如何在 iPhone 和 iPad 上通过环聊共享屏幕
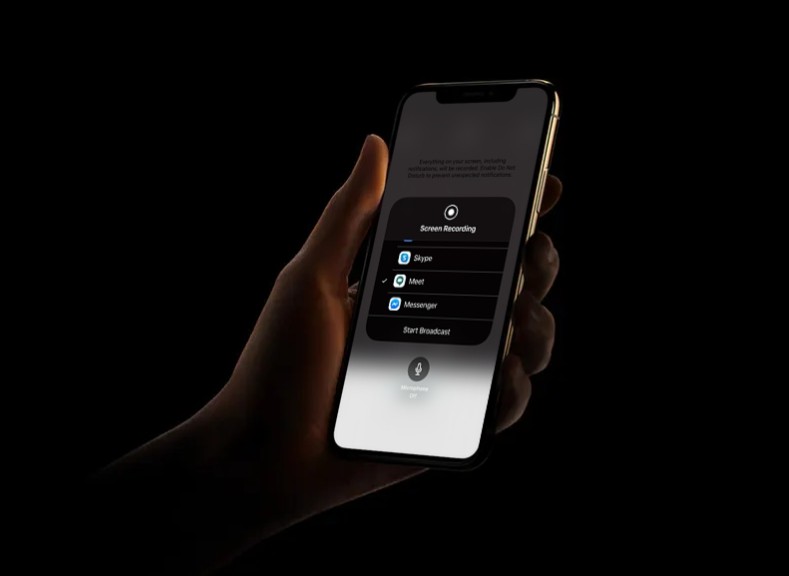
如果您是数百万使用 Google Hangouts 的人中的一员群组视频通话 您可能会喜欢学习如何与视频聊天中的其他参与者共享您的屏幕。
Google 环聊视频会议和屏幕共享对于会议、演示、工作、学校、私人电话等非常有用,无论您是在办公室、在家、隔离期间在家工作还是在任何其他情况下.但 Google Hangouts 屏幕共享功能仅限于面向企业的 Hangouts Meet,它与 G Suite 捆绑在一起。
如果您将 Google 的 G Suite 用于您的业务或教育需求,您可能会对利用 Hangouts Meet 提供的屏幕共享功能感兴趣。在这里,我们将介绍如何在 iPhone 和 iPad 上使用 Hangouts Meet 共享屏幕。
如何在 iPhone 和 iPad 上使用环聊进行屏幕共享
要使用环聊创建视频会议,您需要登录 G Suite 帐户。但是,如果您有普通的 Google 帐户,您仍然可以使用代码加入会议并在连接后共享您的屏幕。只需按照以下步骤加入会议并开始在您的 iOS 设备上使用环聊共享您的屏幕。
- 安装 Hangouts Meet 应用从 App Store 并在您的 iPhone 或 iPad 上打开它。
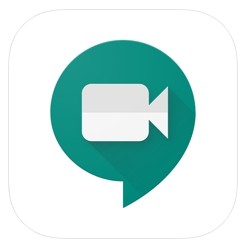
- 在这里,点击“输入会议代码”,如下面的屏幕截图所示。
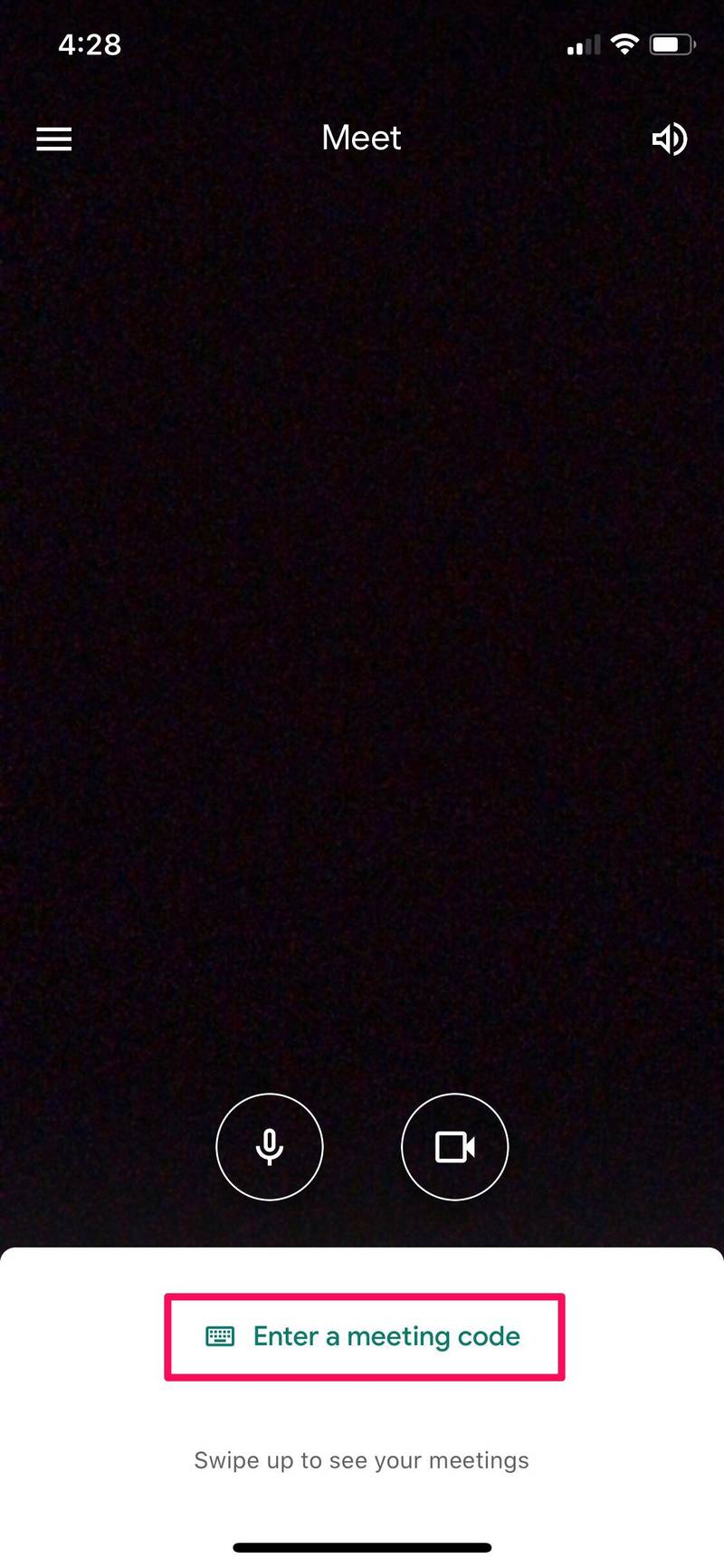
- 现在,输入与您共享的会议代码,然后点击“加入会议”以参与视频通话。
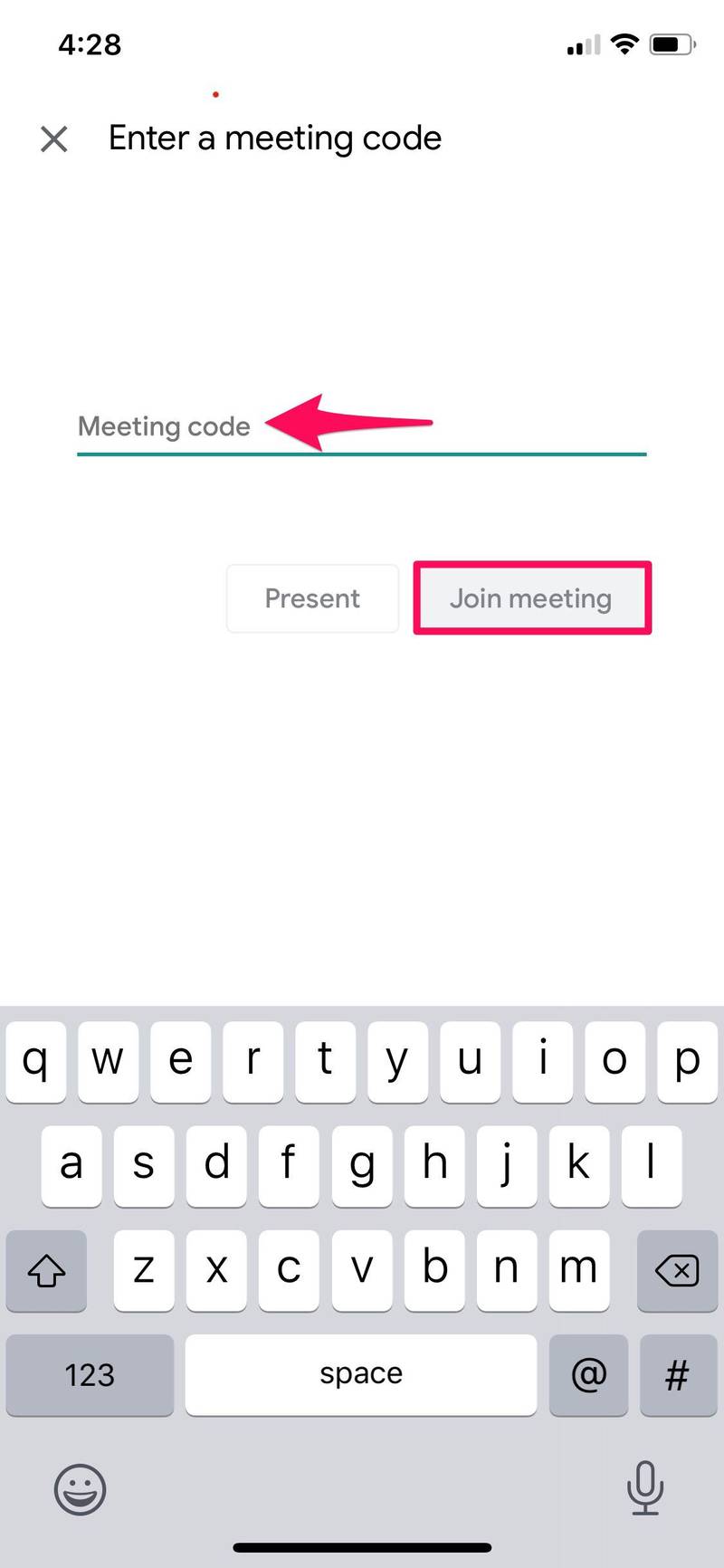
- 至于下一步,您需要前往控制中心。如果您使用的是 iPad、iPhone X 或更新的设备,您可以通过从屏幕右上边缘向下滑动来访问控制中心。但是,如果您使用的是额头和下巴都很大的 iPhone,例如 iPhone 8 或更早版本,只需从屏幕底部向上轻扫即可。现在,长按屏幕录制开关,如下所示。
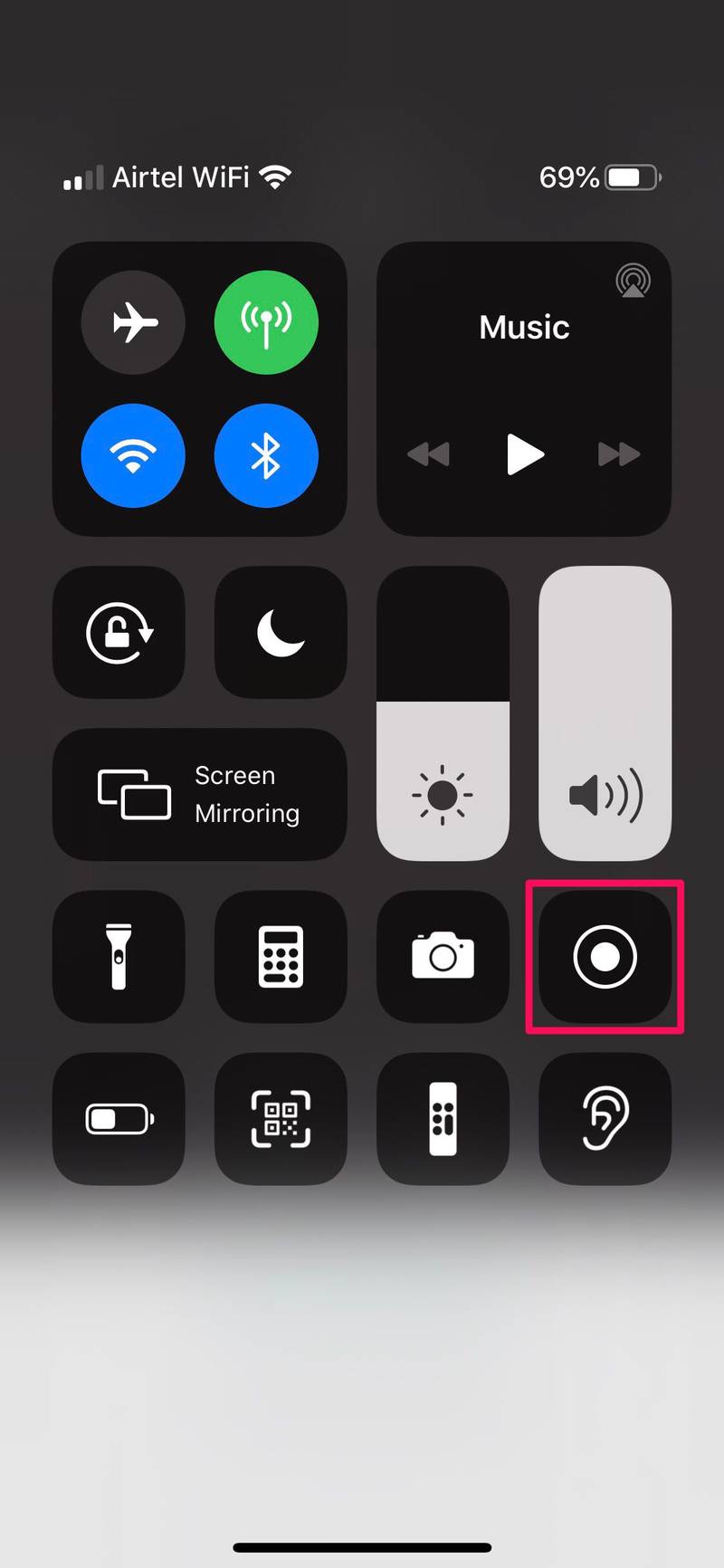
- 现在,只需选择“Meet”应用并点击“开始广播”,即可开始与视频通话中的其他参与者共享您设备的屏幕。
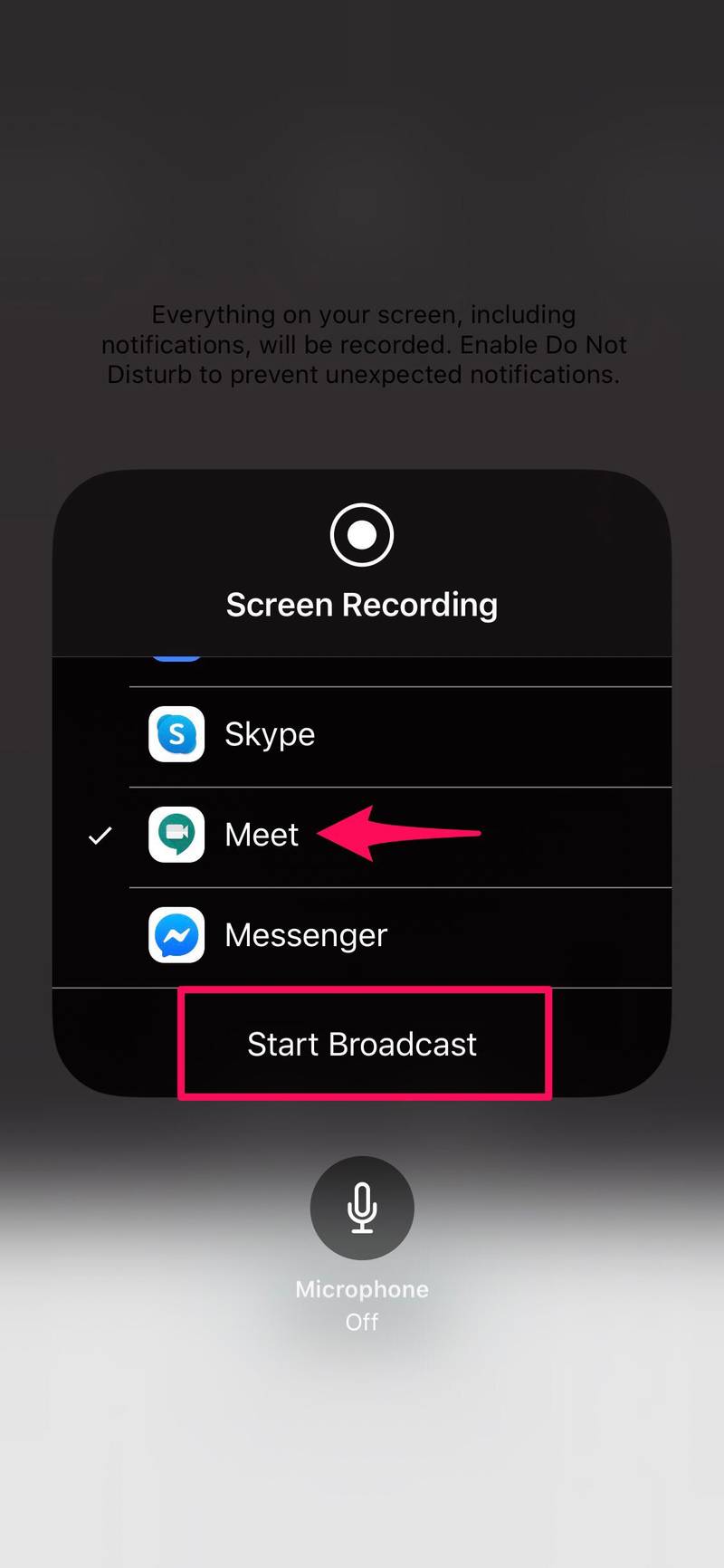
现在您知道如何在 iPhone 和 iPad 上使用 Hangouts Meet 共享屏幕了。这是一个非常不错的功能,对吧?
您可能已经注意到,您基本上是在 iPhone 和 iPad 上使用屏幕录制来完成iOS 和 iPadOS 上的屏幕共享功能,所以如果您已经熟悉它的工作原理,那么您可能会发现这个过程相当简单。
如前所述,要在 Hangouts Meet 上开始会议,您需要订阅 G Suite,基础版每月 6 美元,企业版每月 12 美元,企业版每月 25 美元。如果您在工作或学校使用 Google Hangouts Meet,很可能其他人正在选择该选项卡,但如果您是独立承包商或自由职业者或其他任何人,您可以直接注册该服务。
如果您想查看 G Suite 提供的功能,只需获取 14 天免费试用,然后再决定购买。或者,您仍然可以在没有 G Suite 订阅的情况下在常规环聊应用上开始视频会议,但您将无法使用屏幕共享功能。
话虽如此,环聊并不是唯一一款可让您在 iPhone 或 iPad 屏幕上共享内容的视频会议软件。如果您对 G Suite 提供的功能不太满意,您还可以尝试其他解决方案,例如 Zoom、Skype for Business、iPhone、iPad 上的 FaceTime 群组视频聊天 或 Mac,以及更多用于在视频会议期间处理视频聊天甚至演示的工具。由于在大流行期间有如此多的人呆在室内并在家工作以确保安全,因此视频会议应用程序在全球范围内得到广泛使用,这与以往任何时候都不同,以保持联系。
这显然适用于 iPhone 和 iPad,但您也可以使用 Google Hangouts 从桌面共享屏幕。如果您使用的是 Mac,则可以在 Mac OS 中原生使用屏幕共享 无需任何额外的下载或应用程序,它直接内置于操作系统中——您甚至可以开始屏幕共享在 Mac 上直接从信息应用程序与您正在与之通信的任何联系人。
您是否成功地使用 Hangouts Meet 共享了您的 iPhone 或 iPad 屏幕?您是否使用过任何其他软件来制作演示文稿、幻灯片和在线讲座?请在下面的评论部分告诉我们您对 Google 环聊的想法和意见。
