如何在 iPhone 和 iPad 上共享提醒
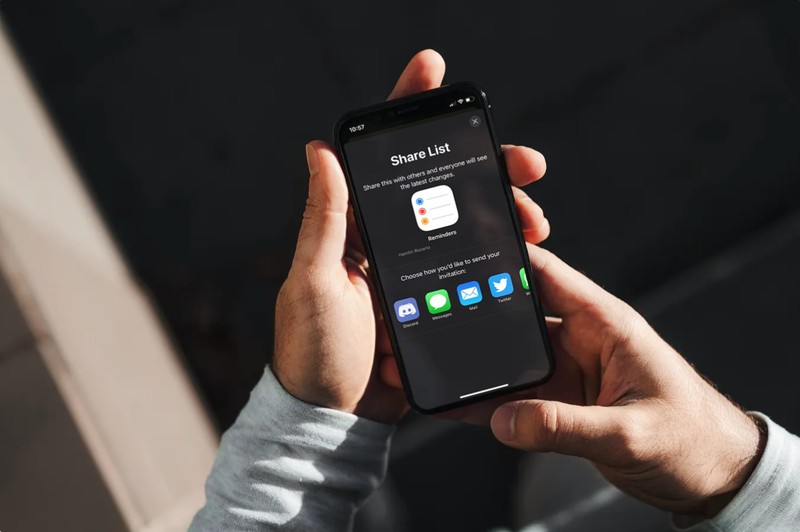
您想与某人共享提醒或提醒列表吗?也许,您可能想向您的室友发送购物清单,或向您的同事发送待办事项清单?在 iPhone 和 iPad 上共享提醒事项非常容易,前提是您要发送给的人有 Apple 帐户。
iOS 和 iPadOS 设备上的常用提醒应用程序不仅可以帮助您随时了解重要的事情和琐事,还可以让您将任务发送给其他用户,他们可以在自己的 Apple 设备上使用该应用程序访问这些任务。多个用户可以同时访问和更新同一个提醒列表,从而可以轻松地一起完成检查列表,而不会出现任何通信错误。
让我们来看看如何直接从 iPhone 或 iPad 共享提醒事项。
如何从 iPhone 和 iPad 共享提醒列表
首先,您的设备必须运行 iOS 13/iPadOS 13 或更高版本,因为此特定功能在旧版本上不可用。假设是这种情况,您可以共享提醒:
- 从 iPhone 或 iPad 的主屏幕启动股票提醒应用程序。
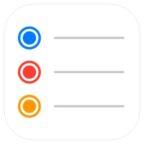
- 现在,您会在“我的列表”部分下找到存储在您设备上的所有提醒列表。点击您要共享的提醒列表。

- 您现在可以看到该特定列表的所有提醒。点击右上角的三点图标以访问更多选项。
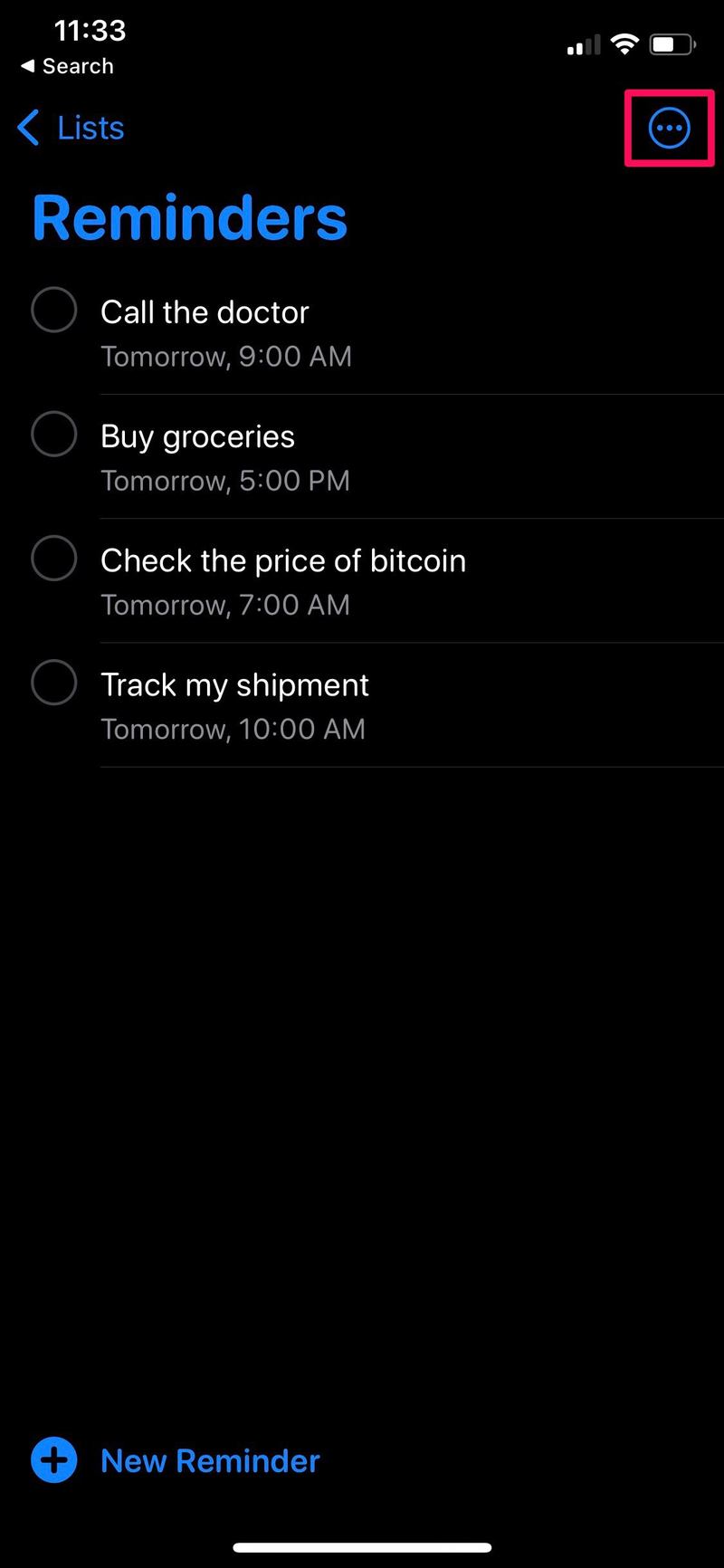
- 接下来,点击屏幕上弹出的上下文菜单中的“共享列表”选项。
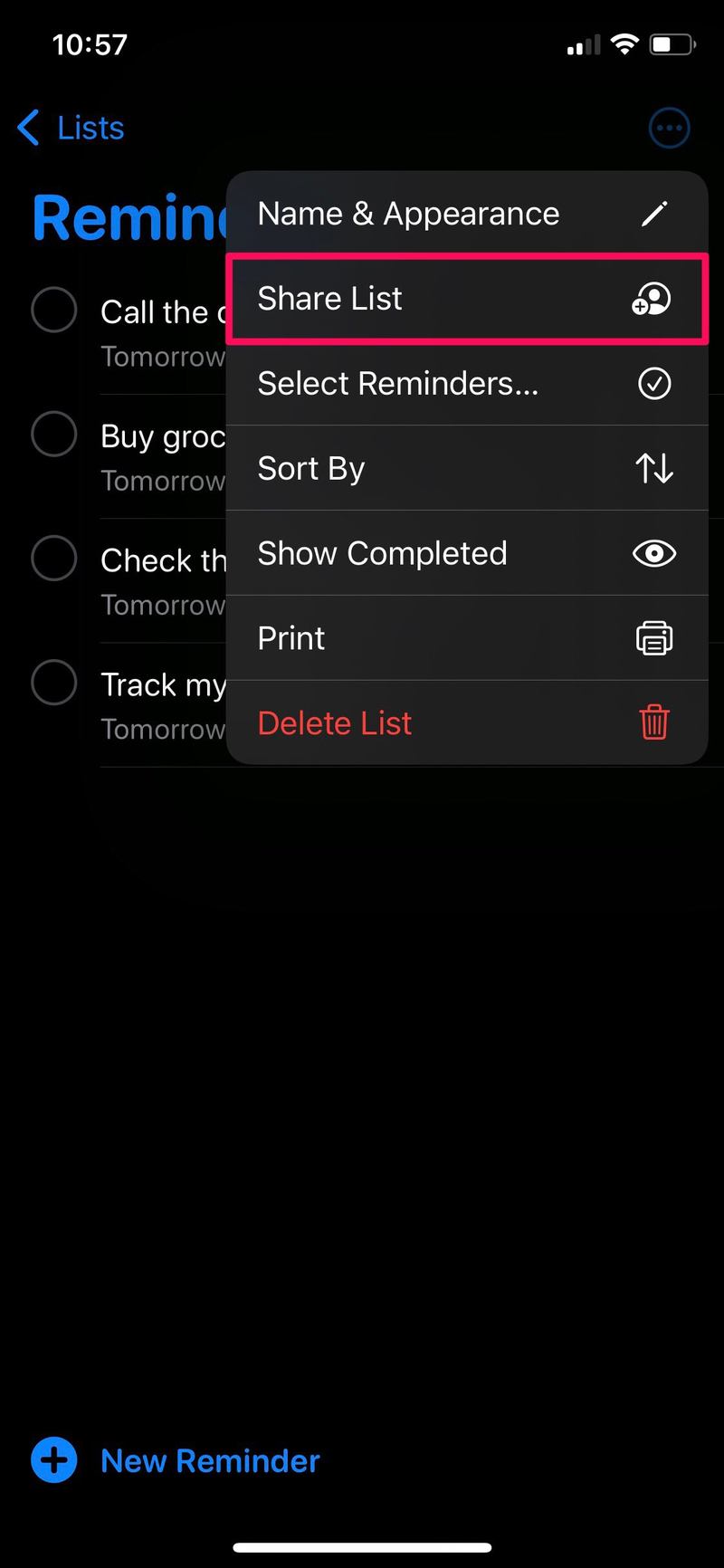
- 这会将您带到以下屏幕,您可以在其中发送提醒列表的邀请。您可以使用消息应用发送邀请或通过电子邮件邀请。
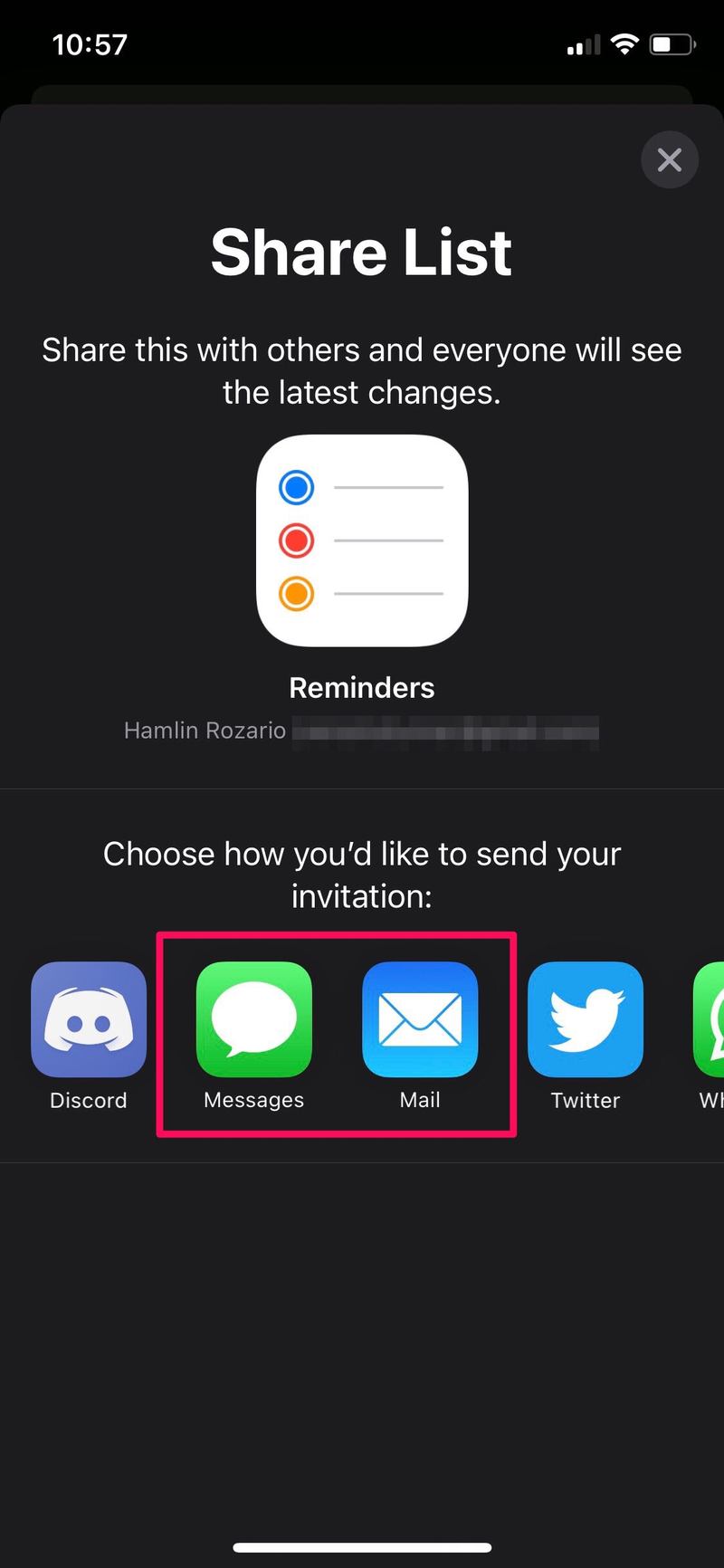
- 如果您使用的是邮件,请输入电子邮件地址,然后点击箭头图标发送。另一方面,如果您使用的是消息,只需选择您要向其发送邀请的联系人。
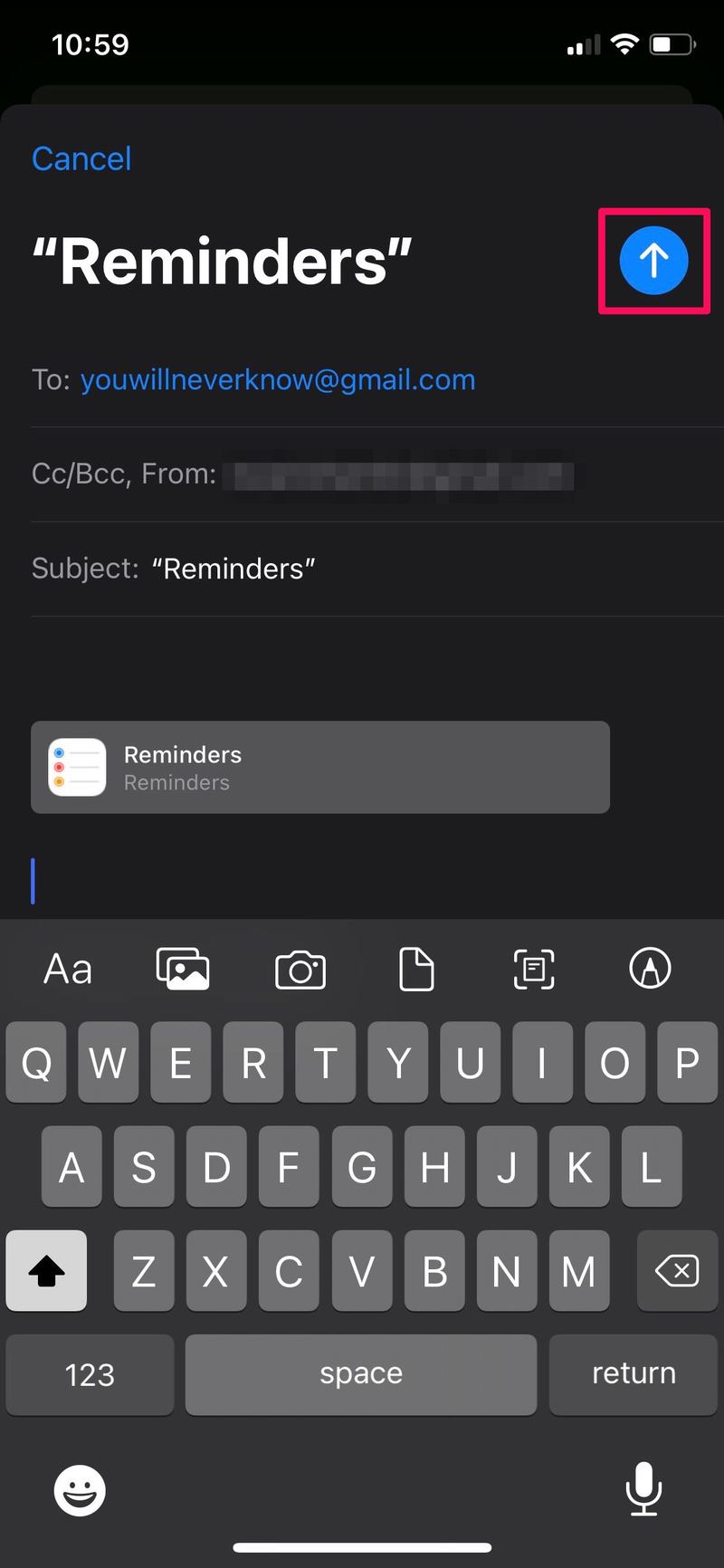
此时,您只需等待收件人接受邀请,他们就可以访问和查看您的共享提醒列表。 Ta da,您已与其他人共享提醒。很简单,对吧?
如何停止在 iPhone 或 iPad 上共享提醒列表
既然您知道如何从 iPhone 或 iPad 共享提醒,那么了解如何在您改变主意或希望限制访问权限的人时停止共享它们也很重要。只需按照以下步骤操作:
- 开始共享列表后,您将能够在顶部看到共享对象,如下面的屏幕截图所示。点击右上角的三点图标以访问更多选项。
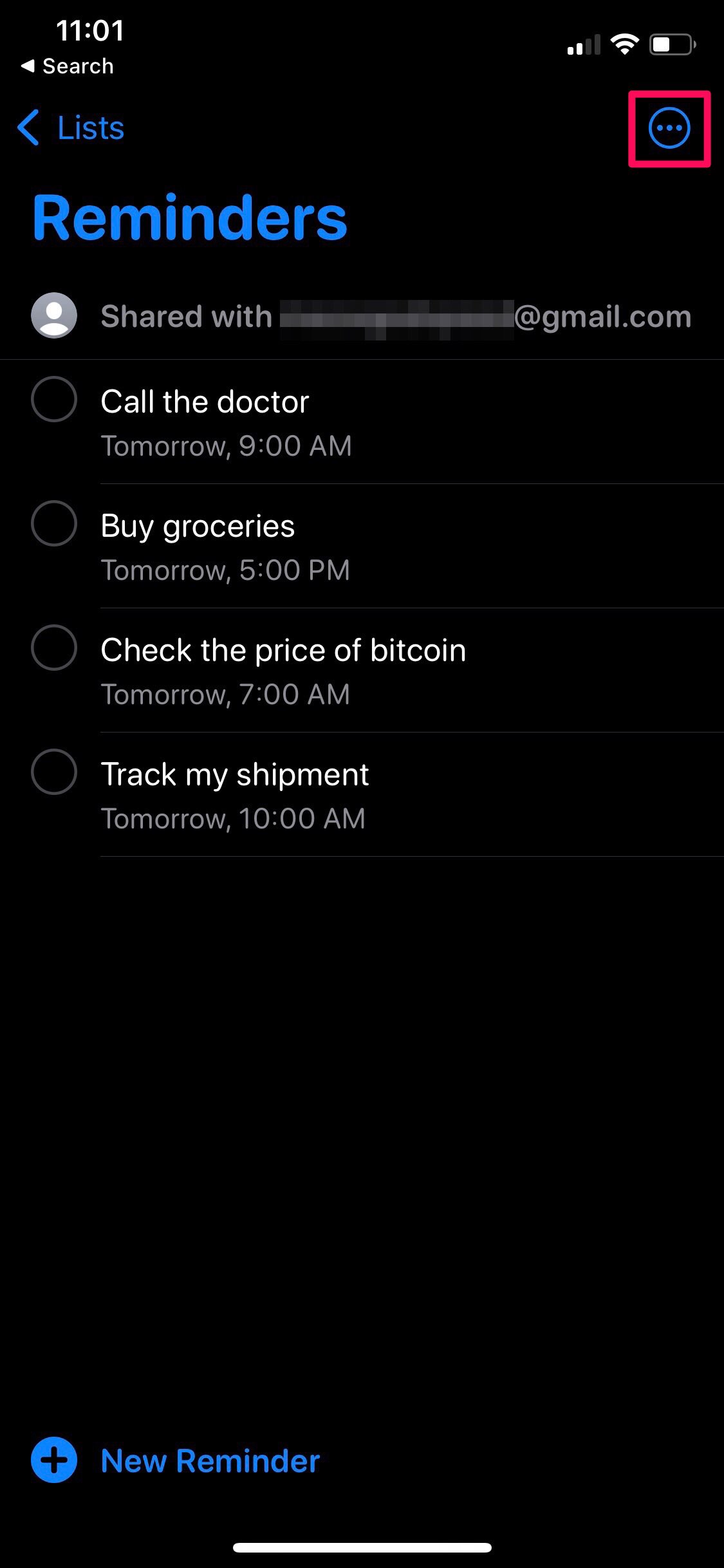
- 接下来,从上下文菜单中选择“管理共享列表”选项以继续。
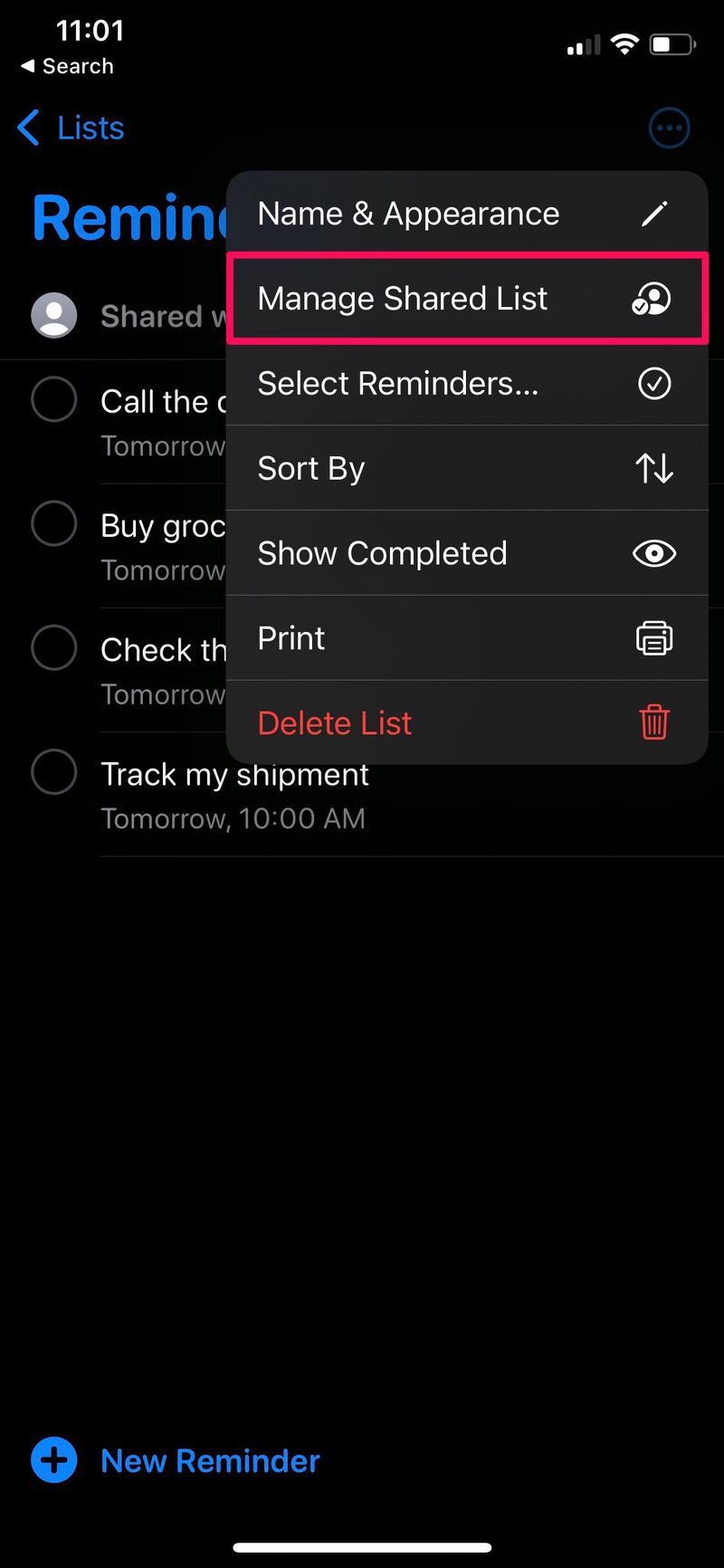
- 在此菜单中,您有两个选项。您可以通过向左滑动特定用户的姓名来撤销对他们的访问权限,也可以停止与当前有权访问提醒列表的所有人共享。
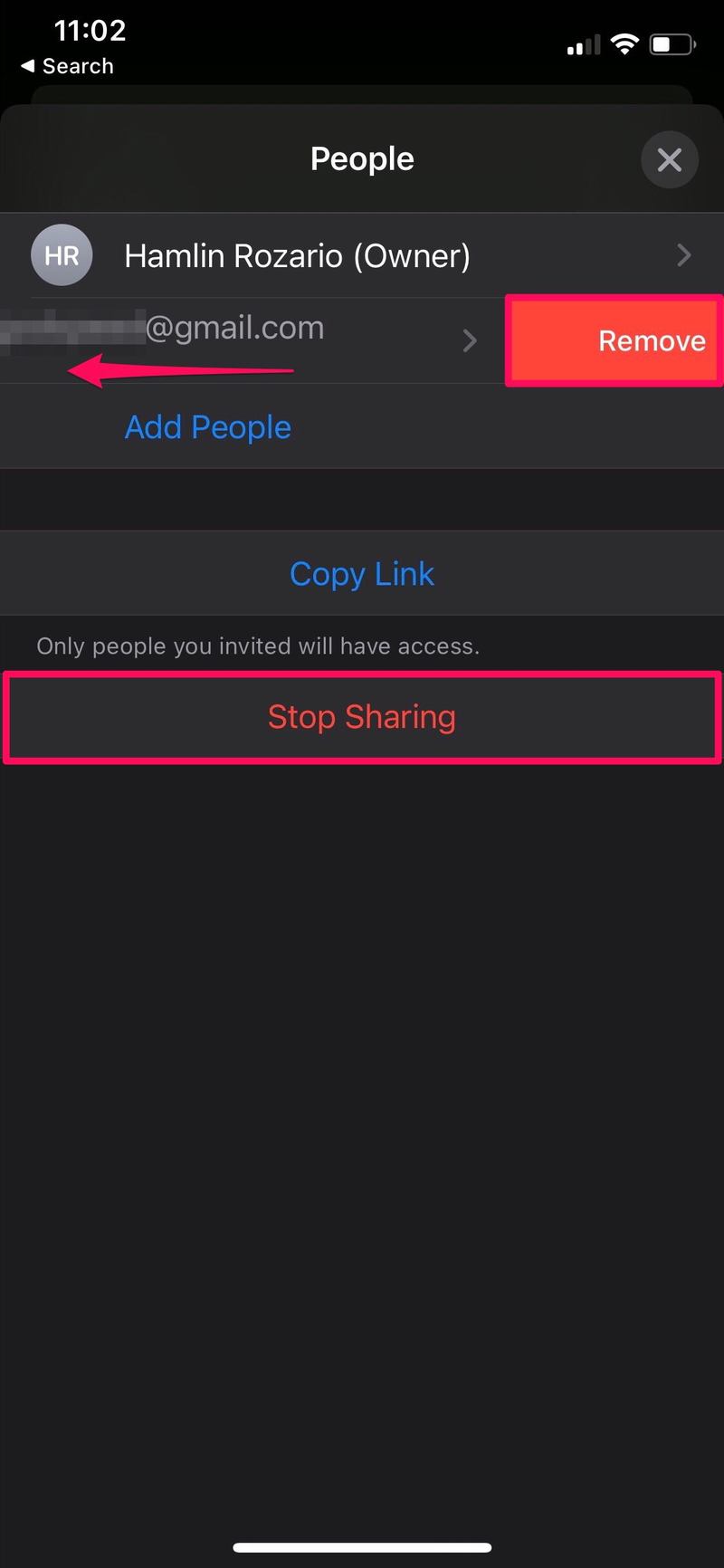
只需选择您的选择,您就会收到确认操作的提示。这几乎就是您需要做的所有事情。
如您所见,通过 iPhone 和 iPad 共享提醒事项非常简单。对用户来说可能是一个主要因素的一个限制是需要 Apple ID 才能访问共享列表,因为通常没有 iPhone、iPad 或 Mac 的人不会有。不过,您甚至不需要拥有 Apple 设备,因为您可以使用 iCloud 网络客户端在任何带有网络浏览器的设备上查看提醒。如果收件人没有帐户,他们可以通过网络轻松创建一个新的 Apple ID .
这只是从您的设备共享提醒列表的方法之一。如果您不太热衷于使用此方法,因为收件人没有 Apple 帐户,您可以 在您的设备上将提醒列表保存为 PDF 文件,然后使用任何社交平台或通过电子邮件分享。您应该不会遇到任何兼容性问题,因为您只是在使用 PDF 文件。如有必要,收件人还可以打印列表。
您是否使用 Mac 作为您的主要计算机?在这种情况下,您可能也有兴趣了解如何分享您的提醒列表macOS 设备。而且,如果您没有 Mac 而是使用 PC,您甚至可以 从 iCloud.com 共享提醒事项列表。
您是否正在分享您的提醒事项列表?分享的时候有遇到什么问题吗?您是否尝试过任何其他独特的方式来分享您的提醒?在评论中让我们知道您的想法和经历。
