如何在 iPhone 和 iPad 上将提醒列表另存为 PDF 文件
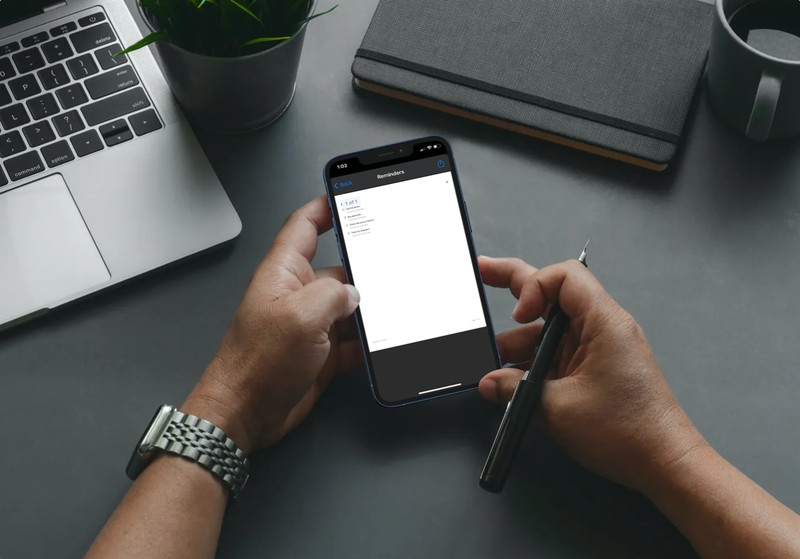
您想将列表中所有提醒的副本保存为 PDF 文件吗?也许,您想与不使用 Apple 设备的室友分享您购物清单的电子副本?得益于最近的新增功能,您终于可以轻松地从 iPhone 或 iPad 将提醒列表保存为 PDF 文件。
现代版本的 iOS 和 iPadOS 允许用户从他们的 iPhone 和 iPad 打印他们的提醒并将其保存为 PDF 文件。这在几个不同的场景中很有用。例如,通过将您的提醒保存为 PDF 文件,您现在可以与其他用户共享您的提醒列表,即使他们没有 Apple 帐户,这与 Reminders 应用程序中已有的共享功能不同。这使您也可以在其他非 Apple 设备上备份您的提醒。
如何从 iPhone 和 iPad 将提醒列表保存为 PDF
在继续执行以下步骤之前,请确保您的设备运行的是 iOS 14.5/iPadOS 14.5 或更高版本,因为此功能在旧版本上不可用。满足要求后,您需要执行以下操作:
- 从 iPhone 或 iPad 的主屏幕启动内置提醒应用。
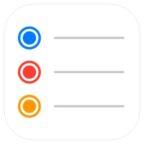
- 打开应用程序后,您将能够在“我的列表”部分下查看存储在您设备上的所有不同提醒列表。选择要保存为 PDF 文件的列表。
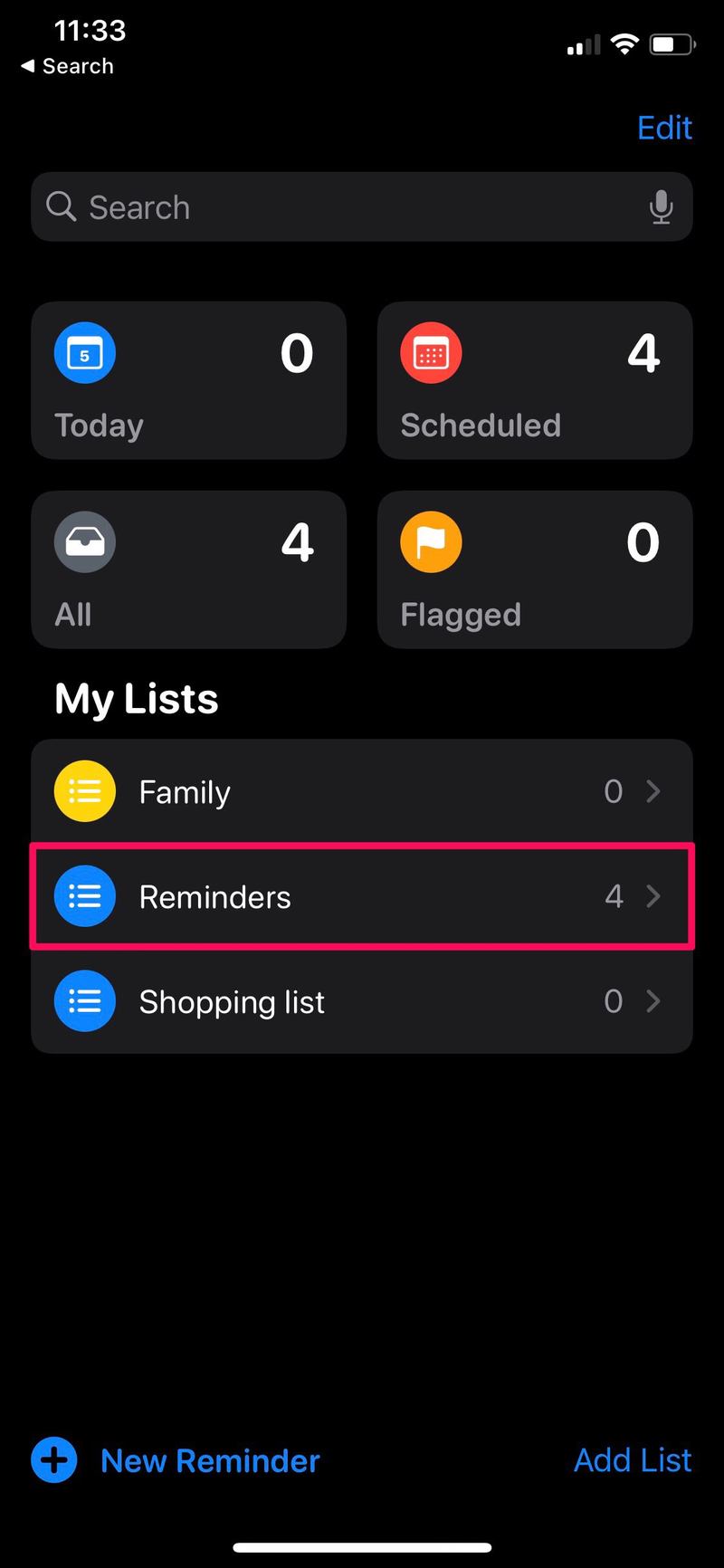
- 现在,点击位于菜单右上角的三点图标。
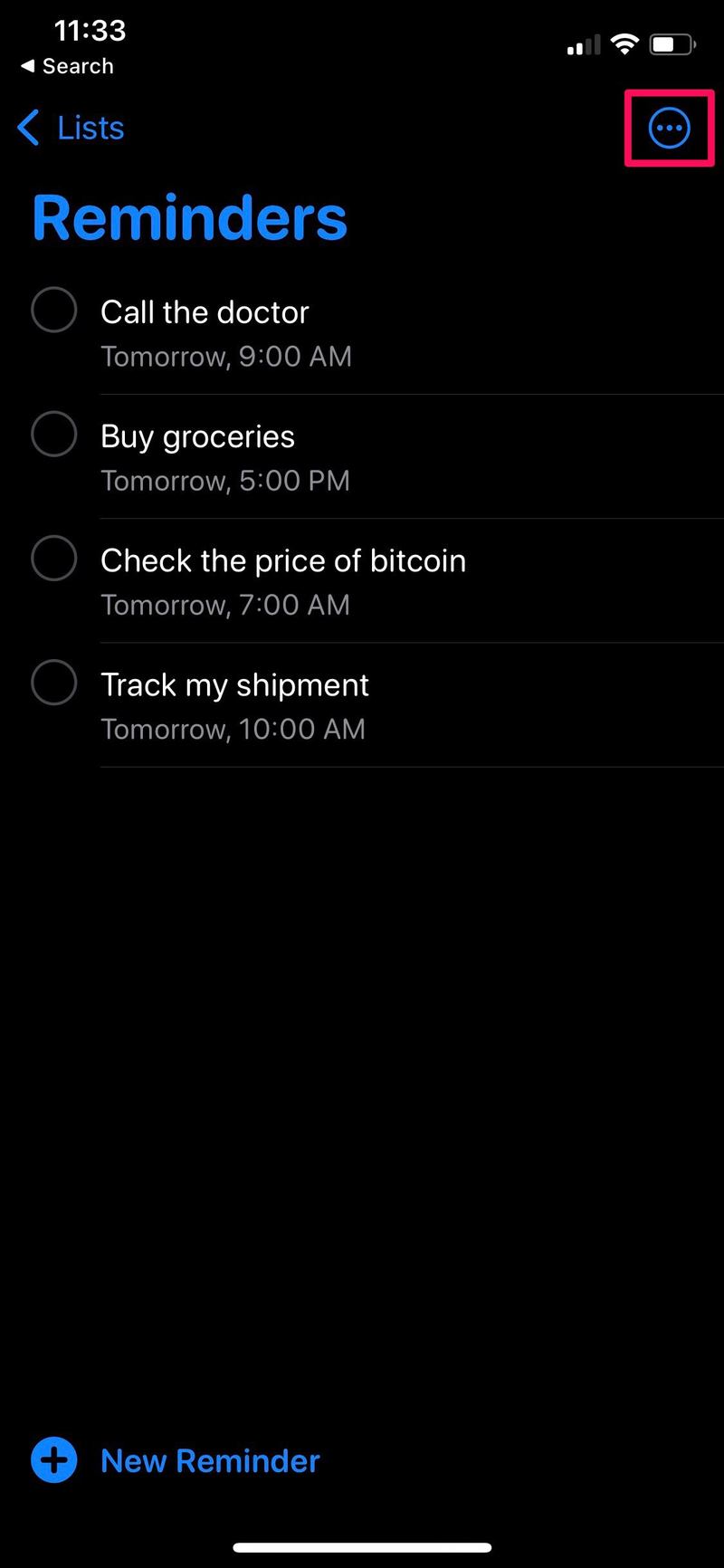
- 接下来,从弹出的上下文菜单中选择“打印”选项以继续。不,我们不会打印出来。别担心。
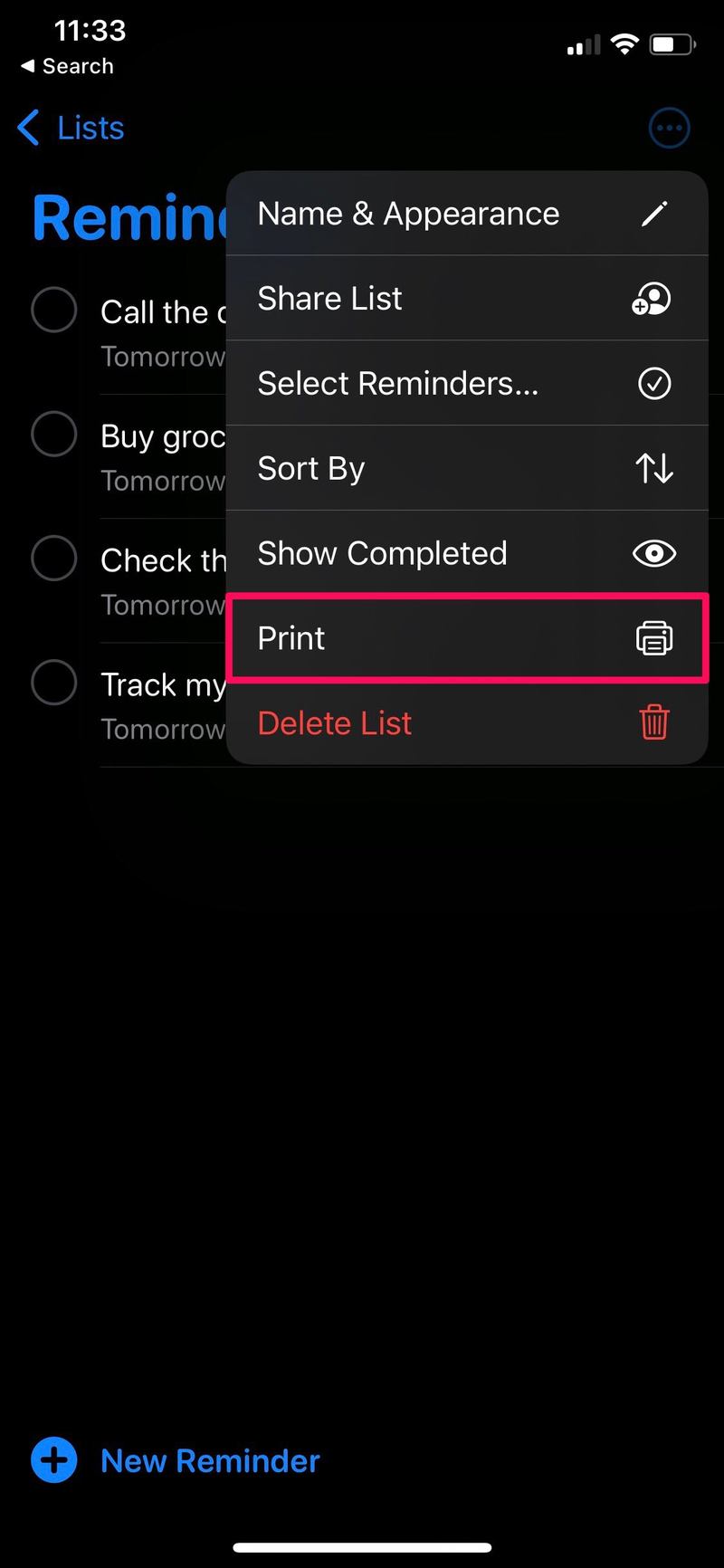
- 在“打印选项”屏幕中,您会看到页面的预览。长按此预览可将其放大。
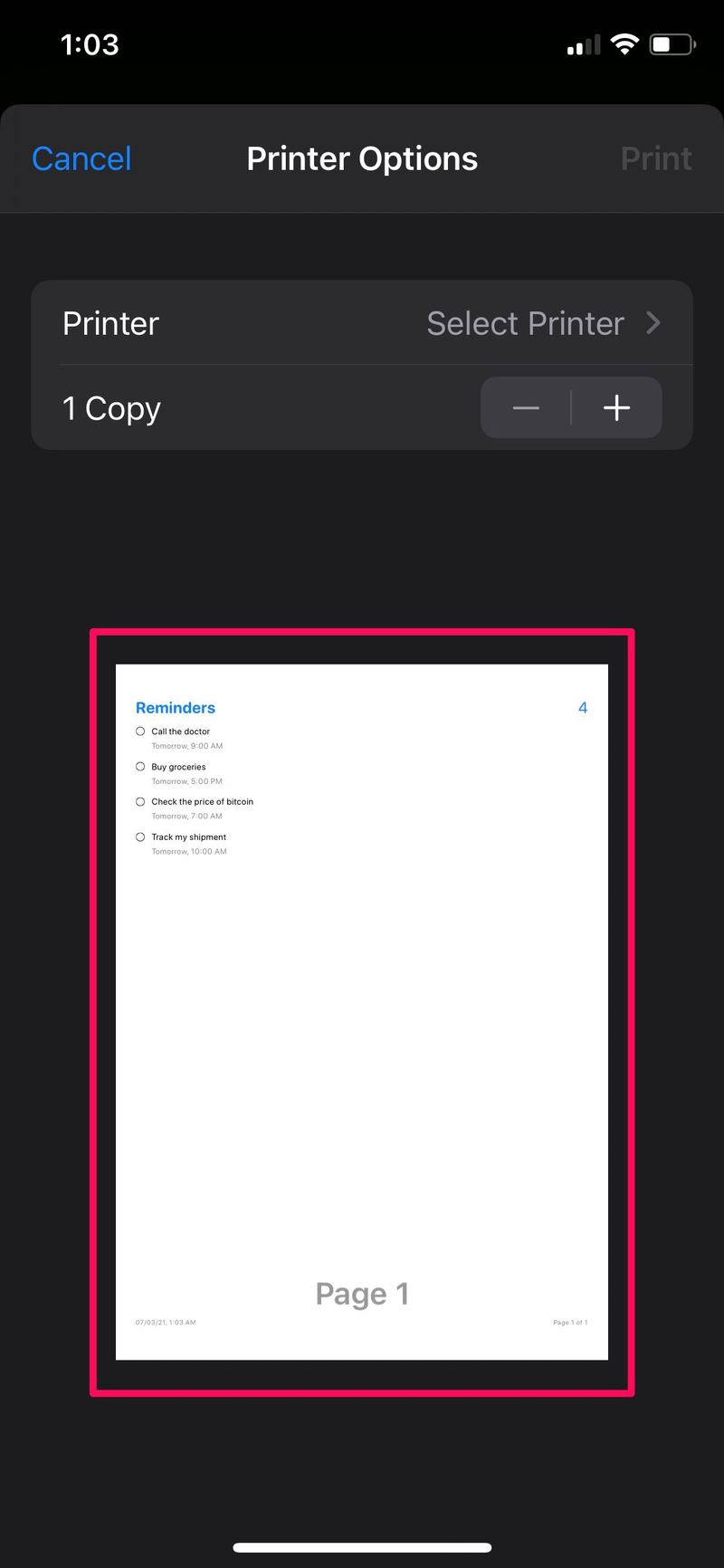
- 现在,只需点击放大的预览即可继续。

- 这将使您能够访问隐藏的共享选项。点击右上角的共享图标以调出 iOS 共享表。

- 现在,向下滚动到共享表的最底部,然后点击“保存到文件”。
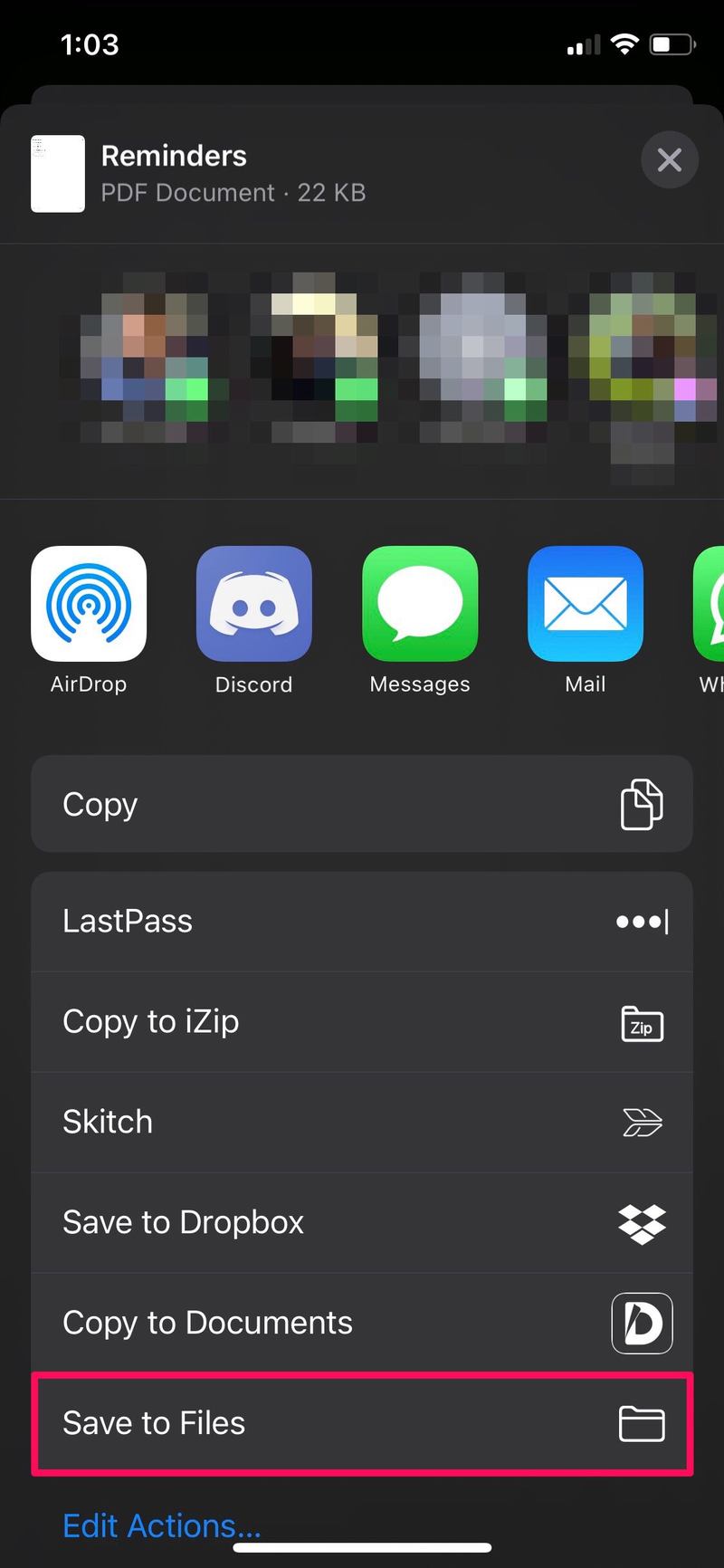
- 这将在您的设备上调出文件管理器。只需选择要存储 PDF 文件的文件夹/目录,然后点击“保存”。
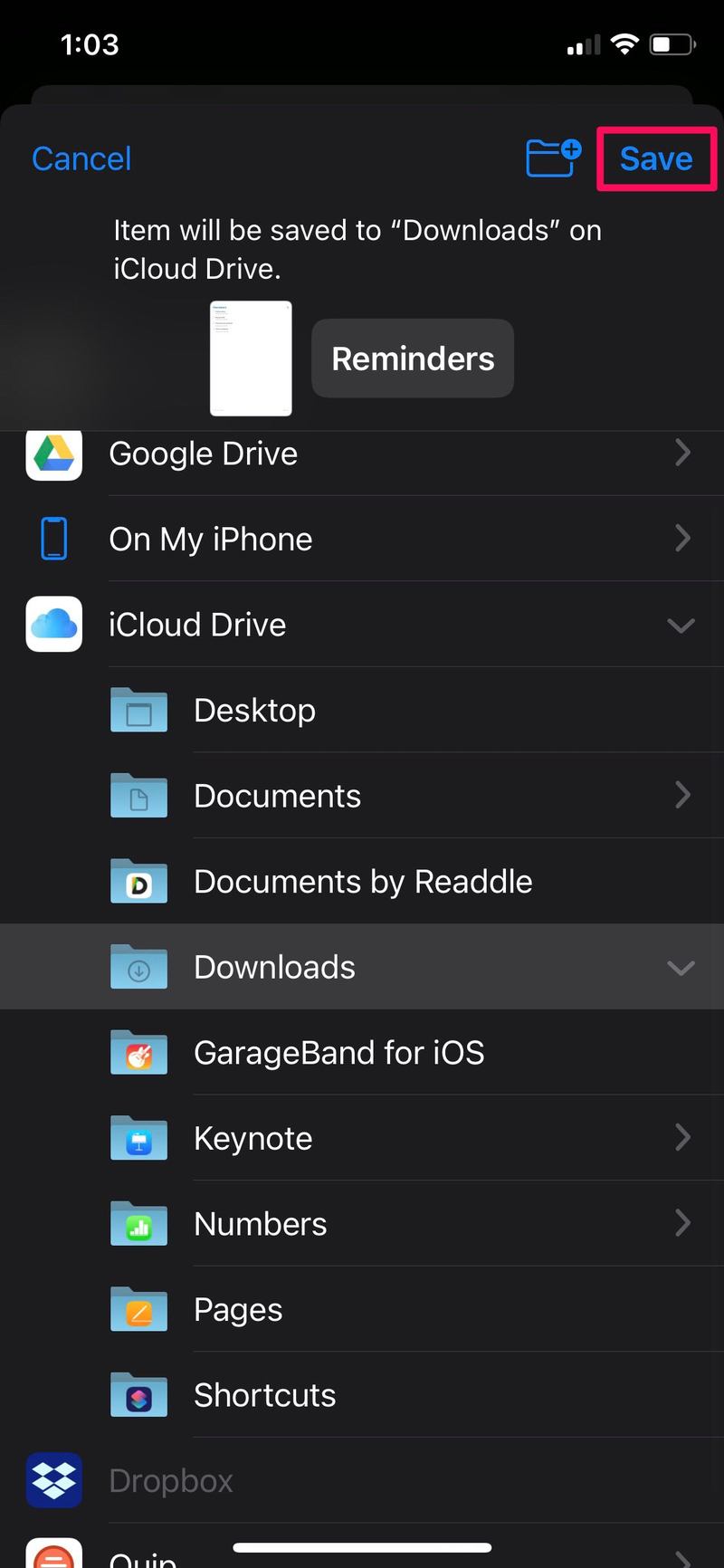
就是这样。您已成功将提醒事项列表保存为 PDF 文件。
如您所见,这真的没有那么难,但我们不太确定为什么共享选项被隐藏并埋在“打印选项”菜单中,因为很多用户甚至找不到它。
将您的提醒保存为 PDF 文件有其优势。首先,您几乎可以将它发送给任何人,无论他们使用的是 Apple 设备还是拥有 iCloud 帐户,他们都可以在自己的设备上打开该文件。其次,如果您没有支持 AirPlay 的打印机,您将无法使用新的打印功能。但是,您可以将此 PDF 文件发送到您的计算机,然后将其打印为硬拷贝,或使用制造商的应用程序打印 PDF。
话虽如此,如果您确实拥有支持 AirPlay 的打印机,您可以查看如何从您的 iPhone 和 iPad 轻松打印提醒列表。除了这两项新功能外,提醒应用程序还具有排序功能,您可以在其中手动或按日期、优先级和标题对提醒列表进行排序。
我们希望您能够为存储在您的 iPhone 和 iPad 上的所有重要提醒创建一个 PDF 文件。您是否觉得这更适合与其他人共享您的提醒列表?请随时分享您的经验,并确保在下面的评论部分留下您宝贵的反馈。
