如何使用 Stage Manager 在 macOS 13 Ventura 中组织应用程序
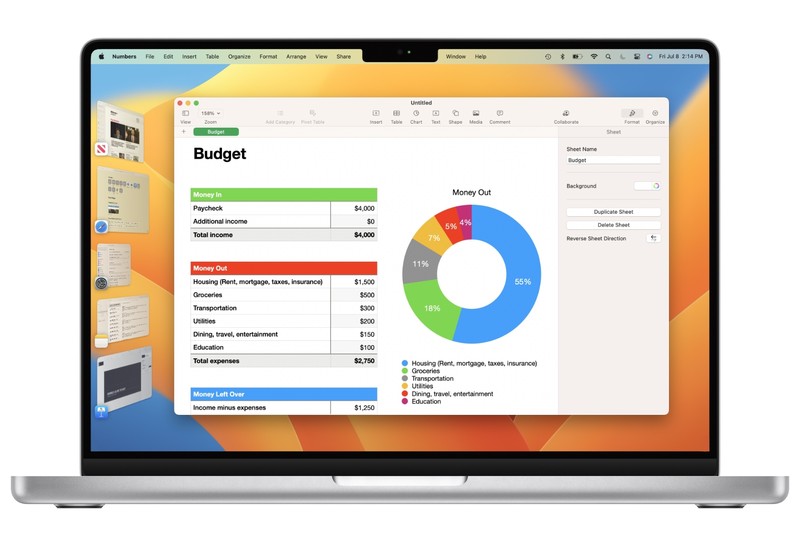
Stage Manager 是 macOS 13 Ventura 中的一项新功能,用于组织窗口。如果您同时使用多个应用程序,则可以使用 Stage Manager 在应用程序和文档之间轻松切换,从而使您免于寻找所需窗口的麻烦。
它很容易设置,但与我们几十年来在 Mac 上使用的方式相比,这是一个很大的变化。以下是您需要了解的有关 Mac 最新导航和多任务处理方法的所有信息。
macOS Ventura:设置 Stage Manager
您可以在控制中心打开/关闭舞台管理器,但也可以在系统设置中激活和自定义它。方法如下。
乍看上去
- 完成时间: 2 分钟
1.
系统设置中的舞台管理器
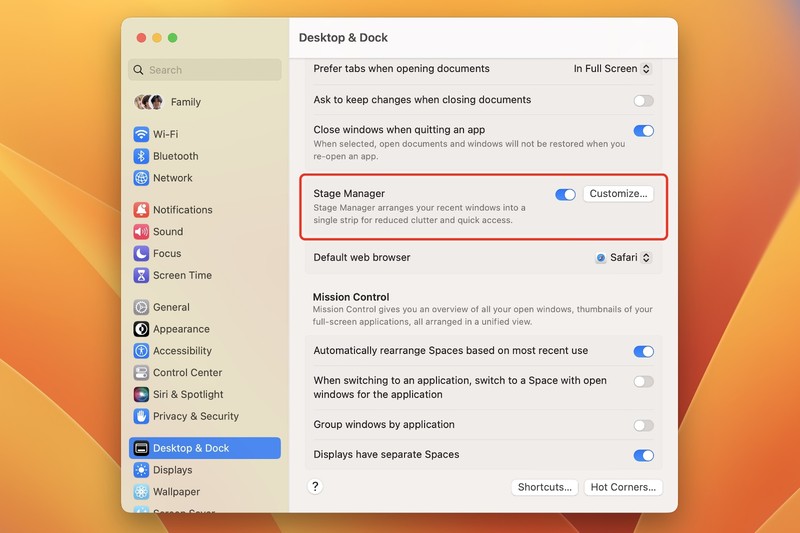
Foundry
打开系统设置并选择左栏中的桌面和 Dock。在窗口的主要部分中,向下滚动直到找到舞台管理器部分。单击开关可打开/关闭舞台管理器。当您第一次打开它时,会出现一个弹出窗口,说明舞台管理器的功能。您需要单击”打开舞台管理器”按钮以确认您要打开它。
2.
自定义舞台管理器

Foundry
单击”自定义”可调整舞台管理器的显示方式。这里有三个设置:
- 最近的应用程序:查看左侧的缩略图以留在屏幕上。关闭它会隐藏缩略图,您需要将指针移动到显示屏的左侧才能显示它们。
- 桌面项目:显示 Mac 的存储设备、保存到桌面的所有文件等。
- 显示应用程序中的窗口:这适用于打开多个窗口的应用程序。这里有两个选项:
- 一次全部:同时显示屏幕上堆叠的所有应用窗口。
- 一次一个:仅显示应用程序中的一个窗口。当您单击左侧其他应用程序窗口的缩略图时,当前显示的窗口将随您单击的缩略图切换。
3.
完成后关闭系统设置
macOS Ventura:舞台管理器的工作原理
在屏幕左侧,应用程序按缩略图排序。当您启动第一个应用程序或仅打开一个应用程序时,它在屏幕上处于活动状态并且没有缩略图。当您启动另一个应用程序时,该应用程序将变成缩略图。启动更多应用程序并制作更多缩略图,直到有五个。当打开的应用程序超过五个时,最近使用的应用程序是缩略图,如果您退出其中一个应用程序,则未显示的应用程序之一将取代其在缩略图行上的位置。
单击缩略图将在屏幕上打开窗口。如果您打开了应用程序的多个窗口,它们的显示方式取决于您可以在系统设置 > 桌面和 Dock > Stage Manager > 自定义中自定义的设置。 (请参阅上面的步骤 2。)Apple 提供了两种选项:一次全部(同时显示堆叠在屏幕上的所有应用程序窗口)或一次一个(仅显示应用程序中的一个窗口,当您单击其他应用程序时)左侧窗口的缩略图,当前显示的窗口将随您单击的缩略图切换)。
 舞台监督在行动。这是将”从应用程序显示窗口”选项设置为 一次一个。
舞台监督在行动。这是将”从应用程序显示窗口”选项设置为 一次一个。
Foundry
macOS Ventura:创建 Stage Manager 组
您可以创建适合您的工作流程的窗口组。例如,如果您正在撰写研究论文,则可以打开 Pages、Safari、Dictionary 和 Notes 应用程序,并且可以通过将每个缩略图拖动到屏幕中央来将它们分组在一起。当屏幕上显示所有适当的窗口时,单击 Stage Manager 中的缩略图,屏幕上会自动创建一组应用程序。然后,当您单击组缩略图时,这些应用程序窗口就会出现在屏幕上。
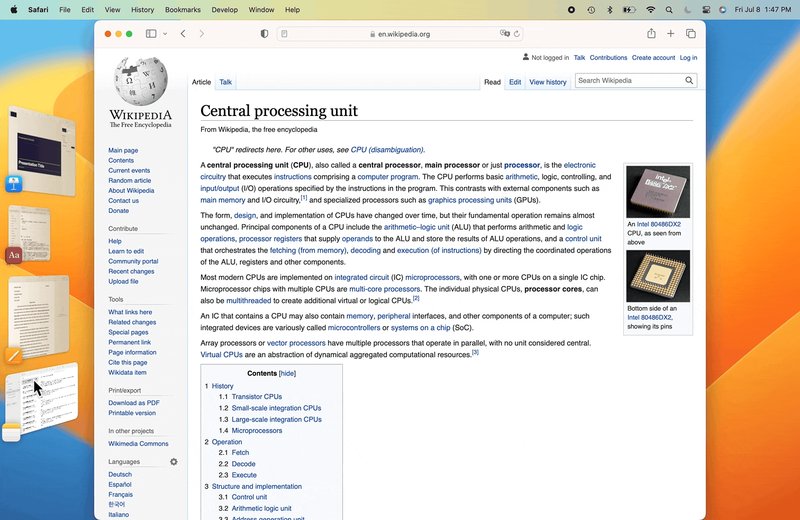 在 Stage Manager 中创建组。
在 Stage Manager 中创建组。
Foundry
macOS Ventura:隐藏 Stage Manager 最近的应用程序缩略图条
可以设置舞台管理器,使缩略图隐藏在显示屏的左侧,而不是始终显示在屏幕上。您可以在系统设置 > 桌面和 Dock > Stage Manager > 自定义 > 最近使用的应用程序中关闭该条带。如果您希望隐藏缩略图,请关闭开关。
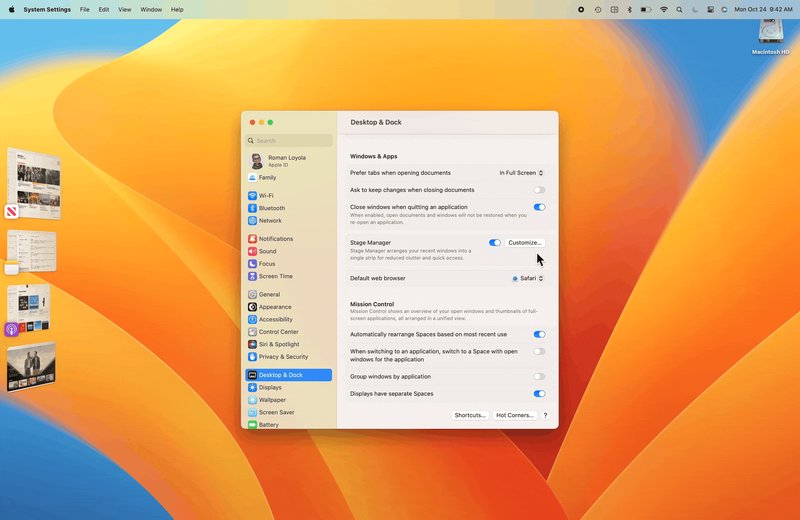 如何在舞台管理器中隐藏缩略图条。
如何在舞台管理器中隐藏缩略图条。
Foundry
macOS Ventura:使用 Stage Manager 进行桌面访问
在系统设置 > 桌面和 Dock > Stage Manager > 自定义中,有一个桌面项目选项。打开后,只要您在应用程序中,就可以看到桌面上的任何内容。当它关闭时,桌面上的所有内容都会被隐藏,要查看桌面项目,您必须单击桌面。
如果您喜欢在应用程序中拥有干净的桌面,则应该关闭此选项。如果您经常使用桌面作为放置和访问文件的位置,请打开此选项。
如需了解更多信息,请阅读有关macOS Ventura 的最佳功能以及Ventura 与 Monterey 的比较的所有信息一个>.
