如何在 Microsoft Word 和预览应用程序中切换到单页视图
![]()
几十年前,早期的”个人”文字处理器是笨拙的专用计算机。然而他们引入了我们继续使用的一个引人注目的现代概念:无限滚动。文字处理器不像打字机和纸张那样被锁定在页面上,而是将文字流与分页分离。
现代用户可以在许多应用程序中发现某种程度上相同的划分,并且一些读者发现自己陷入了错误的模式。以下是如何在 Microsoft Word 和预览应用程序中在连续滚动模式和面向页面的视图之间切换。 (为什么不包括 Pages?因为 Pages 始终处于带分页符的连续滚动预览模式 – 本质上是 Word 的打印布局模式,如下所述。)
如何在 Microsoft Word 中切换到单页视图
Word 提供打印布局和草稿之间的选择。打开文档后,单击”查看”菜单。现在,您可以单击功能区工具栏最右边缘的”打印布局”,或单击右侧的”草稿”几个图标。这些选项会在页面底部的状态栏中重复出现:单击看起来像页面的图标(用于页面布局)或看起来像右侧线条不均匀的段落的图标(用于草稿)。
您还可以通过单击功能区中间的一页、多页或页面宽度图标切换到打印布局。这些选项调整页面大小或重新排列页面以适合窗口:一页和多页缩放到单页或并排的两页;页面宽度缩放以使列宽度适合窗口宽度。
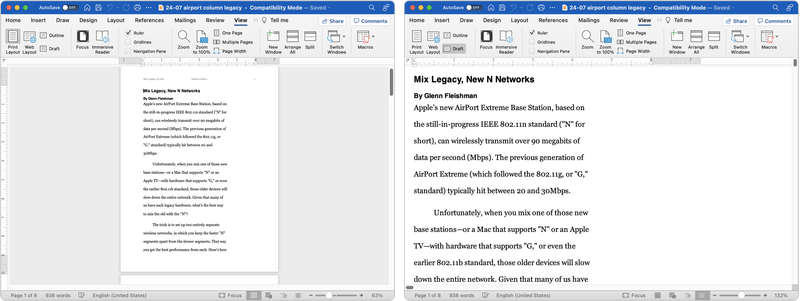 Word 提供了一种基于页面的打印布局,该布局在某种程度上以页面为中心,并且提供了较少依赖于页面的草稿视图。
Word 提供了一种基于页面的打印布局,该布局在某种程度上以页面为中心,并且提供了较少依赖于页面的草稿视图。
Word 始终是”所见即所得”(WYSIWYG):文本大小、样式、宽度和其他元素与打印时完全相同,即使您没有查看单独的页面。您可以使用大纲模式将重点放在段落或点上,而无需打印布局或草稿的大部分线条和页面格式。
如何在 Microsoft WordPreview 中切换到单页视图
虽然您无法使用预览进行文字处理,但它仍然遵循 PDF 无限滚动和页面视图的传统。从”查看”菜单中,您可以选择:
- 连续滚动 (Command-1) 使 PDF 的宽度适合窗口的宽度。 Page Up 和 Page Down 键或滚动条不间断地在文档中移动。拖动窗口变窄或变大,放大系数会匹配。打开文档后,您可以单独使用 Command-减号和 Command-加号或工具栏中的放大镜图标来单独调整大小,而无需拖动。选择”缩放”>”适合宽度”(Command-9) 进行重置。
- 单页 (Command-2) 将 PDF 中的每个页面框定为窗口中的单个项目。与连续滚动一样,调整窗口大小会更改放大倍数,但始终保留单个页面。您还可以使用”适合宽度”来恢复窗口大小的视图。
- 两页 (Command-3) 可并排放置 PDF 页面,这对于设计用于打印时使用两页跨页的文档或书籍通常很有用。
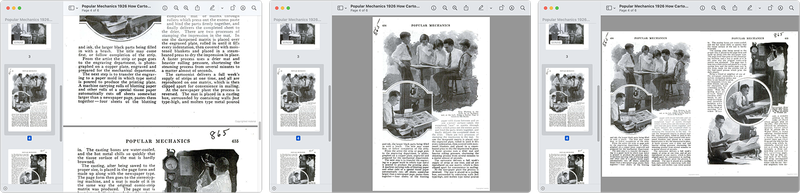 预览可以连续滚动 PDF 页面(左)或以窗口锁定的单页(中)或两页跨页(右)的形式查看。
预览可以连续滚动 PDF 页面(左)或以窗口锁定的单页(中)或两页跨页(右)的形式查看。
这篇 Mac 911 文章是对 Macworld 读者 Barbara 提交的问题的回应。
询问 Mac 911
我们整理了最常被问到的问题列表,以及答案和专栏链接:阅读我们的超级常见问题解答,看看您的问题是否得到解答。如果没有,我们总是在寻找新的问题来解决!通过电子邮件将您的信息发送至 mac911@macworld.com,包括适当的屏幕截图以及您是否希望使用您的全名。并非所有问题都会得到解答,我们不会回复电子邮件,也无法提供直接的故障排除建议。
