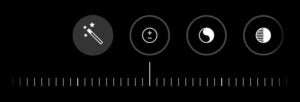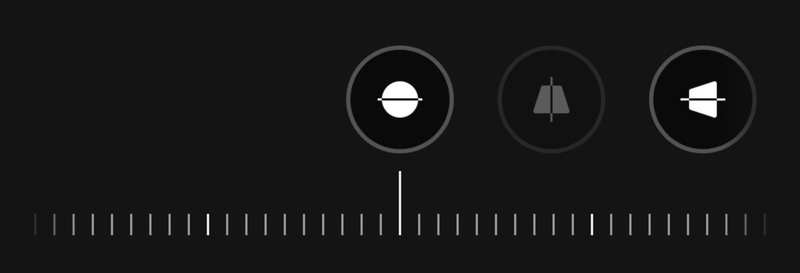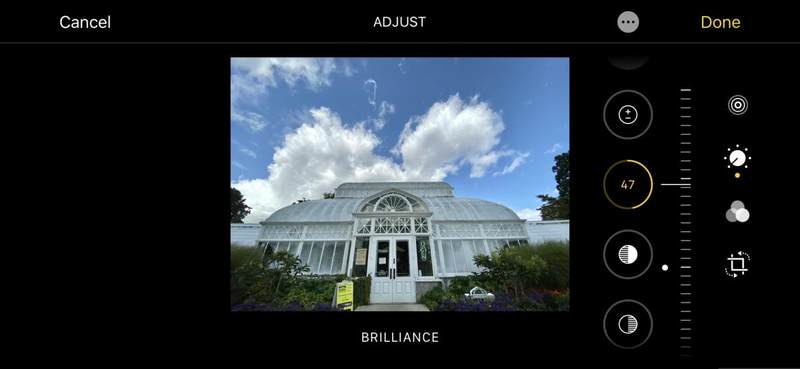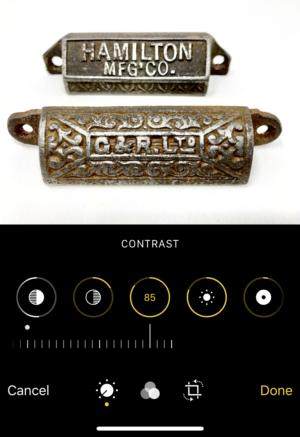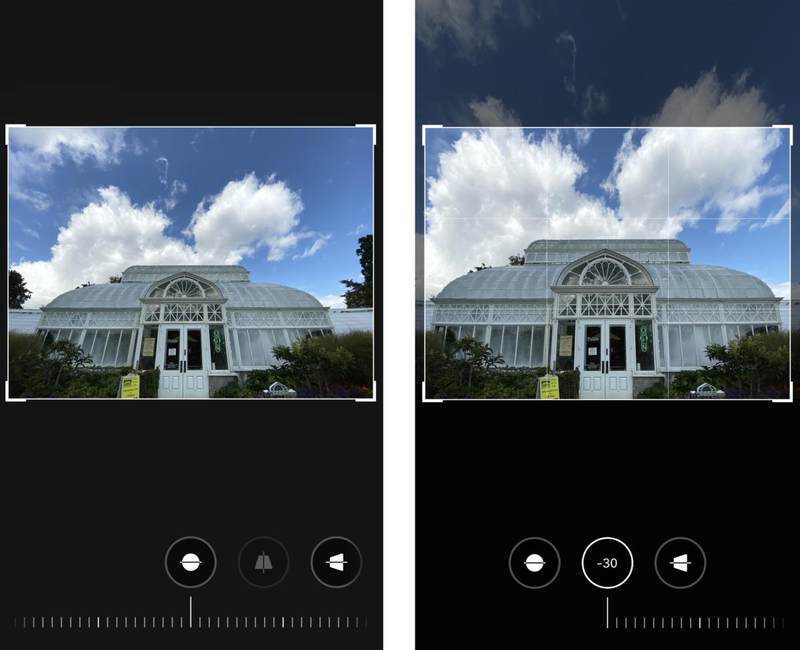如何利用 iOS 13 和 iPadOS 13 中的照片编辑工具
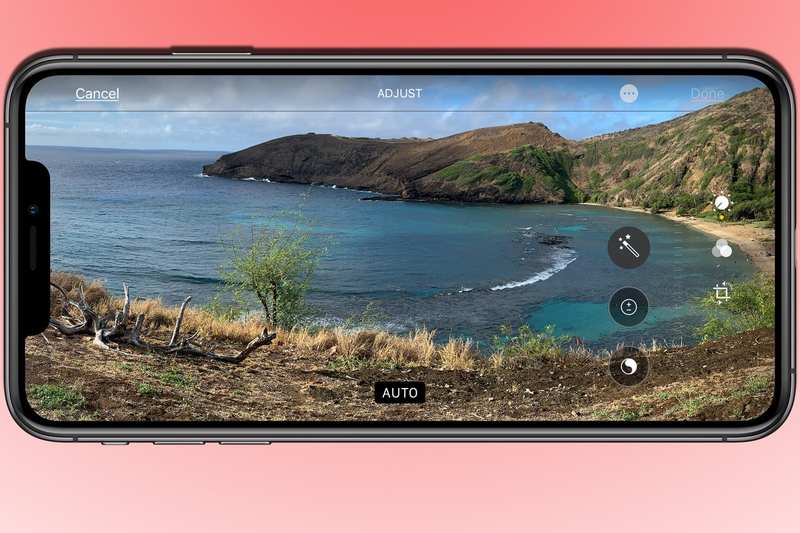
自推出以来,macOS 版”照片”应用程序已得到显着改进,尤其是在图像编辑工具的多样性和复杂性方面。在 iPhone 和 iPad 上,照片明显滞后。但在 iOS 13 和 iPadOS 13 中,苹果的图像编辑工具明显迎头赶上,甚至在几个方面超过了 Mac 版本。
让我们看看有哪些新功能以及如何最好地使用这些新工具在拍摄照片后裁剪、修改和增强图像。
照片编辑的新功能
Apple 更改并扩展了编辑时可用的控件,同时还改进了访问和修改每个控件的方式。
强度滑块可以精确控制各种设置的应用。
强度滑块。现在几乎每个工具都有一个调整滑块,您可以左右或上下滑动,具体取决于您的编辑方向。这允许对”强度”或您正在应用的设置量进行精细和粗略的更改。点击主控制图标通常会重置滑回以取消调整。触觉反馈让您感受到某种旋转,就像表盘一样,尤其是零点。强度也适用于照片滤镜,因此您可以根据需要用重手或轻手应用滤镜。
裁剪。现在,您可以将图像在每个轴上的中间和中心倾斜作为单独的控件,旋转图像的效果就像您以朝向或远离您的视角转动的平面对象一样.
裁剪工具包括旋转和两个倾斜选项。
控件不会占据屏幕。早期的编辑工具更像 macOS 的同类工具,这使得在 iPhone 上从列表中查看和选择工具变得非常尴尬。新布局在任何视图中效果都更好。
更多编辑调整。如果您使用过 macOS 版”照片”中的调整选项,那么 iOS 版和 iPadOS 版”照片”中的所有工具都不是新工具,但其中有几个工具是首次出现。这些是清晰度、降噪、锐度、色调、鲜艳度、晕影和温暖度。
缩放细节。您可以在调整图像时使用手势在图像内进行缩放和平移,以近距离查看更改的效果。您可以缩放以填满整个屏幕,如图所示。
您现在可以在调整照片时缩放细节。
使用新的编辑工具
点击拨号图标,将出现常规编辑工具,您可以在其中滑动。图像下方会出现一个全部大写的标签,用于标识选择了 16 个工具中的哪一个。当您的 iPhone 或 iPad 处于纵向方向时,强度滑块会出现在该工具下方,而处于横向方向时,强度滑块会出现在其右侧。
编辑控件更容易访问并显示对每个控件所做的更改。
您熟悉自动工具,它就像传说中的”做得更好”按钮。点击它,”照片”就会分析图像并应用许多校正以使其流行。不过,在此更新中,您可以使用强度滑块来增加或减少整体增强效果。
您还会注意到,每个编辑控件都会将调整量显示为其图标周围圆圈轮廓的填充部分。正值(增加设置)在圆圈中显示为黄色,而负值在周边显示为白线。当您想要单独修改它们时,这一切都可以让您一目了然。点击该控件,”照片”会将其切换为 0 或中性设置,具体取决于工具;再次点击,恢复之前的值。
您还可以查看经过或不经过当前校正的图像。点击图像,修正就会消失。如果未显示整个图像,照片会显示一个标签,上面写着”裁剪原始图像”。您可以点击返回当前修改,或者几秒钟后,显示也会切换回当前修改。
您可以滑动并选择特定控件来从头开始调整,而不是使用”自动”。例如,增加对比度会增加中间色调之间的色调差异,这会使图像看起来更鲜明——通常对于人物照片不利,但对于物体照片则有利。您还可以尝试清晰度,它结合了照片中间色调的锐化和对比度,更巧妙地增强细节。
使用对比度通过在明暗之间创建更大的区别来帮助图像突出。
降噪对于在低光条件下拍摄的照片有很大帮助,因为低光条件下可能会在较平滑的色调区域产生斑点或其他类型的伪影。不要将其调得太高,否则您的图像会开始显得超级平滑且不自然。平衡清晰度和降噪通常可以显着提高图片的清晰度。
曝光、亮度、高光、阴影、对比度、亮度和黑点均可调整图像整体色调范围的不同方面。曝光会增强所有色调,并且可能会从最亮的区域过曝(消除细节)。亮度和亮度可以改变色调的各个方面,可以从黑暗的照片中凸显细节或增强最亮的部分,但阴影和高光也可以,它们只影响最暗和最亮的色调。为了找到正确的平衡,值得尝试,而且这个新的编辑环境使使用值变得非常容易。
虽然照片现在包括鲜艳度、色调和暖度(饱和度已经存在),但当您尝试调整自然光或人造光时,可能很难在图像上获得正确的色调。 macOS 中的照片仍然提供更强大的调整工具,特别是在其白平衡部分。
缺少的一个部分是黑白控件,该控件在 macOS 中仍然可用,可让您将图片从彩色切换为灰度。但是,您可以使用单声道、银色调和黑色滤镜来应用转换,然后使用编辑控件来调整色调形状。
多维度裁剪和拉直
您可能会认为我在裁剪方面上下跳跃(从一侧到另一侧)很奇怪,但裁剪控件和自动校正的更新极大地改进了您在照片应用程序中校正镜头或进行艺术修改的方式。
以前,您只有裁剪边角、旋转转盘和比例按钮(仍然存在,但有所改进)来选择裁剪比例。现在,有三个调整工具。它有助于将这种模式下的图像可视化为您手中可以移动的真实照片。这些工具是:
-
标准旋转(左侧图标)是常见的绕轴旋转,就好像照片平放在您面前,然后您从汽车方向盘上转动它一样。
-
向前/向后倾斜(中间图标)会将照片视为顶部朝您倾斜,底部几乎固定,透视会像您一样扭曲(负滑块),或朝您倾斜从底部开始,顶部大部分固定(正滑块)。
-
向左/右倾斜(右侧图标)使图像的视角从左侧向您倾斜,右侧松散固定(负滑块),或从右侧向您倾斜,左侧更牢固地固定到位(正滑块) )。
这种组合可以让您校正光学效果,特别是在调整使用 iPhone 11 系列上的新型超广角镜头拍摄的图像时。
裁剪工具的新倾斜选项可让您修复图像的透视,例如这张广角照片(左)针对具有顶部/底部倾斜(右)的透视进行标准化。
在进行任何更改之前点击裁剪工具会触发照片分析。以前,这仅适用于矫直。现在它也可以自动应用倾斜。如果进行了更正,顶部会出现一个黄底白字的”自动”按钮,左侧会出现一个带虚线边框的正方形。您可以点击该按钮来关闭和打开这些更改。
最后,如果您使用 iPhone 11 型号手机,则可以在”设置”>”相机”中打开”外框拍摄”,并且如果您以 1x(所有 iPhone 11 型号)或 2x(iPhone 11 Pro 和 Pro Max)拍摄),相机应用会捕获用于自动取景的其他细节,但可以在裁剪视图中进行调整。
如果”设置”>”相机”>”自动应用调整”处于打开状态,相机应用程序可能会使用框外的信息自动应用裁剪调整。如果是这样,您会在照片中看到蓝色的”自动”标签。 (不过,在拍摄了大量过度拍摄的照片后,我还没有看到这种情况出现。)