如何关闭 MacBook 的键盘背光
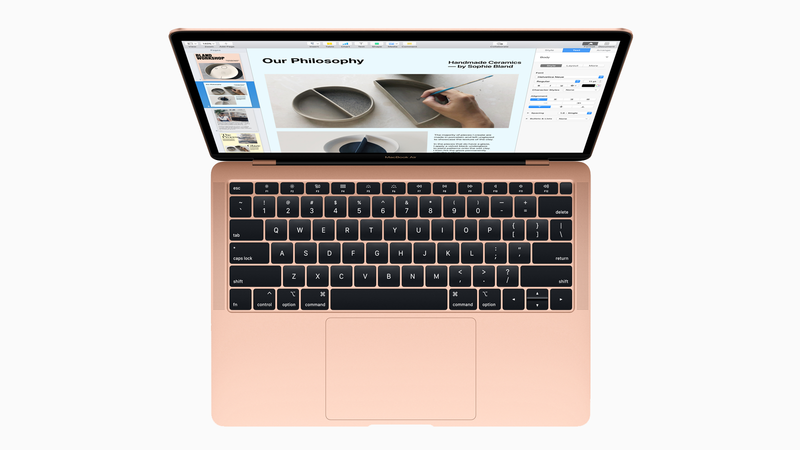
如果您想在黑暗的房间里完成一些工作,Mac 键盘上的背光可能是天赐之物。每个键都会轻柔地亮起,您可以看到哪个键是哪个键,而且无需成为 Mavis Beacon 盲打学校的毕业生即可快速撰写电子邮件。
话虽如此,让按键发光并不总是合适的,特别是当您的电池电量不足时,或者您正在屏幕上观看某些内容并且不希望键盘分散您的注意力,或者您正在运行更新时过夜,您不希望键盘灯出现。在这些情况下,能够禁用键盘背光会很有用。这是我们执行此操作的快速指南。
使用键盘上的背光控件
如果您不想永久关闭背光,那么显然第一个应该去的地方是 Mac 上的专用亮度键。现在,我们确信您已经完成了此操作,但为了完整感,我们认为值得一提。
在非 Touch Bar 型号上,例如 MacBook Air ,您会在 F5 和 F6 键上找到它们,前者用于调暗灯光,后者用于再次调亮灯光。
对于带有 Touch Bar 的 Mac,您需要查找下面显示的两个符号,它们看起来像一条水平线,上方有五个新月形的点或线。点用于降低灯光,而线条则使灯光发光。

在系统偏好设置中禁用背光
要获得更长期的解决方案,您可以使用 macOS 中的设置。转到系统偏好设置(通过单击屏幕左上角的 Apple 符号,然后从下拉菜单中选择它或单击 Dock 中的图标),然后单击键盘.

您将看到一个包含多个选项的窗口,但您想要的选项是”在低光照条件下调整键盘亮度”。目前它很可能会被启用,您可以通过其左侧包含勾号的复选框来判断。您需要取消选中此选项,否则如果您的 Mac 检测到周围环境较暗,它将开始自行调高亮度。
完成后,使用上一节中提到的亮度键关闭背光。现在,无论房间内的光线有多少,它都应该保留您选择的任何设置。当然,如果您想重新打开该设置,只需返回系统偏好设置的键盘部分并再次启用它即可。
有关充分利用 Mac 打字体验的更多方法,请阅读我们的指南您需要了解的 Mac 键盘快捷键。
