如何在 iPhone 上的“消息”中使用相机滤镜
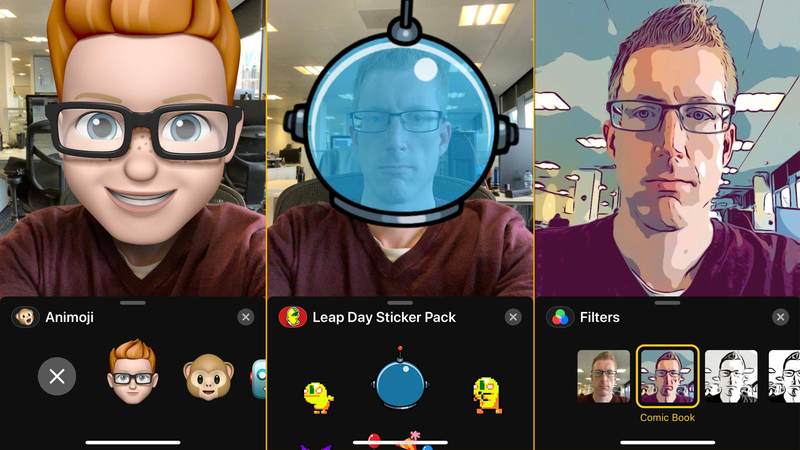
Apple 于 2018 年 9 月推出了iOS 12,消息应用获得了相当多的好评的关注。例如,添加了四个新的动话表情,现在可以创建您自己的自定义动话表情,称为拟我表情。不过,在本文中,我们将介绍您可以从”消息”中访问的新相机效果和有趣的滤镜,以及如何使用它们来活跃您的对话。
(实际上,严格来说,很多效果并不是新的 – 它们以前就可用 在可立拍应用中。)
添加效果
打开”消息”应用,然后开始一条新消息或打开一个现有线程。点击消息字段左侧的相机图标即可打开相机。
您会注意到一个新图标:快门按钮左侧有一个五角星。点击此按钮可打开效果条(并自动切换到自拍模式,如果您尚未处于自拍模式)。
左右滑动即可查看可应用于照片的一些内容。请注意,您可以对同一张照片应用多种效果(例如贴纸包和动话表情)。
文本(蓝色字母)和形状(红色涂鸦)是相当不言自明的,您还会看到一系列特定于应用程序的贴纸和效果包,具体取决于您安装的内容。但我们首先要看看过滤器。点击”滤镜”图标:重叠的红色、绿色和蓝色圆圈。

过滤器
滤镜也排列成条状,原始(无滤镜)位于左侧。滑动即可查看其他选项。有漫画书、水彩画、单色画、黑色画等等。做出选择(点击 X 取消),然后照常拍摄照片,并发送您的消息。
贴纸
如果您想在照片上添加贴纸,请返回效果条并选择贴纸包。可用的包取决于您安装的应用程序。 (WWDC 主题演讲中演示的包是 Sago Mini;我们将使用免费 iPhone 游戏 飞跃日。)
选择并点击贴纸,它将出现在取景器中;您可以滑动将其移动到所需的位置,并使用捏合和松开来更改其大小。贴纸的位置将与您在自拍照中的位置相关联,因此当您四处移动时,贴纸也会移动,例如在您头上保持相同的位置。
完成后,点按”完成”并照常拍照。

动话表情
使用动话表情(或拟我表情)的传统方式)的目的是创建并发送独立的 10 秒剪辑,但 iOS 12 允许您像贴纸一样使用它们。
从消息相机的效果条中,选择动话表情 – 它是猴子图标。将会弹出一个新条带,显示您安装的 iOS 版本中可用的所有字符,以及您创建和保存的任何拟我表情。点击其中任何一个,它就会自动叠加在您的头上(同样,假设我们处于自拍模式)。

准备好后摆好姿势并按下快门按钮。在下一个屏幕中,您可以应用更多效果和/或标记,或选择重新拍摄。如果您满意,请点击蓝色箭头发送。
在 FaceTime 中使用滤镜
这确实是另一个话题了,但我们只是简单地补充一下,上面讨论的滤镜和效果也可以实时应用于 FaceTime。例如,激活漫画书过滤器,只要您保持打开状态,其他用户看到的视频图块就会应用该效果。
