如何使用 CleanMyMac X 删除旧文件并加快 Mac 速度
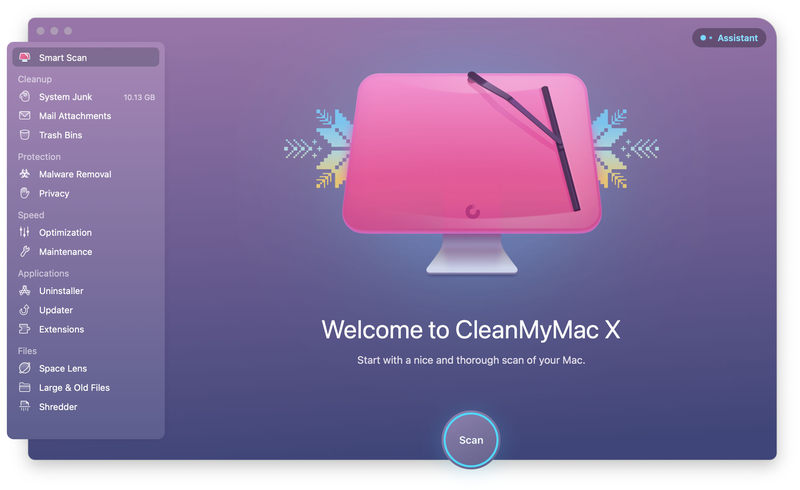
如果您的 Mac 使用了几年,那么您可能会发现它的运行速度不如以前那么快 – 可能需要很长时间才能正确启动或打开和启动应用程序,或者您可能会发现当您尝试安装新的应用程序和软件时,收到有关磁盘空间不足的警告。 Mac 的物理硬件(例如内部硬盘驱动器或固态驱动器)出现物理故障的情况相对较少,但有时您可能会发现驱动器中塞满了旧应用程序和文件,这些应用程序和文件会堵塞您的计算机。系统并减慢一切速度。
存储设置
Apple 确实为这些问题提供了一些帮助,并且 macOS 包含许多内置选项,可以在您需要时提供帮助回收部分 Mac 存储空间。在 macOS Ventura 中,您可以转到 Apple 菜单打开系统设置应用程序,选择常规,然后选择存储。对于旧版本的 macOS,您可以单击 Apple 菜单,选择”关于本机”,然后选择”存储”。
“存储设置”面板可让您详细了解 Mac 有多少存储空间、已使用多少存储空间,甚至不同类型的文件占用的空间量。您可以查看”文档”文件夹有多大,照片、音乐和视频文件以及邮件和其他类型的文件占用了多少空间。我惊讶地发现我的 MacBook 的垃圾箱里有高达 30GB 的文件,所以我只需记住经常清空垃圾箱就可以收回大量空间。幸运的是,”存储设置”面板确实包含许多用于管理 Mac 存储的选项,其中包括每月自动清空一次垃圾箱的选项。
还有一个”优化存储”选项,可以删除您已经观看过的电影和电视节目,您还可以通过将大量文件从 Mac 移至 iCloud Drive 来节省空间,尽管 Apple 最近决定提高其在英国和其他国家的 iCloud 存储计划的价格似乎是一个相当愤世嫉俗的举动。 p>
CleanMyMac X |查看 macOS 内部

查找隐藏的垃圾并释放看不见的”系统”存储。找到大型旧文件夹、后台应用程序和大量内存消耗者。使用 CleanMyMac X 释放 Mac 上的空间并将其调整为最大速度。新版本有效阻止广告软件、浏览器弹出窗口和病毒扩展。
可能会出现什么问题?
不过,”存储设置”选项对其他类型的文件没有提供太多帮助,您需要自行清理 Mac 的其余存储空间。删除不再需要的旧文件和文档并不困难,尽管有时困难的部分只是记住您最初将它们放在哪里。删除旧应用程序也很容易,只需将它们从”应用程序”文件夹拖到”垃圾箱”即可。但是,大多数应用程序还会在 Mac 驱动器上留下一些数据和其他文件,即使您删除了主应用程序本身,这些数据和其他文件仍然会占用大量空间。
还有另外一组文件占用了大量空间,Apple 根本不希望您触摸它们。当然,这是 macOS 本身。操作系统位于 Mac 硬盘驱动器上的系统文件夹中,但它也可以在日常使用过程中创建大量数据文件,这些数据文件可以在 Mac 上的各个其他位置找到。
查看 MacBook Pro 上的存储设置面板后,我发现操作系统仅占用约 10GB 的存储空间,但我的 Mac 上还存储了另外 20GB 的系统数据文件。通过删除其中一些系统数据文件,我可能可以节省几千兆字节的存储空间,但 Apple 根本不鼓励您这样做,因为您很可能会意外删除重要的内容,甚至可能使您的 Mac 完全无法正常工作。
CleanMyMac X 有什么作用?
这是 CleanMy Mac X 等工具的所在可以派上用场。 CleanMy Mac X 是由 MacPaw 专门开发的,用于清除旧的系统文件、未使用的应用程序以及可能会降低 Mac 速度的文档。它还包括用于删除恶意软件和微调 Mac 性能的其他工具。您可以直接从 MacPaw 网站,但如果您对信任第三方应用程序持谨慎态度,Mac App Store 也提供了该应用程序的一个版本。您可以支付 34.95 美元/29.99 英镑的年度订阅费用,并包含任何新的更新,或者只需支付 89.95 美元/89.99 英镑的一次性费用,尽管您可能需要为将来的任何重大更新支付升级费用。
不过,值得指出的是,MacPaw 网站上出售的版本有一些额外的功能,当您从 Apple Store 购买时,这些功能是不可用的。该公司还提供 7 天试用版,因此您可以先试用后再决定是否购买。
CleanMyMac X 是我们最喜欢的 Mac 清理应用程序之一,我们在最佳应用程序综述中对其进行了审查和比较Mac 清洁应用。
如何使用 CleanMyMac X
1. 智能扫描

CleanMyMac X 提供了许多不同的工具,但它们分为五个主要类别,这些类别列在应用程序主窗口的侧边栏中。
首次使用 CleanMyMac X 时最简单的选择就是使用其自动智能扫描功能。它位于侧边栏的顶部,是您首次启动 CleanMyMac X 时看到的默认选项。
智能扫描允许该应用自动扫描您的 Mac,并为您可以删除以节省空间的所有不同类型的文件提出建议,以及用于提高 Mac 性能的其他选项。
如果您很赶时间,那么您可以坐下来,让智能扫描选项为您完成所有工作,但让我们仔细看看 CleanMyMac X 中包含的五组主要工具。
2. 删除系统垃圾

在列表顶部,您将找到主要的清理工具 – 这里有三个工具,最重要的是系统垃圾。这涉及那些神秘的系统数据文件,这些文件分散在 Mac 驱动器上的各个不同位置。幸运的是,CleanMy Mac X 知道在哪里查找这些文件,最重要的是,它知道如何删除系统垃圾,而不删除 Mac 正常运行所需的重要文件。
系统垃圾工具会扫描 Mac 的整个驱动器,并找到 macOS 或任何其他应用程序不再需要的旧文件。还有一个邮件附件工具,它可以找到可能占用 Mac 上大量空间的旧电子邮件附件。而且,顾名思义,垃圾箱工具确实会清空主垃圾箱,但它也可以快速清除照片或邮件等应用程序中已删除的项目。
3. 应用程序清理

删除旧应用程序并不总是简单地将应用程序从”应用程序”文件夹拖到”废纸篓”中的问题。许多应用程序会在您的 Mac 周围留下各种数据文件,并且随着 Apple 不断更新 macOS 本身,您可能还会发现 Mac 上的旧应用程序根本无法再运行。
CleanMyMac X 包含一组用于整理 Mac 上应用程序的工具,其中包括一个卸载程序,它可以编译 Mac 上安装的所有应用程序的列表,以便您可以决定要删除哪些应用程序。它可以找到不再运行的旧 32 位应用程序,以及您在过去六个月内未启动的未使用的应用程序。而且,即使您自己删除了应用程序,卸载程序也可以找到链接到该应用程序的任何剩余文件。
为了避免与旧应用程序的兼容性问题,CleanMyMac X 包含一个更新程序工具,可以扫描您的所有应用程序并提醒您在必要时更新它们。还有一个扩展工具,可以监控 Safari 或其他应用程序使用的扩展,并让您快速将其一次性全部删除。
4. 删除旧文件

CleanMy Mac X 中的文件工具专注于您过去可能在 Mac 上创建或使用的更常规文件,例如您不再需要的旧工作文件,或占用大量空间的旧 YouTube 视频的空间。这里最有用的功能之一是 Space Lens,它的工作方式与 macOS 内置的存储设置类似,但可以让您更详细地了解哪些文件和文件夹占用了 Mac 上最多的空间。
还有一个大型和旧文件工具,可以找到最近未使用的文件,或占用大量空间的非常大的文件,例如曾经用于安装的 .dmg 或 .pkg 文件Mac 上有新的应用程序,但不再需要它们。还有一个碎纸机工具,它允许您安全地删除文件,以便其他人无法恢复和查看它们。
5. 保护和隐私

除了这些用于删除旧文件和应用程序的工具之外,CleanMyMac X 还包含一些其他工具,可帮助您的 Mac 平稳运行并保护您的隐私。保护工具包括删除您的浏览历史记录的功能,包括下载、保存的密码以及您可能在各个网站上填写的表格。您还可以查看已请求查看 Mac 上重要文件或数据权限的应用列表,例如文档、下载以及可能存储重要个人信息的其他文件夹。
CleanMyMac X 还包括恶意软件删除工具,该工具可扫描 Mac 上的所有文件并将它们与已知恶意软件的数据库进行比较。这当然是一个有用的选项,但 CleanMyMac X 并不是专用的防病毒程序,因此,如果您担心 Mac 上存在病毒,您可以查看更专业的应用程序,例如 Intego 的 Mac Internet Security,这是我们在综述中推荐的Mac 防病毒应用程序。
6. SpeedMyMac

CleanMyMac X 中的最后一组工具简称为 Speed,因为它包含许多用于微调 Mac 以提高其整体性能的选项。
维护工具可以对 Mac 驱动器的物理运行状况进行快速检查 – 当然,这类似于 Apple 自己的磁盘实用程序,但 CleanMyMac X 还可以执行其他维护任务,例如重新索引 Spotlight 搜索(这是这常常会降低我的旧办公室 iMac 的运行速度)。
列表中的最后一个工具可能是最不重要的。您在 Mac 上安装的许多应用程序还将包含登录项,它们与主应用程序本身一起安装。登录项是一些小软件,当您打开 Mac 时,它们会自动启动。拥有大量登录项目会大大减慢启动过程,因为您的 Mac 必须花费额外的时间将这些项目加载到内存中(是的,Microsoft AutoUpdate,我们正在关注您)。当然,它们也会占用 Mac 的一些内存,这可能会进一步降低 Mac 的运行速度,因为您可能没有太多内存留给真正想要使用的重要应用程序和软件。
其中一些实际上非常有用,例如 Logitech Manager,它控制我的 Logitech 鼠标上的所有额外按钮,但 CleanMyMac X 中的优化工具可以向您显示 Mac 上运行的所有登录项的列表并允许您根据需要打开或关闭它们。
但是,macOS 也可以通过”系统设置/常规”中包含的”登录项”面板执行此操作。但是,如前所述,MacPaw 网站提供免费演示,因此您可以轻松下载演示并查看 CleanMyMac X 中的许多其他工具,看看它们是否可以为您的 Mac 提供急需的清理。
