如何删除 Mac 上的系统数据

如果您遇到存储空间不足的问题,并尝试在 Mac 上腾出更多空间 Apple 概述了节省空间的方法,并显示了一些占用存储空间的神秘命名元素。如果您单击 Apple 徽标 > 关于本机 > 存储,或者,如果您已经运行 macOS Ventura:Apple 徽标 > 关于本机 > 更多信息 > 常规 > 存储设置,您将看到大量有关所占用内容的信息Mac 上的空间以及帮助您管理空间的提示。
在一些占用存储空间的神秘命名的元素中,您可能会看到”系统”、”系统数据”、”macOS”和”其他”等元素,并想知道是否可以删除它们。我们在另一篇文章中介绍了如何在 Mac 上删除其他。在这里我们将讨论系统和系统数据。
注意:Apple 对其在 macOS Ventura,因此我们更新了本文以反映这一点。因此,您将看到 Ventura 之前和之后的示例。要了解更多信息,请阅读Apple 如何改进 macOS Ventura 中的系统偏好设置。
促销
CleanMyMac X |查看 macOS 内部

找到隐藏的垃圾并释放看不见的”系统”存储。找到大型旧文件夹、后台应用程序和大量内存消耗者。使用 CleanMyMac X 释放 Mac 上的空间并将其调整为最大速度。新版本有效阻止广告软件、浏览器弹出窗口和病毒扩展。
Mac 上可以删除系统吗?
首先,我们将解决您可能想要删除 Mac 上的系统或系统数据的原因以及您是否应该这样做。
如果您的 Mac 存储空间不足,可能会导致问题 – 例如,您可能会看到一条消息,提示您的启动磁盘几乎已满,如果您忽略该消息,您可能会发现您甚至无法启动 Mac !存储空间不足还会降低 Mac 的运行速度,并导致其他问题,使其无法以最佳状态运行。您可能还会发现,如果您没有足够的可用存储空间,则无法安装 macOS 更新。如果您不确定如何查看 Mac 已读取的磁盘空间:如何检查您有多少磁盘空间。
我们假设您已经遇到过系统或系统数据占用 Mac 上惊人的存储空间的情况,并且认为您非常希望恢复 50GB 左右的存储空间。
是否可以回收分配给此类存储的任何空间的问题有些复杂,因为苹果似乎在每个版本的 macOS 中都给它起了一个新名称,如下图所示:
macOS Ventura:系统数据(和 macOS)
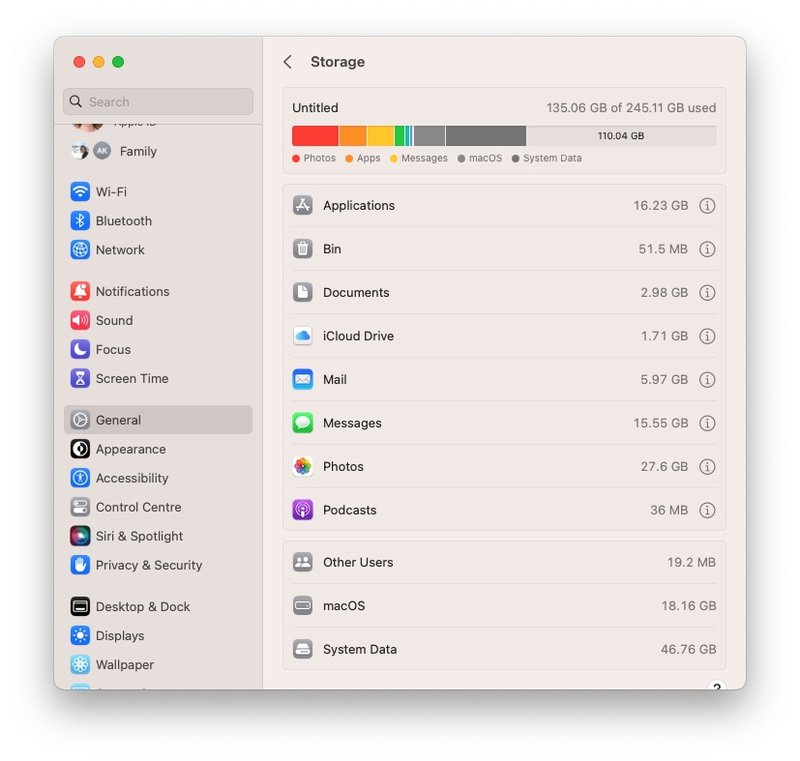 在 Ventura 中,您可以看到系统数据占用了多少空间
在 Ventura 中,您可以看到系统数据占用了多少空间
Foundry
macOS 蒙特利:macOS
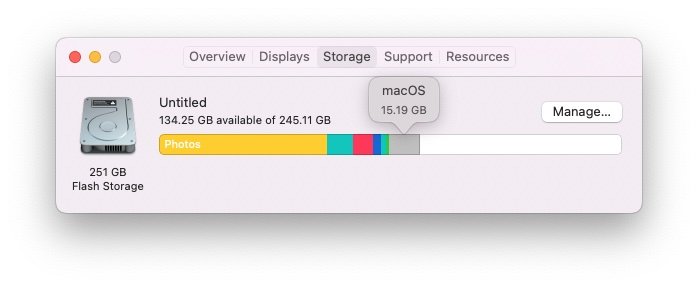 在蒙特雷,以前的系统被标记为 macOS。本质上是同一件事。
在蒙特雷,以前的系统被标记为 macOS。本质上是同一件事。
Foundry
macOS Big Sur:系统(和其他)
 旧版本的 macOS 将某些类型的存储标记为”系统”或”其他”。
旧版本的 macOS 将某些类型的存储标记为”系统”或”其他”。
无论您运行的 macOS 版本如何,这些图表都会指示您的 Mac 上的某些类型的文件占用了多少存储空间。从上图可以看出:在 Big Sur 的 Mac 上系统使用了 19.63GB,但在 Ventura 的这个数字更令人担忧,接近 47GB。我们听说有人将更多的空间归因于系统。
无论它被称为”系统”、”系统存储”、”macOS”还是其他名称,您都可以减少这部分存储所占用的空间量,但您需要确定什么被归为”存储”(或任何 Apple 的存储空间)在您的 macOS 版本中命名)。
按照以下步骤查找系统或系统数据中的内容,以便您可以释放 Mac 上的一些空间。
Mac 存储(或 macOS)中的系统或系统数据有什么?
无论 Apple 将其称为”系统”、”系统数据”还是 macOS,这都是分布在 Mac 驱动器上的各种元素的统称。本质上,这些都是同一件事:不属于其他类别的文件,通常是 macOS 使用的数据和文件、缓存、临时文件、备份、插件等。
这也是操作系统文件,显然你无法删除它们。但您可以删除某些方面,包括:旧的 Time Machine 快照、iOS 备份、缓存文件、用于升级应用程序或 macOS 的任何下载的光盘映像,以及与其关联的文件(如果您启用了 FileVault 加密功能)。我们还有一篇文章解释了如何删除缓存在 Mac 上。
如何删除 Mac 上的系统或系统数据
Apple 提供了多种从 Mac 删除数据的方法。如何访问 Apple 的建议取决于您所使用的 macOS 版本。
文图拉前
在 Apple 推出 Ventura 之前,您可以单击 Apple 徽标 > 关于本机 > 存储 > 管理,然后执行 Apple 的建议(其中包括优化存储、自动清空垃圾箱、减少混乱等内容)。
您还可以仔细阅读左侧的侧栏,然后单击每个类别以打开一个新窗口,其中包含您可以删除的内容的详细信息。
 Apple 提供了各种建议来帮助您清理空间,但没有授予系统访问权限
Apple 提供了各种建议来帮助您清理空间,但没有授予系统访问权限
macOS Ventura
在 macOS Ventura 中,您不再在易于导航的列表中看到这些建议(似乎有些人如果尚未实施它们,可能仍然会看到这些建议),相反,如果您转到 Apple 徽标 > 关于本机> 更多信息 > 常规 > 存储 您需要单击各种存储类别旁边的 (i)。然后,您可以执行诸如清空垃圾箱、擦除文档和删除消息附件等操作。
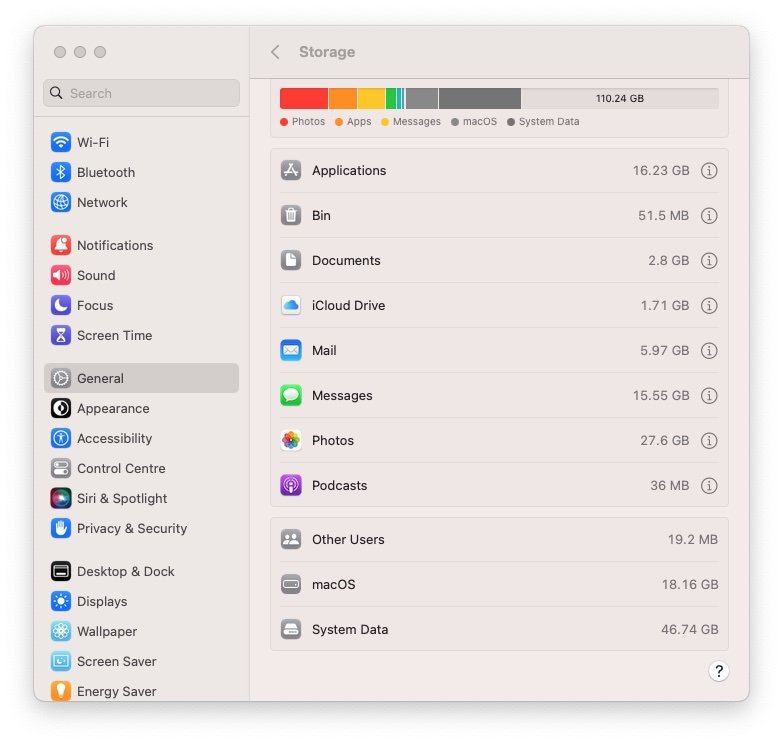 在 Ventura 中,您可以通过各种类别来回收存储
在 Ventura 中,您可以通过各种类别来回收存储
Foundry
但是,Apple 不授予您访问权限的正是我们感兴趣的内容:系统数据和 macOS。
单击 Ventura 中的”系统数据”,您什么也看不到。同样,在旧版本的 macOS 中,系统和 macOS 均呈灰色。
当然,这是有充分理由的,如果您从系统、系统数据和 macOS 中删除内容,则更有可能损坏您的 Mac。这就是为什么 Apple 不让从系统、系统数据或 macOS 中删除任何内容变得简单。
但你可以。
macOS 中没有可用的”清除系统”或”删除系统”按钮,因此您必须自行管理存储。在下面的部分中,我们将解释如何删除每种类型的系统文件。
虽然可以手动删除”系统”类别中包含的各种文件,但我们建议您仅在确信自己知道自己在做什么时才这样做。很容易意外删除重要文件,但后来才发现它会导致问题。如果灾难确实发生,请尝试 如何在 Mac 上恢复已删除的文件。
此外,在删除任何内容之前,我们建议您对 Mac 的存储进行完整备份,以便在出现任何问题时可以将其恢复到之前的状态。阅读如何备份 Mac 并最佳 Mac 备份软件了解更多信息详细信息。
另外,更安全的选择是使用 MacPaw 的系统清理应用程序 CleanMyMac X,Software Ambience 的 雏菊磁盘,或 Nektony 的 MacCleaner Pro。您可以在我们的最好的 Mac 清理软件和优化实用程序。这些应用程序可以安全地删除您不需要的文件,因此您不必担心查找和识别可以安全删除的文件。
要删除哪些内容才能清除 Mac 上的系统存储和系统数据
按照以下步骤删除构成系统存储或系统数据的各种内容。
第 1 步:删除 Time Machine 快照
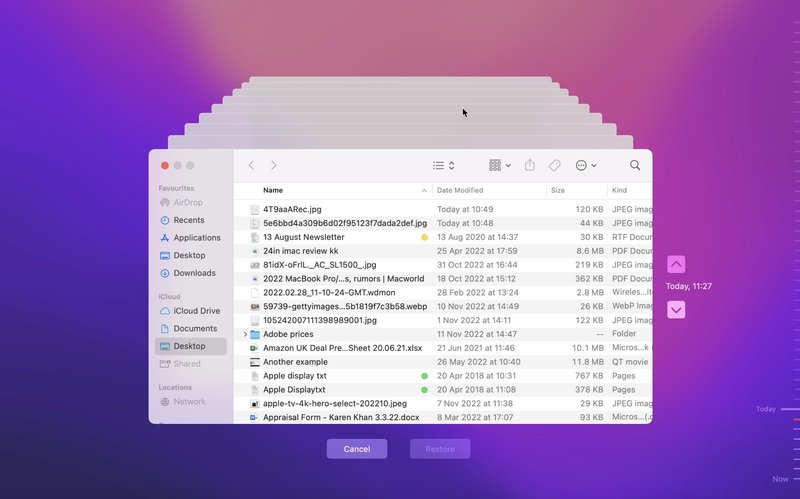
Foundry
占用系统空间的罪魁祸首之一是 Time Machine 每天创建的本地快照。您可能认为 Time Machine 备份仅保存到外部磁盘,但 Apple 还会在您的启动卷上创建本地快照。该公司表示,只有在有足够的可用空间的情况下才会保存这些快照,并且在创建新快照时会自动删除旧快照。
如果您不小心保存了对文档的正确更改,或者删除了无意的内容,这非常有用,但它可能会占用 Mac 上您可能希望访问的空间。
幸运的是,有一种简单的方法可以从硬盘驱动器中删除本地快照。您只需关闭时间机器功能本身,这将删除 Mac 上存储的所有本地快照。还有一种使用终端的稍微复杂的方法。我们在删除这些占用空间的文物的分步指南中解释了这两个问题,因此请阅读如何删除Mac 上的 Time Machine 备份以找到删除它们的简单方法。
第 2 步:删除旧的 iOS 备份
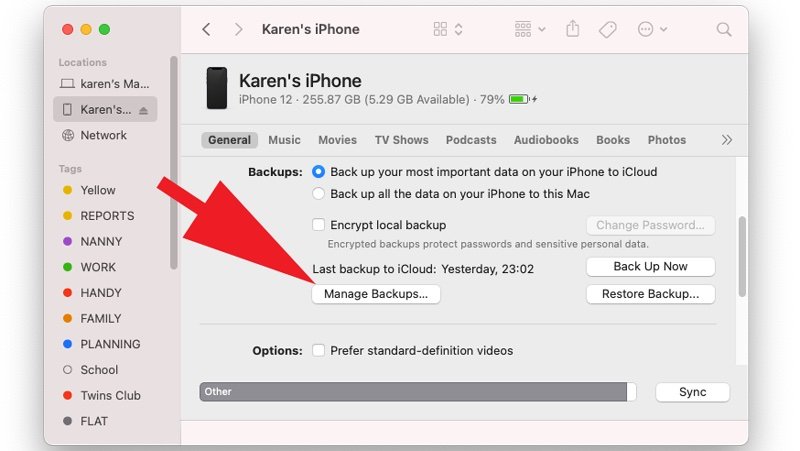
Foundry
另一个占用系统空间的因素是 iPhone 或 iPad 的旧备份。它们会占用 Mac 上不必要的空间,因此最好偶尔清除它们。根据您使用的 macOS 版本,以下是如何快速摆脱它们的方法。
如果您的 Mac 上有 iPhone 备份(并且您运行的是更高版本的 macOS Catalina),您将在 Finder 中找到它们(旧版本的 macOS 使用 iTunes)。
- 打开访达
- 点击左侧菜单中的 iPhone
- 选择管理备份…
- 突出显示您不再需要的内容
- 点击”删除备份”,然后确认您的选择
如果您在这里没有看到您的 iPhone,则您的 Mac 上可能没有任何备份,可能更喜欢 改为通过 iCloud 备份您的 iPhone。
如果您使用的是 macOS Mojave 或更早版本,则需要使用现已停用的 iTunes:
- 打开 iTunes
- 选择 iTunes(位于左上角),然后选择”偏好设置”
- 从出现的窗口中选择”设备”选项卡
- 突出显示您不再需要的备份
- 点击”删除备份”
第 3 步:从 System 文件夹中删除数据
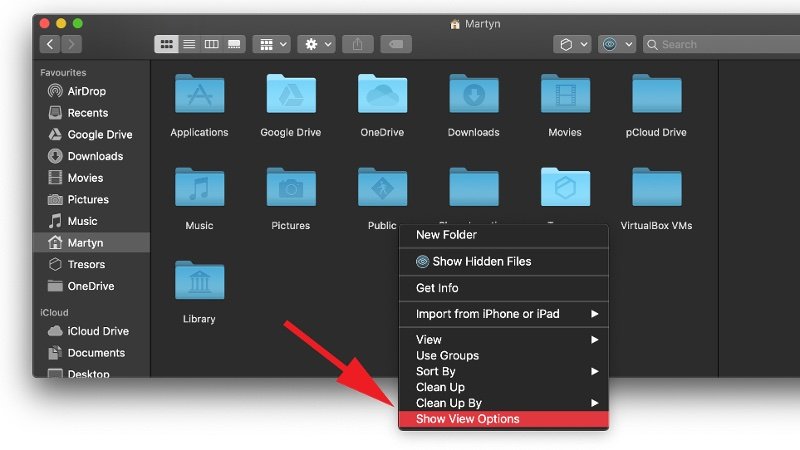
Foundry
这已经解决了 Mac 系统存储的两个最大用户的问题,那么其他的呢?
您可能想要从系统中删除的所有其他内容都隐藏在”库”文件夹中。苹果喜欢隐藏”库”文件夹,大概是为了防止用户意外移动或删除重要文件。但如果您想访问这部分存储空间,则可以通过 Finder 中的菜单选项来实现。
重要的是您知道自己在做什么,而不是随意删除内容。
实际上有多种方法可以使隐藏的库文件夹可见,请阅读:如何在 Mac 上显示隐藏文件,了解有关查找隐藏文件的更多详细信息。
要授予自己对”库”文件夹的临时访问权限,请按以下步骤操作:
- 打开新的 Finder 窗口
- 转到主文件夹(按 Command + Shift + H)
- 右键单击并从菜单中选择”显示视图选项”
- 启用”显示库文件夹”选项
现在您可以访问”库”文件夹,您可以打开”库”文件夹并查找您怀疑占用驱动器空间的文件。
在这个阶段,谨慎行事非常重要,只删除您知道多余的内容。如果您不确定是否应该删除某些内容,请不要删除。我们的建议是,如果您觉得自己做这件事不舒服,您应该使用专业应用程序来为您做这件事。
删除系统文件的最佳应用
我们认为最好的选择确实是使用专用的优化实用程序,因此请查看我们的指南最好的 Mac 清洁软件和优化实用程序,因为它提供了让您的 Mac 保持最佳状态的最简单方法。
我们最好的 Mac 清洁解决方案包括以下内容:
- MacPaw CleanMyMac X
- Nektony MacCleaner Pro
- 软件环境雏菊盘
- Parallels Toolbox(阅读我们的Parallels Toolbox 评论 >)
- MacBooster
当我们尝试安装 macOS Big Sur 时想要恢复存储空间时,我们依赖 CleanMyMac X,它有一个用于清除系统垃圾的工具。如果您购买一台 Mac 的套餐,CleanMyMac X 现在的价格为 29.95 美元/29.95 英镑。还有免费试用。 在此处从开发者 MacPaw 下载。
您还可以按照中的提示来减少设备上浪费的存储空间。如何释放 Mac 上的空间。如需更多建议,请阅读我们的清理 Mac 的提示,使其运行得更快。
