如何在 Mac 上使用控制中心
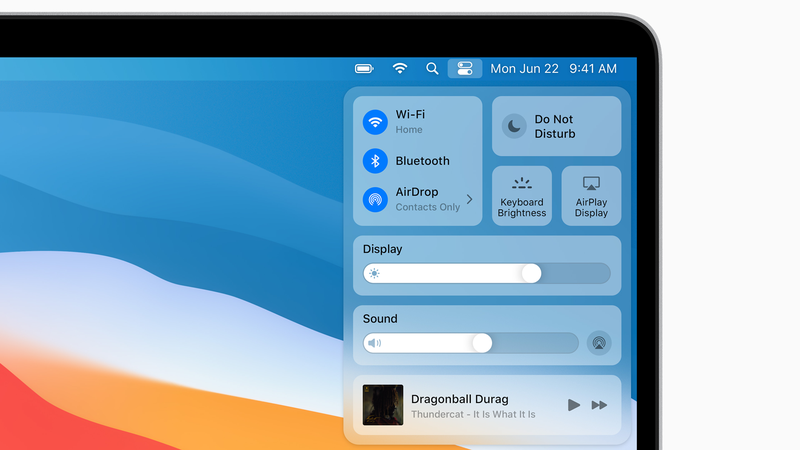
当 macOS Big Sur 推出时,它将首次将 iOS/iPadOS 控制中心引入 Mac。因此,Wi-Fi、蓝牙、亮度、音量等许多有用的设置都集中在一个地方,只需点击一下即可。
以下是您需要了解的有关在 Mac 上使用控制中心可以执行哪些操作以及如何调整各种功能设置的所有信息。
如何在 Mac 上打开控制中心
macOS Big Sur 启动后(或者如果您正在运行 Beta 版),您会注意到屏幕顶部菜单栏中日期和时间旁边有一个新图标。它看起来像两个相互叠置的拨动开关:一个打开,另一个关闭。
这是控制中心的图标。单击它会打开一个下拉菜单,您将在其中看到许多不同的图标和滑块控件。如果您在 iPhone 或 iPad 上使用过控制中心,那么您会立即熟悉它。

Mac 上的控制中心可以做什么?
顾名思义,这是一种打开、关闭功能或根据您的喜好调整功能的快速方法。标准菜单包含 Wi-Fi、蓝牙、AirDrop、请勿打扰、键盘亮度、AirPlay 显示、显示(亮度和暗模式)、声音(音量级别)以及您设置的任何小部件的控件。有关后者的更多信息,请阅读我们的指南:如何在 Mac 上使用小部件。

某些控件,例如 Wi-Fi 和蓝牙,允许您只需单击图标即可启用或禁用该功能,但您也可以选择其旁边的区域并打开更多选项。
点击 Wi-Fi 将显示您可以连接的所有网络。
蓝牙显示任何已连接或可用的设备,使您可以单击其中一个将其与您的 Mac 配对。它还可以让您快速访问蓝牙首选项。
显示屏有一个用于即时调整的滑块,或者如果您单击它,则会出现一个展开的窗口,其中包含用于打开和关闭深色模式或 Night Shift 的控件。
声音是另一个,因为它具有通过任何连接的蓝牙扬声器或AirPlay设备路由音频的选项。如果您没有可以发送音乐的扬声器,请查看我们的最佳无线蓝牙扬声器和最佳多房间 AirPlay 扬声器.
选择”请勿打扰”将打开一系列选项,设置您希望启用分心限制功能的时间长度。这些功能从一小时到始终开启,您也可以从此菜单直接进入”通知首选项”。
AirPlay Display 有两种选择:显示首选项和 Sidecar 首选项,因此您只需单击几下即可将视频发送到外部屏幕或兼容的 iPad。请参阅我们的教程 如何使用 iPad 作为 Mac 的第二屏幕,因为这是使用 iPad 为 Mac 添加额外屏幕的绝佳方式。
AirDrop 将为您提供 AirDrop 功能的快捷方式,让您可以轻松地与其他 Mac、iPhone 和 iPad 共享文件和照片。了解在 Mac 上使用 AirDrop, iPhone 和 iPad 在这里。
如何向控制中心添加更多设置
您可以选择在控制中心中显示哪些设置。
- 打开系统偏好设置 > Dock
- 选择菜单栏。
- 现在选择您要添加的功能,然后勾选”在控制中心显示”选项。
如何将控件移动到菜单栏
macOS Big Sur 带来了另一个很酷的功能,允许您将项目拖出控制中心并将它们放在菜单栏上,从而进一步加快您微调系统的能力。
这样做会在菜单栏上创建一个图标,当您单击该图标时,会打开您在控制中心中找到的所有相关选项。正如您所期望的,当您不再需要它们时,它们都可以轻松删除。

如何在 Mac 上获取控制中心?
控制中心是 macOS Big Sur 的一部分,因此只有升级到新版本的 Apple Mac 操作系统才能在 Mac 上获得该功能。值得庆幸的是,这是免费的,只要您的机器与新软件兼容,这应该是一个简单的过程。
要了解有关兼容性、预期发布日期以及其中包含的丰富新功能(例如邮件、Safari、消息、地图等更新)的更多信息,请阅读我们的 macOS Big Sur。
