如何在任何 iPhone 上使用双 SIM 卡
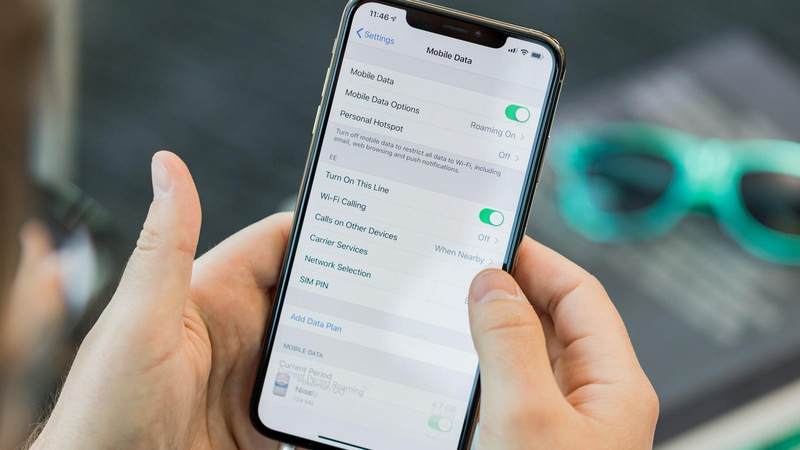
双 SIM 卡手机让您可以在一部手机上轻松管理(以及拨打或接听电话)两个号码。这意味着您可以在不切换设备的情况下兼顾工作和个人联系,为国内和国外制定单独的数据计划,或者只是做一些偷偷摸摸的生意。
在本文中,我们将介绍如何向 2011 年或之后的任何 iPhone 添加第二张 SIM 卡,并将其作为双 SIM 卡手机运行。我们介绍了 eSIM,这是一种适用于最新一代手机的简单方法,以及蓝牙配件,如果您使用的是较旧的手机,则可以完成这项工作。
有关相关建议,请阅读如何解锁 iPhone ,让您可以在您的设备上使用任何 SIM 卡。
更新:苹果在与手机网络共享的一份文件中表示,如果 iPhone 12 使用双 SIM 卡,5G 将无法工作。更多信息请参见:如果您在 iPhone 12 中使用双 SIM 卡,则不会’没有 5G。
我应该使用哪种方法来运行双 SIM 卡?
Apple 从未提供过带有两个物理 SIM 卡插槽的手机(至少在英国和美国),但最新的 iPhone 提供了一个聪明的解决方法:XR、XS 和 XS Max 均具有外部可访问的 Nano SIM 卡托盘和内部eSIM 可让您设置其他运营商计划。
如果您拥有 XR、XS 或 XS Max,那么 eSIM 就是您的最佳选择。
(请注意,在中国,新款 iPhone 确实配备了双 SIM 卡托盘,因此您可以毫不费力地运行双 SIM 卡。本教程中使用的方法适用于世界其他地区,包括英国和美国。)
早期的 iPhone 怎么样?不是问题。如果您有 iPhone X、8、7 或更早版本(实际上任何 iPhone 4s 或更高版本都可以),您可以使用蓝牙卡适配器运行第二张 SIM 卡。我们将在本文后面解释此方法。
什么是 eSIM?
让我们从 eSIM 开始。 e 代表嵌入式。您的 eSIM 焊接到手机主板上,无法移除。
但 eSIM 的巧妙之处在于您无需将其移除。它与多个运营商合作,因此您无需更改 SIM 卡即可更改套餐。
有关此主题的更多信息,请参阅什么是 eSIM?

设置您的 eSIM
您的手机需要是 iPhone XR、XS 或 XS Max,Apple 表示它需要运行 iOS 12.1 或更高版本。 (以下是如何更新 iOS .) 假设您要订阅的两个计划来自不同的运营商,则手机还需要 已解锁。
并非所有运营商都支持 eSIM;在英国,只有 EE 可以,而美国客户可以选择 AT&T、T-Mobile 和 Verizon。 Apple 提供了 每个国家/地区的兼容运营商列表。
此时,我们假设您已按照常规方式设置了 Nano SIM 卡,并拥有电话号码和数据套餐。我们现在想要使用第二个计划设置 eSIM。
联系您为 eSIM 套餐选择的运营商(如果您所在地区有多个选择,我们建议您进行货比三家)并说明您想要做什么。
一旦您同意条款、付款等,您将需要使用运营商提供的详细信息来设置计划:可以手动输入这些内容,但公司可能会通过向您发送二维码来简化操作,或者让您通过其应用程序进行设置。这些方法中的任何一种都比等待物理 SIM 卡交付要快。
二维码
您的运营商可能会向您发送用于设置计划的二维码。如果是这样,请打开手机上的”设置”应用,转到”移动数据”,然后点击”添加数据计划”(在英国),或者点击”移动网络”,然后点击”添加移动数据计划”(在美国)。
然后,您应该使用手机的摄像头扫描二维码,并(如果需要)输入运营商提供的确认码。

应用程序
或者,您可以使用运营商的 iOS 应用设置 eSIM。访问 App Store 并搜索并下载该应用程序,然后打开它。该应用程序将引导您完成设置过程。
管理您的计划
我们即将实现这一目标,但还需要采取更多步骤,以确保这两个计划有效地协同工作。
接下来,您将被要求为计划贴上标签以避免混淆(例如,”工作”和”家庭”是显而易见的选择)。您将来可以更改这些标签,方法是转至”设置”>”蜂窝网络”(或”移动数据”),点按您的一个号码并选择”蜂窝网络计划标签”或”数据计划标签”。
最后,您需要决定两个号码中的哪一个应该作为 iMessage 和 FaceTime 的默认号码,以及是否要仅将辅助号码用于数据传输。
就是这样!现在,您已在一部 iPhone 手机上设置了两个运营商套餐。

如何在电话号码之间切换
如果没有另行通知,iPhone 将会使用默认号码拨打电话。但拨打电话时可以很容易地暂时切换到非默认号码。
如果您使用数字键盘,只需点击屏幕顶部显示的数字,然后选择您想要使用的数字即可。如果从收藏夹拨打电话,您需要点击姓名旁边的 i,然后点击您当前的号码。
如果通过”通讯录”拨打电话,请点按”首选数据计划”/”首选蜂窝网络计划”,然后选择您要使用的号码。您的 iPhone 会轻松记住您的偏好,并在下次致电该联系人时使用相同的号码。
制定第三个计划
如果您愿意,可以按照上述相同步骤设置第三个计划。但请注意,您一次只能激活一个 eSIM 套餐 – 您必须在”设置”中在它们之间进行切换。
如何删除 eSIM 套餐
请注意,您可以通过转至”设置”>”移动数据”(或”蜂窝网络”),点击该套餐,然后选择”删除数据套餐”(或”删除蜂窝网络套餐”)来擦除 eSIM 中的套餐。
使用蓝牙 SIM 适配器
在 XS 之前的 iPhone 上使用双 SIM 卡需要您购买一些额外的硬件。搜索 亚马逊英国 或 Amazon US 表示”双卡 iPhone 适配器”,您会看到一些选项。在大多数情况下,您会将第二张 SIM 卡插入卡适配器,该适配器通过蓝牙连接到您的 iPhone。
在下面的教程中,我们将使用 NeeCoo Magic Card,它可以从 GearBest 售价 51.95 美元(约 41 英镑),其中英国运费 1.60 美元。
检查您的手机是否兼容
您的 iOS 蓝牙需要为 4.0 或更高版本。因此,NeeCoo Magic Card 仅适用于 iPhone 4s 或更高版本。您的 iOS 版本需要为 7.0 或更高版本。另请注意,NeeCoo Magic Card 只支持 Micro SIM 卡 – 请查看亚马逊以了解适用于 nano SIM 卡的选项。
NeeCoo 魔法卡的工作原理
该设备尺寸为 85 x 54 x 4 毫米,当您在国外时可以轻松放入口袋或钱包中。
网络频段有GSM850MHz、EGSM900MHZ、DCS1800MHz、PCS1900MHZ。这意味着您可以打电话、发短信、拍照以及访问您的 iPhone 联系人列表,但请记住您无法使用数据。
NeeCoo Magic Card 配有可充电电池,因此首次使用前请确保其已充满电。它配有 USB 充电器。
380mAh 电池可持续通话 3 小时,或待机 80 小时。
下载更多卡,插入 SIM
要在 iPhone 上使用第二张 SIM 卡和 NeeCoo Magic Card,您需要先从 App Store 免费下载 MoreCard。
点按”允许”即可让应用访问您的通知、联系人、麦克风和蓝牙连接。

确保您的 iPhone 的蓝牙已打开。在打开 NeeCoo Magic Card 设备之前,请将 Micro SIM 卡插入下图所示的卡槽中。

长按 Micro SIM 卡插槽旁边的按钮即可打开设备。您应该会看到设备侧面的绿色和红色 LED 灯闪烁。这意味着它已准备好配对。
将 iPhone 与 NeeCoo Magic Card 配对
在 iPhone 上打开 MoreCard 应用程序。转到”设置”,然后点击”设备”。

它会自动搜索绑定设备。应出现名称 Neecoo_Me2_34CO。

点击设备名称,然后系统会要求您输入密码。输入默认密码 0000。
这将带您进入 MoreCard 设置。

如果 SIM 卡成功注册到网络,设备上的绿色 LED 灯将缓慢闪烁,并且屏幕顶部将显示运营商名称。
您现在可以使用第二张 SIM 卡拨打电话、发短信和拍照,并可以访问您的 iPhone 通讯录。

您可以随时选择解除绑定设备。

如果连接不起作用该怎么办
如果 NeeCoo Magic Card 没有自动连接到您的 iPhone,请关闭 MoreCard 应用程序,然后重新打开。并确保您的 iPhone 的蓝牙已打开。
如果 SIM 卡无法注册到网络,设备上的绿色 LED 灯将快速闪烁,并且运营商的名称不会出现在您的 iPhone 屏幕上。
拔下 Micro SIM 卡并将其重新插入设备,然后关闭然后打开设备以重试。
