如何在 Mac 上使用节能设置来更好地管理电池和电源

如果您使用的是台式机 Mac,例如 iMac 或 Mac Pro,您可能不太关心 电源管理 比使用 MacBook 之类的东西的人要好。但仍有机会减少您的家庭电费。您会惊讶于调整一些 macOS 设置所产生的差异,尤其是当您离开计算机并全天候 24 小时显示时。在这里,我们将介绍一些您可能想要了解的设置,以改进 Mac 上的电源管理。
所有这些设置都位于 Mac 的“偏好设置”应用的“节能器”区域中,您看到的选项会因您使用的计算机而异。屏幕截图是在 2018 款 MacBook Air 上拍摄的,另一张是在 2018 款 Mac mini 上拍摄的,但如果您使用的是 MacBook,MacBook Pro,或 MacBook Air 你会看到电池电量的不同设置。值得注意的是,您将有两个窗格 – 一个用于计算机使用电池运行时,另一个用于通电时。
话虽如此,这通常是 Mac 的节能选项的样子,屏幕截图来自台式机 Mac,但在下方您会看到 Mac 笔记本电脑的屏幕截图。我们还将介绍所有选项的作用。
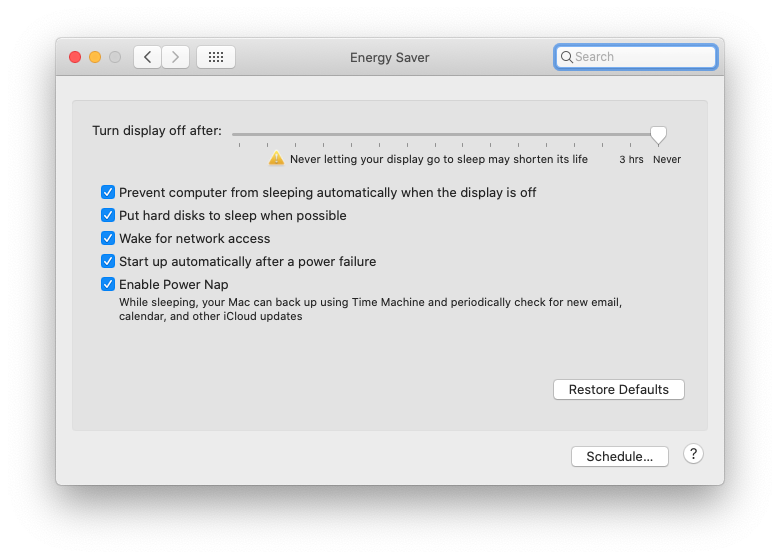
现在让我们来看看选项及其作用。
“在此之后关闭显示器”——这会告诉您的 Mac 何时关闭显示器。如果那是内部显示器,它将被完全关闭。如果您使用的是外接显示器,它可能会进入低功耗模式。您可以通过按键盘上的某个键或移动鼠标来唤醒它。
“防止显示器在显示器关闭时自动休眠”——这是一种确保您的 Mac 保持开机和唤醒状态的方法,即使您的 Mac 将显示器置于休眠状态也是如此。 p>
“使用电池供电时稍微调暗显示屏”——这将在 Mac 依靠电池供电时自动降低显示屏亮度。当然,这仅限于 Mac 笔记本电脑。
“尽可能让硬盘休眠”——这个选项是在所有 Mac 都装有旋转硬盘时遗留下来的。事实已不再如此,但如果您使用的是外部硬盘或配备内部旋转磁盘的 Mac Pro,则此选项会在不使用它们时将其关闭。
“网络访问唤醒”——大多数人不需要这个,但如果你有媒体库或其他共享资源——比如打印机——这个复选框可以让另一台电脑唤醒你的 Mac如果需要的话。
“启用 Power Nap”——Power Nap 允许您的 Mac 从睡眠状态唤醒以执行某些功能,例如运行 Time Machine 备份或发送和接收电子邮件。发生这种情况时,显示器不会打开,Power Nap 只会唤醒也插入电源的计算机。
“断电后自动启动”——这会指示您的 Mac 在电源恢复后如果未正确关机则自动重新开机。这非常适合那些拥有古怪力量但又需要他们的计算机 24/7 全天候运行的人。
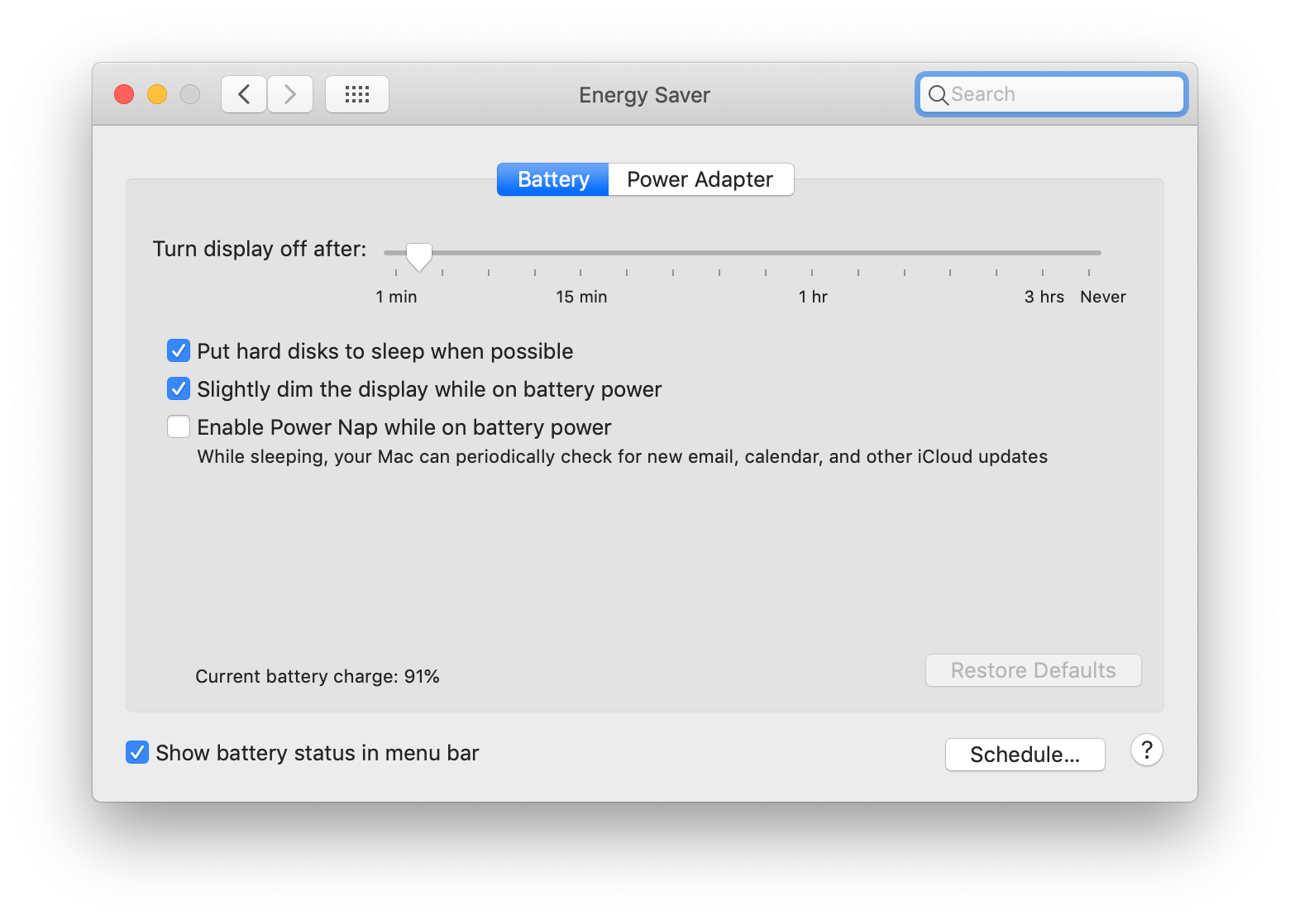
即使您使用的是始终接通电源的 Mac,使用节能选项仍然是一个好主意。除了省钱之外,在不使用时关闭显示器有望使它的使用寿命更长,并且同样肯定也适用于旋转硬盘之类的东西。
本指南基于 macOS Catalina 以及撰写本文时最新最好的 macOS 版本。
如果您是 macOS Catalina 10.15 及更高版本的新手,您可能需要学习一些知识,例如如何例如,备份 iPhone 或 iPad。 Sidecar 也是 macOS Catalina 的重要补充,您绝对应该利用它。。 p>
