如何在 Mac 上使用文件共享
![]()
Apple 是第一家使网络文件共享变得简单的计算机公司。在 Mac 上引入该功能几十年后,它在云存储时代不再那么重要了。除非您位于公司网络上(通常情况下也是如此),通过将文件复制到桌面上同步的文件夹或卷来将文件推送到中央存储库会更容易。云存储还绕过了网络配置问题,例如可怕的”双 NAT“,这可以防止通过互联网建立文件交换连接。
尽管如此,允许本地网络上的其他计算机访问 Mac 上存储的文件通常还是很有帮助的。让我们看看设置它需要什么。
启用文件共享
从”系统偏好设置”>”共享”开始。这是所有网络服务的一站式商店,macOS 包含一个文件共享复选框。启用文件共享后,您或在该 Mac 上拥有帐户的任何人都可以使用帐户凭据访问计算机的文件服务器,而无需其他配置。任何在”用户和组”中的帐户名下方具有 Admin 帐户的人都可以访问启动卷和所有已安装卷中的文件。默认情况下,拥有普通用户帐户的用户可以访问其主目录和主文件夹的共享文件夹。
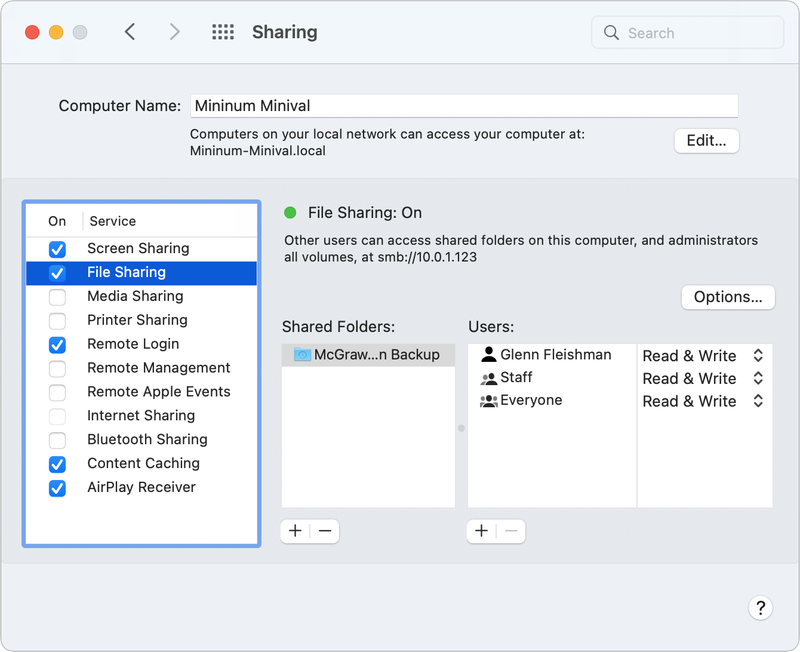 通过”共享”首选项窗格,您可以配置文件共享,以便从 Mac 进行本地和 Internet 访问。
通过”共享”首选项窗格,您可以配置文件共享,以便从 Mac 进行本地和 Internet 访问。
Apple 停止了原来的文件共享软件 AFP(Apple Filing Protocol),转而采用 Microsoft 发起的 SMB(Server Message Block)。这允许大量设备连接到打开文件共享的 Mac。您可以通过在”共享”首选项窗格中选择”文件共享”并单击”选项”来查看 Apple 支持的历史记录。对于 macOS 的最后几个版本,仅出现”使用 SMB 共享文件和文件夹”复选框,这是一个奇怪的选择。但在 AFP 消失之前的几年里,AFP 和 SMB 都是可以单独选择的。
但是,您也可以在此处为使用旧版本 SMB 的 Windows 系统启用向后兼容性。
 虽然 SMB 现在是文件共享的唯一选择,但您可以选择启用某些操作系统版本所需的 Windows 兼容模式。
虽然 SMB 现在是文件共享的唯一选择,但您可以选择启用某些操作系统版本所需的 Windows 兼容模式。
配置文件共享
对于可以分享的内容以及与谁分享,您有多种选择:
- 限制与您以及在 Mac 上拥有常规帐户和管理员帐户的其他人共享。这是默认设置,不需要进一步的工作。
- 创建共享文件夹,Mac 上拥有常规帐户的用户可以访问该共享文件夹,以创建共用本地存储或只写保管箱。 (这是小写的”drop box”:存放东西的地方。)
- 创建仅供共享的用户,这些用户无法登录 Mac 或通过终端会话连接到 Mac;他们只能访问共享文件夹。 (请参阅”如何在 macOS 中创建仅共享用户以限制访问”)
通过单击共享文件夹列表底部的 +(加号)来添加共享文件夹。您可以选择任何卷或文件夹。选择文件夹或卷并单击 –(减号)即可将其删除。
通过在共享文件夹列表中选择文件夹,然后修改用户列表中的现有权限,为共享文件夹分配用户和权限。您可以通过单击 + 添加用户组。 (您还可以通过选择一个用户和组并单击”-“来删除某些用户和组。)
每个用户或组条目旁边的权限与 Finder 中的权限相同:
- 读取和写入:所有访问权限,包括删除项目和添加项目。
- 只读:检索文件夹中的所有内容,包括嵌套项目。
- 只写(投递箱):允许用户将文件复制到目标位置,但不能查看该文件或文件夹中的任何其他内容。
- 无访问权限:仅适用于所有人,以禁用对所有其他用户和访客连接的访问权限。
 高级选项提供了进一步的配置限制和功能。
高级选项提供了进一步的配置限制和功能。
如果”系统偏好设置”>”用户和组”中的来宾用户选中了”允许来宾用户连接到共享文件夹”,则来宾用户可以访问任何将”每个人”设置为”禁止访问”以外的值的共享文件夹。不过,您也可以通过按住 Control 键单击共享文件夹、选择”高级选项”并取消选中”允许来宾用户”来显式禁用来宾访问。
您还可以使用”高级选项”启用网络 Time Machine 备份到卷上的特定文件夹。我在”如何设置您的Mac 作为 Time Machine 的共享备份目的地。”
快速警告!当文件共享处于活动状态时,可以想象世界上任何地方的任何人都可以访问您的 Mac 并充当访客用户或尝试登录。在大多数家庭网络中,ISP 和路由器配置使其几乎或完全不可能。不过,我建议禁用或限制访客访问,以避免与世界分享任何您不打算分享的内容。
连接到 Mac 的文件服务器
在 macOS 中,您可以在 Finder 中连接到文件服务器。打开任何 Finder 并在”位置”列表下查看。启用文件共享或屏幕共享的 Mac 会出现在那里。 (如果您没有看到它们,请转至 Finder > 首选项 > 侧边栏,然后检查 Bonjour 计算机。)点击任意服务器,然后点击连接为,输入凭据,然后选择可用卷。
某些服务器不会显示在 Finder 中,具体取决于您的本地网络。点击 Finder 边栏中”位置”下的网络链接,或选择”前往”>”网络”(Command-Shift-K)。
如果您需要输入 Mac 地址,请选择”前往”>”连接到服务器”(Command-K)。您以 smb://address 格式输入地址,例如 smb://10.0.1.120,然后单击”连接”或按 Return 键。将出现 Finder 窗口,就像您单击 Finder 侧栏中的服务器一样。
对于无法通过 Bonjour 查看或从 Windows 计算机或其他系统连接到 Mac 的 Mac,您可以在”系统偏好设置”>”网络”中找到 Mac 的地址。在左侧列表中选择任何活动接口,在窗格的主要部分中”已连接”下将显示 IP 地址。
询问 Mac 911
我们整理了最常被问到的问题列表,以及答案和专栏链接:阅读我们的超级常见问题解答,看看您的问题是否得到解答。如果没有,我们总是在寻找新的问题来解决!通过电子邮件将您的信息发送至 mac911@macworld.com,包括适当的屏幕截图以及您是否希望使用您的全名。并非所有问题都会得到解答,我们不会回复电子邮件,也无法提供直接的故障排除建议。
