如何将 Sonos 用作 Mac 扬声器

想将 Sonos 扬声器用作 Mac 扬声器吗?你可以做到,而且非常简单。事实上,如果您拥有包含多个扬声器的完整 Sonos 设置,您也可以将整个 Sonos 音响系统用作 Mac 扬声器。
例如,您可能想使用流行的 Sonos One 扬声器或设置为适用于 Mac 的扬声器。没有汗水!我们将向您展示如何执行此操作。
您需要一部 iPhone 才能进行此初始设置,因为 Sonos 需要使用 iPhone(或 iPad)应用程序才能使用 Wi-Fi 和 AirPlay 进行配置。完成后,只要您的 Mac 处于同一 Wi-Fi 网络并支持 AirPlay,就可以非常简单地将 Sonos 扬声器用作 Mac 扬声器。
将 Sonos 扬声器用作 Mac 扬声器
无论您有单个 Sonos 还是多个 Sonos 设置,借助 AirPlay,您都可以通过 Wi-Fi 将它们用作 Mac 扬声器。以下是完成此操作的方法:
- 像往常一样使用 Sonos 应用程序通过 iPhone(或 iPad)完成常规 Sonos 设置
- 将 Sonos 扬声器设置为与 iPhone 搭配使用,并且为扬声器命名(“Sonos”、“Office”、“Living Room”等等)后,您就可以开始使用 Mac
- 在 Mac 上,开始播放任何音频、音乐、声音、视频或任何声音
- 在 macOS 中,下拉“声音”菜单并选择 Sonos 扬声器名称
- 稍等片刻,Mac 将连接到 Sonos 扬声器并继续播放来自 Sonos 扬声器的音频
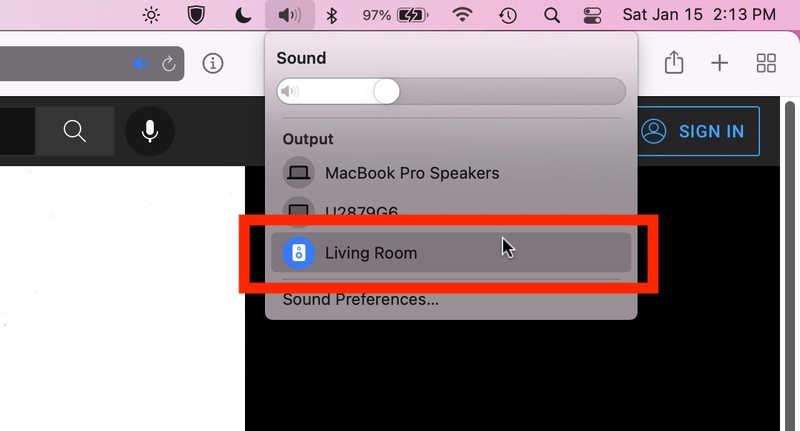
通过“声音”菜单选择 Sonos 扬声器,您可以将 Mac 上的所有音频导出到 Sonos 扬声器,从而有效地将 Sonos 用作 Mac 扬声器。所有系统音频、音乐、播客、YouTube 视频、游戏等,任何有音频的内容都将通过 Sonos 扬声器播放。
您还可以通过声音系统偏好设置切换设置,方法是在声音输出选项中选择 Sonos 设置,但对于大多数用户而言,声音菜单速度更快。
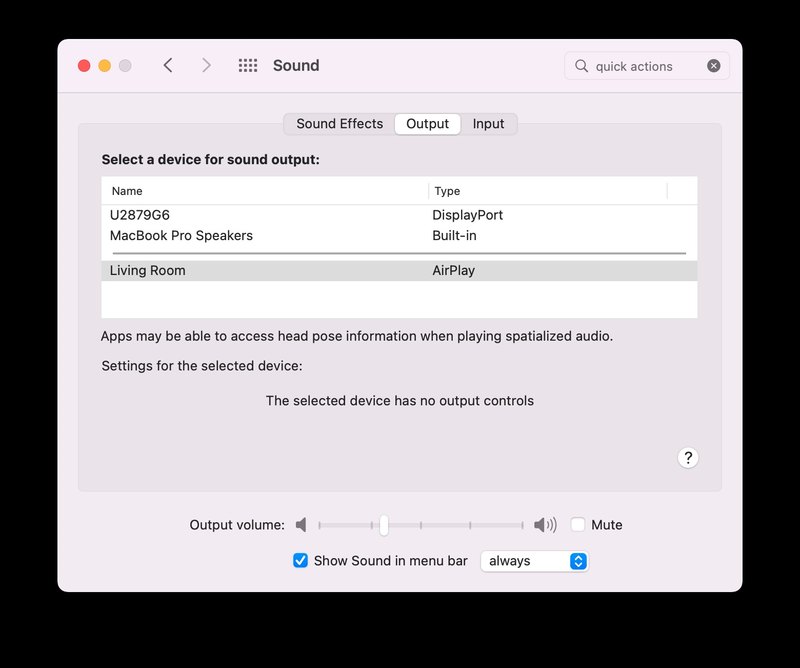
请注意,如果您的 Mac 连接到 Sonos 扬声器作为音频输出,您可能无法从 iPhone 连接到 Sonos 以导出音频。例如,如果它已连接到 Mac,但您正在尝试从 iPhone 向 Sonos 播放 Spotify 或 Pandora,并且它超时或未连接,您希望通过从同一声音菜单中选择 Mac 默认扬声器来断开 Sonos 扬声器与 Mac 的连接。这并不总是会发生冲突,但如果发生冲突,这是一个简单的解决方案,您随时可以随时切换回来。
上述情况的一个潜在解决方法是让 Sonos 扬声器连接到 Mac,然后将 Mac 用作您要通过 iPhone 播放的音频的 AirPlay 目的地。但是,这需要在 Mac 上使用 macOS Monterey 或更高版本。
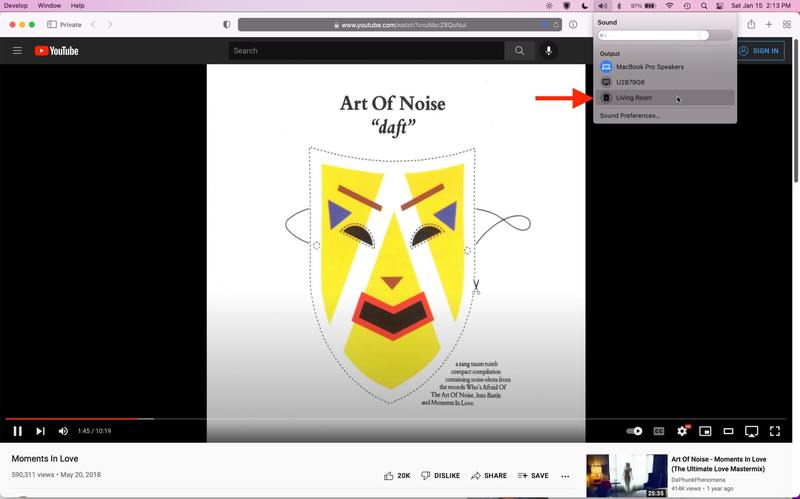
在 Mac 上选择 Sonos 作为音频输出可以说比在 iPhone 或 iPad 上更容易,后者需要 通过隐藏在音乐开关后面的控制中心访问 iPhone 上的 AirPlay 音频设置。
Sonos 是出色的 wi-fi 扬声器并且很受欢迎是有原因的,这很容易为您的设置和房屋添加更多扬声器,设置后使用起来非常简单。
您是否在 Mac 上使用 Sonos 扬声器?您如何看待该特定设置?在评论中让我们知道您的想法。
FTC:这篇文章使用附属链接,这意味着如果您从亚马逊链接购买东西,我们可能会获得少量佣金,这有助于网站的运营。
