如何将 AirPlay 播放到 Mac(从 iPhone、iPad、Mac)

macOS Monterey 添加的最有趣的功能之一是能够使用 iPhone、iPad 甚至另一台 Mac 将 AirPlay 播放到您的 Mac。
如果您熟悉 Apple 设备,您可能已经知道什么是 AirPlay。事实上,十多年来,此功能一直是 iOS 和 macOS 设备的主要功能。到目前为止,您可以将 iPhone、iPad 或 Mac 中的内容通过 AirPlay 播放到兼容 AirPlay 的设备,例如 Apple TV、HomePod、扬声器系统和部分智能电视。但是,借助 macOS Monterey,您的 Mac 也可以成为 AirPlay 接收器。
您现在可以将存储在 iPhone 或 iPad 上的内容流式传输到 Mac,甚至可以将其用作 AirPlay 2 扬声器,所以让我们来看看如何从 iPhone、iPad 或其他 Mac 使用 AirPlay 到您的 Mac。我们将介绍 AirPlaying 视频以及屏幕镜像。
如何将视频隔空播放到 Mac
让我们从通过 AirPlay 流式传输视频内容开始。首先,您需要确保您的 Mac 运行的是 macOS Monterey 或更高版本。完成后,您需要执行以下操作:
- 您需要在 iPhone、iPad 或 Mac 上访问股票视频播放器。您可以使用 Apple TV 应用程序,甚至可以使用 Safari 的内置播放器。因此,找到您要流式传输的视频并开始播放。现在,点击“AirPlay”图标,如下所示。
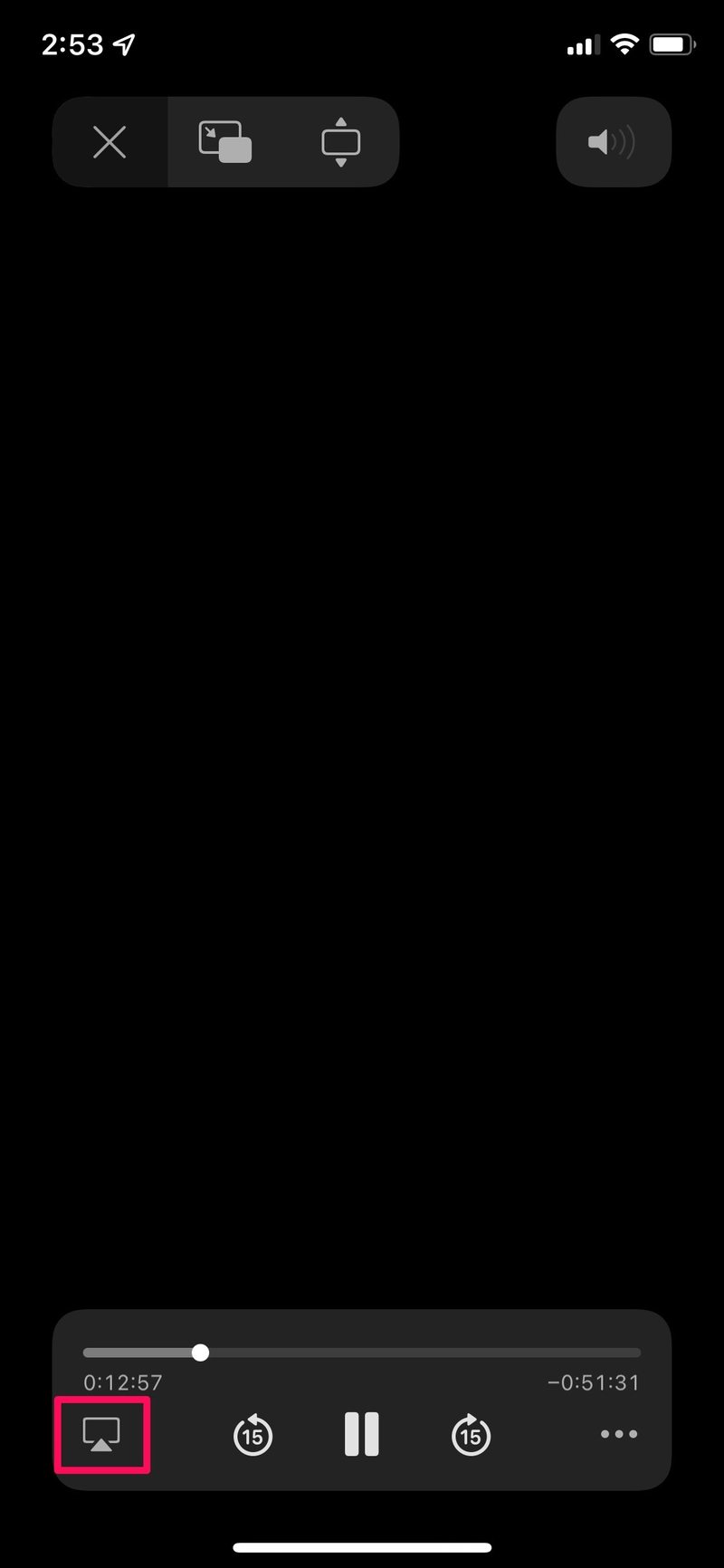
- 您现在会看到一个弹出窗口,其中列出了附近的 AirPlay 兼容设备。你会在这里找到你的 Mac。如果它没有出现,请确保它已解锁。选择您的 Mac 作为 AirPlay 设备以在其上流式播放。
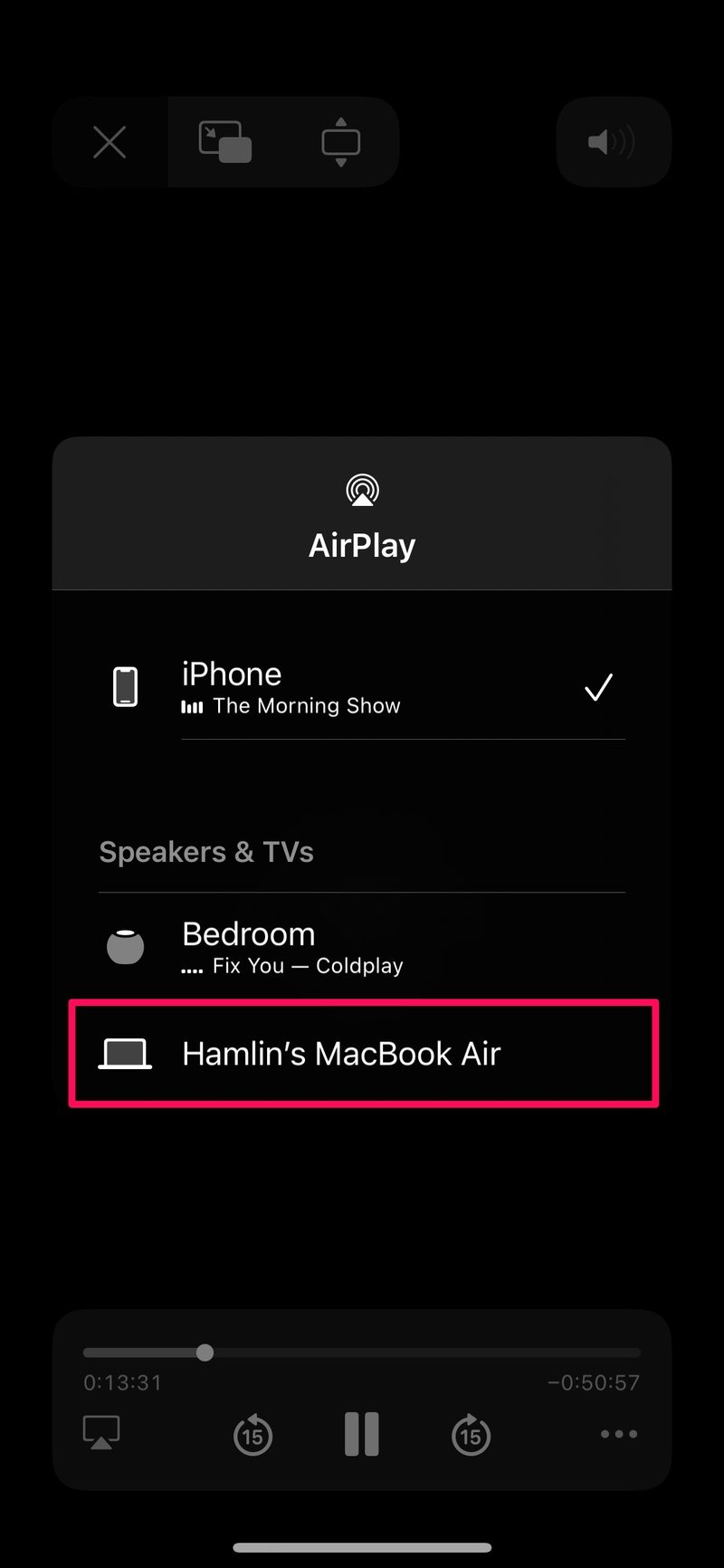
此功能适用于所有支持 AirPlay 的应用程序。只要找到 AirPlay 图标,就可以将内容流式传输到 Mac。
如何使用 AirPlay 将屏幕镜像到 Mac
使用 AirPlay 流式传输视频内容是一回事。但是,如果您想镜像 iPhone 或 iPad 的屏幕怎么办?或者在您的屏幕上镜像另一台 Mac 的桌面?好吧,你现在也可以这样做。按照这些简单的说明操作:
- 首先,您需要从屏幕右上角向下滑动以转到 iPhone 或 iPad 上的控制中心。接下来,点击屏幕镜像开关,如下面的屏幕截图所示。
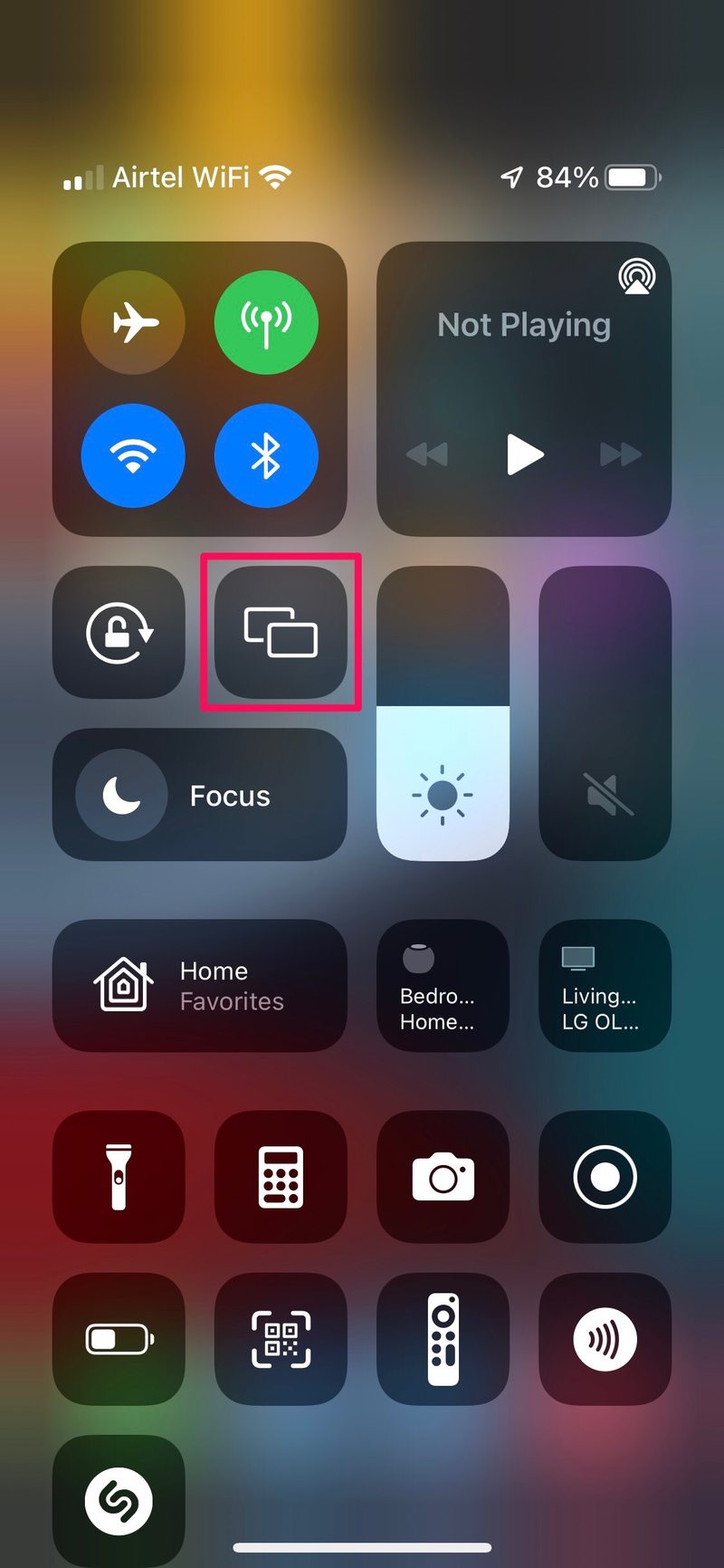
- 现在,您会在附近看到可用的 AirPlay 接收器。选择您的 Mac 以开始在 Mac 上镜像屏幕。
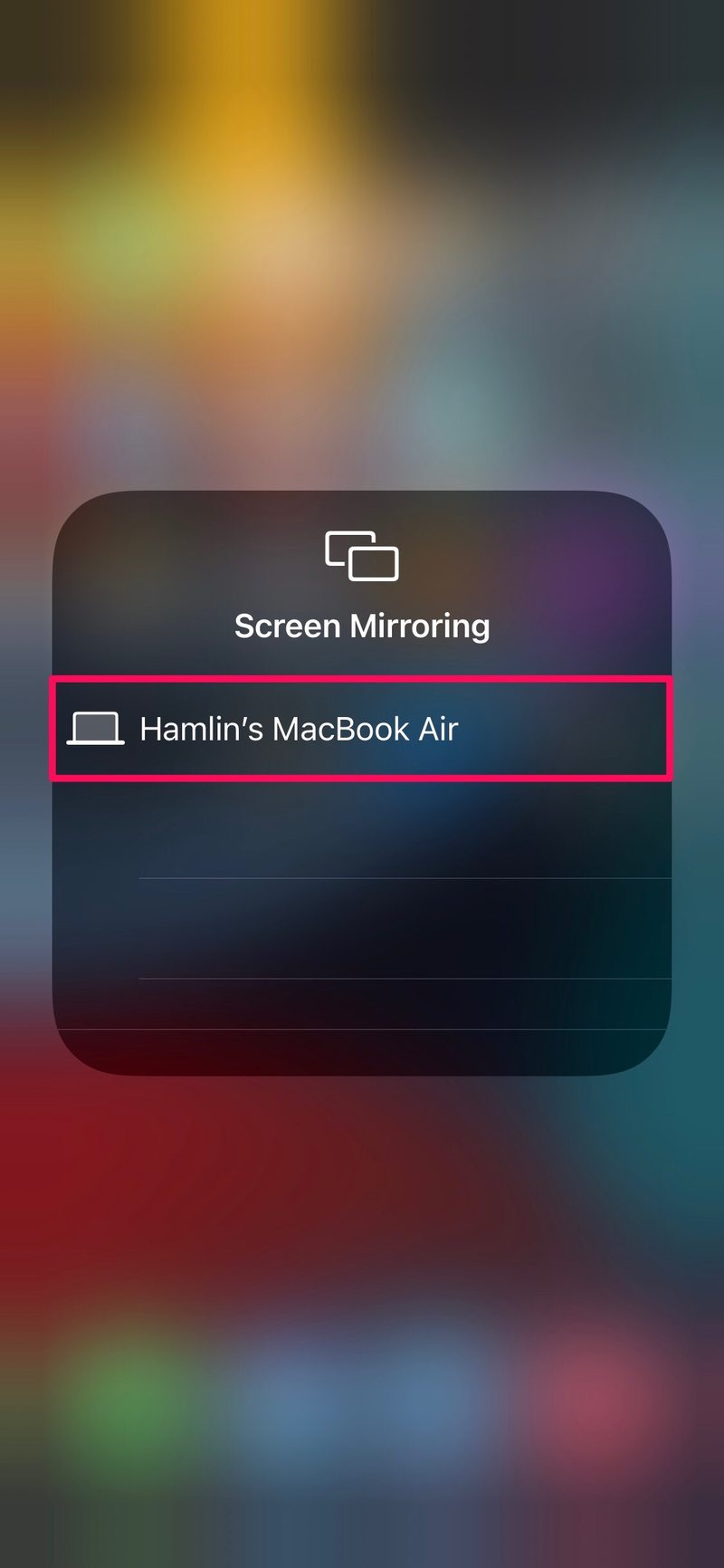
- 如果您尝试将另一台 Mac 的屏幕镜像到您的 Mac,您可以类似地从 macOS 菜单栏转到控制中心,然后点击屏幕镜像开关。
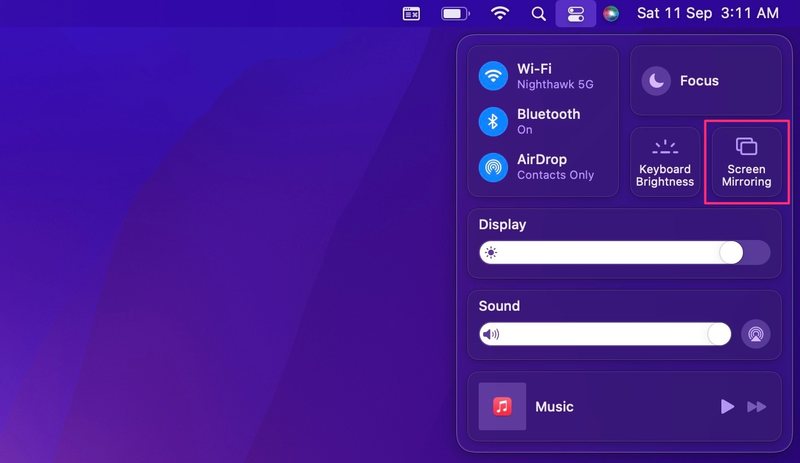
AirPlay 让您可以非常轻松地通过 Wi-Fi 将设备屏幕镜像到 Mac。但是,如果您担心延迟,您也可以在 USB 连接的帮助下利用有线 AirPlay。
运行 macOS Monterey 的 Mac 是否未显示在支持 AirPlay 的设备列表中?在这种情况下,您的 Mac 很可能不受支持。并非所有支持 macOS Monterey 的 Mac 都可以用作 AirPlay 接收器。 Apple 将此功能限制为 MacBook Pro(2018 年及更新机型)、MacBook Air(2018 年及更新机型)、iMac(2019 年及更新机型)、iMac Pro(2017 年)、Mac mini(2020 年及更新机型)和 Mac Pro(2019 年) .
这只是 macOS Monterey 带来的众多功能之一。 Apple 还通过选项卡组、新的流线型选项卡栏等重新设计了 Safari。 Focus 是另一个改进现有“请勿打扰”模式的功能,可帮助您根据您的活动过滤掉来自联系人和应用程序的通知。您还可以获得 Apple 通过 iOS 15 更新对 FaceTime 进行的所有更改,例如空间音频支持、语音隔离模式以及创建 FaceTime 网络链接以邀请 Windows 和 Android 用户的能力。
我们希望您能够将 Mac 用作 AirPlay 接收器而不会遇到任何问题。到目前为止,您最喜欢的 macOS Monterey 功能是什么?你也在你的 iPhone 上检查过 iOS 15 吗?与我们分享您的经验,并在下面的评论部分留下您宝贵的反馈。
