如何在 Mac 上使用音乐应用
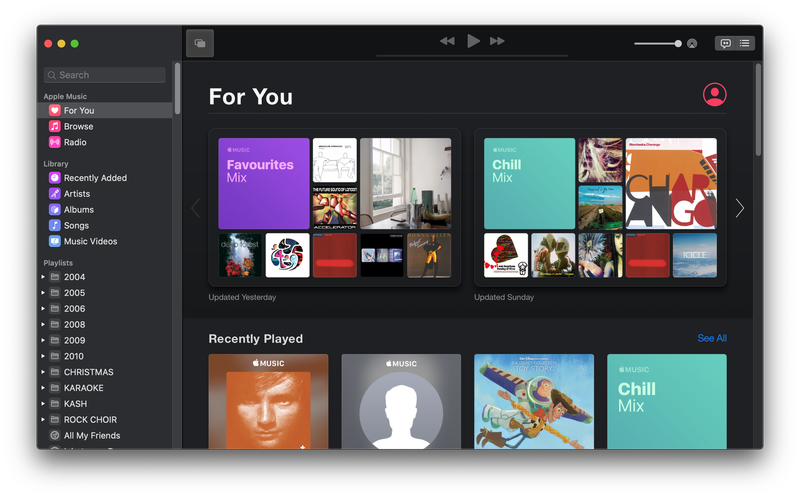
有一种在 Mac 上管理音乐收藏的新方法。当 Apple 发布 macOS Catalina 时,iTunes 被新的音乐应用程序取代。在本文中,我们将探讨音乐应用程序的各种功能以及如何在 Mac 上使用它们。继续阅读,了解如何在 Mac 上使用音乐应用,包括一些有用的提示和故障排除建议。
iTunes 会发生什么?
您可能想知道如果在 Mac 上安装 Catalina,iTunes 会发生什么情况。别担心,这并不意味着您的 iTunes 音乐将会消失,安装 Catalina 后,您将在新的音乐应用程序中找到您的整个音乐收藏。您不需要重新导入任何内容,但您可能需要花一些时间来熟悉新外观的应用程序。
如果您有 iPhone 或 iPad,甚至 iPod,您一定会熟悉音乐应用,因为它已在 iOS 上运行多年。在 macOS Catalina 中,Apple 终于在音乐管理方面实现了 iOS 和 macOS 的同步。
说到同步,在 macOS Catalina 中,您同步 iPhone 与 Mac 以及同步音乐与 iPhone 的方式也发生了变化,但我们将在另一篇文章中解决这个问题。 如何同步您的 iPhone 和 Mac。
Windows 用户呢?如果您是 Windows 用户,想知道 iTunes 会发生什么情况,以及如何备份和同步您的 iPhone,请不要担心!对你来说什么都不会改变。对于拥有无法运行 Catalina 的 Mac 的任何人来说也是如此,您仍然可以继续使用 iTunes。
这里还值得一提的是,iTunes Store 将保留在升级到 Catalina 的 Mac 上,尽管 Apple 似乎已经隐藏了它……我们将在下面更详细地讨论如何使用 iTunes Store。

从 iTunes 迁移到 Mac 上的音乐
您可能已经使用 iTunes 一段时间了,在这种情况下,您会熟悉使用 Apple ID 和密码登录 iTunes,您还会知道您只能授权 iTunes(现在是音乐)应用程序)在五台计算机上。 (这就是为什么我们总是建议您在转移到新 Mac 之前取消对 iTunes 的授权。)
当您第一次打开”音乐”应用程序时,您将需要使用您的 Apple ID 和密码登录(即使您认为自己没有,您也很可能拥有一个 ID 和密码,但这里有 如何创建 Apple ID)。
然后,您之前在 Apple 的 iTunes Store 中购买的所有音乐、您存储在 iCloud 中的任何音乐(如果您已注册 iTunes Match 或 Apple Music),以及(如果您是订阅者)整个 Apple Music 资料库,都将可供您使用。 (我们稍后将讨论 iTunes Store 和 Apple Music)。

如果这没有立即发生,则可能意味着 Mac 尚未获得授权。如果这是一台新 Mac,甚至是您的第一台 Mac,您将需要对其进行授权。在”音乐”菜单中,单击”帐户”>”授权”>”授权这台计算机”。

现在您已登录”音乐”应用,您应该能够看到之前从 CD 导入、从 iTunes 音乐商店下载、购买或从 Apple Music 下载的任何音乐(如果您是订阅者)。您的所有播放列表、评分和其他信息均应保留。
现在您在新的音乐应用程序中,您应该会发现它非常熟悉,要么因为您在 iPhone 上使用音乐应用程序,要么因为它与 iTunes 没有太大不同。变化更多的是关于不再存在的内容,而不是存在的内容。
- 您导入或下载的所有音乐都将可用
- 如果您有存储在云端的曲目(如果您订阅了 iTunes Match 或 Apple Music,则可以选择此选项),它们旁边会有一个云符号,您可以流式传输或下载它们
- 您的播放列表将保留在那里,并且您对曲目的任何评分都将保留
- 音乐应用还会了解您之前在 iTunes 中播放过的任何曲目的播放次数
- 如果您是订阅者,则可以访问 Apple Music
我仍然可以从 iTunes Store 购买音乐吗?
您可能想知道 iTunes Store 在哪里……
您仍然可以从 iTunes Store 购买音乐 – 但您现在需要转到”音乐”>”偏好设置”>”常规”,然后选择”显示:iTunes Store”,然后该选项才会出现。
您可能还想知道,一旦音乐应用程序取代 iTunes,iTunes 优惠券是否仍然有效——它们会的。 iTunes Store 还不会消失。

如何将音乐添加到 Mac 上的音乐应用
想要向音乐应用添加一些音乐吗?有几种方法可以做到这一点:
- 从 iTunes Store 购买曲目(看不到它?请检查上面的步骤)
- 从 Apple Music 下载曲目(如果您是订阅者)
- 从 CD 导入曲目
- 从其他服务下载曲目
- 从记忆棒导入曲目
您无需订阅 Apple Music 即可使用音乐应用。事实上,您可以用从 CD 收藏中导入的曲目完全填充您的音乐库。当然,我们不提倡窃取音乐,因此我们不推荐任何涉及翻录朋友的 CD 或从共享网站下载音乐的方法。
向音乐应用添加音乐的方法有很多种,我们将在下面逐一介绍。
如何从 iTunes Store 购买音乐
正如我们上面所说,您首先需要更改设置以显示 iTunes Store,因为默认情况下它不可见。
正如我们上面所说,您需要显示 iTunes Store,苹果现在默认隐藏它(一个奇怪的举动)。前往”音乐”>”偏好设置”>”常规”,然后选择”显示:iTunes Store”。
进入 iTunes Store 后,您可以搜索音乐、试听以及购买曲目、专辑甚至音乐视频。曲目成本在 59 便士到 99 便士之间。
如何从 Apple Music 下载曲目
如果您订阅了 Apple Music(免费试用三个月,每月价格为 9.99 英镑/9.99 美元,如果您以家庭身份订阅(最多六人),则每月价格为 14.99 英镑/14.99 美元),您将能够收听通过该服务提供的任何内容,即 4500 万首歌曲中的任何一首(Spotify 库中的歌曲为 3500 万首)。
您可以注册免费试用此处。
要在 Apple Music 中聆听音乐,您只需搜索专辑或艺术家,或者您也可以根据您的喜好查看 Apple 认为您可能喜欢的内容。只需转到”音乐”应用程序中的”为您推荐”部分即可。这将提供您自己的个性化音乐推荐。
Apple 根据您喜欢听的音乐以及专家团队推荐的音乐提供播放列表。这是发现您可能听不到的新音乐的好方法。您还可以了解您的朋友也在听什么(如果他们通过该服务分享该信息)。
当您在 Apple Music 中播放曲目时,它们通常是从云端流式传输的,但是,您可以将它们下载到您的资料库中,以便可以离线收听、将它们添加到播放列表等。
首先,您需要找到您想要的曲目。如果您知道要查找什么,则可以搜索它。方法如下:
- 点击”搜索”字段(您无需输入任何内容)
- 您会看到左侧出现三个选项:Apple Music、您的音乐库和 iTunes Store。选择Apple Music。
- 现在输入曲目详细信息或艺术家姓名。
- 点击一次您要下载的曲目名称,您将看到一个 + 号
- 点击该 + 将曲目添加到您的音乐库中。
- 要检查曲目是否已下载,请点击”最近添加”。
我们有一份完整的指南,介绍如何在此使用 Apple Music。另外,这里有如何获取 Apple Music免费。

如何从 CD 导入曲目
如果您的 Mac 有 CD/DVD 驱动器,它可能太旧而无法运行 Catalina,因此您不会担心将音乐导入音乐应用程序,但这并不意味着您无法导入曲目从 CD 中。您只需要能够访问 CD 驱动器,无论是插入 Mac 的 CD 驱动器,还是附近的 Mac 上的 CD 驱动器。我们在此讨论如何使用远程驱动器。
- 将 CD 插入 DVD 驱动器。
- 在音乐应用中,您应该会看到一个 CD 按钮,点击它。
- 选择”导入所有歌曲”,或者如果您不想导入所有歌曲,只需勾选您想要的歌曲即可。
- 如果您已连接到互联网,您将看到曲目信息。
- 点击”导入 CD”。
- 导入歌曲后,点击”弹出”。
默认情况下,您的曲目将导入为 AAC 文件,但您可以更改设置,或将其转换为 MP3。
从其他服务下载曲目
您不必从 iTunes 或 Apple Music 获取音乐,您可以将任何音乐直接下载到您的 iTunes 中,只要它没有某种与特定服务相关的权利保护.
当您下载音乐时,它会自动转到 Mac 上的”下载”文件夹。
只需打开”下载”文件夹,找到曲目并将它们拖到您的音乐库中即可。只要它们是兼容的格式,它们现在就可以在音乐中播放。
您甚至可能会发现,如果您单击下载文件夹中的曲目,它将自动打开并在您的音乐应用程序中播放,并在此过程中添加。
从记忆棒导入曲目
从记忆棒导入音乐也是如此:
- 将其插入您的 Mac。
- 找到轨道。
- 将它们拖放到音乐应用中。
使用音乐应用
我们的音乐库已经有几十年的历史了,所以非常混乱和不堪重负,但幸运的是,有很多方法可以找到您想听的音乐。
如何查找曲目
如果您想要播放特定的曲目或专辑或艺术家,可以通过多种方式在您的收藏中找到它们。
您会在音乐应用的左侧导航栏中找到各种选项。第一部分与 Apple Music 相关:为您推荐、浏览、广播,下面是您的音乐库:最近添加的、艺术家、专辑、歌曲。您可以在此处看到您个人收藏中的所有音乐。
根据您的 iCloud 音乐库中是否有音乐(如果您注册了 iTunes Match 或 Apple Music),音乐可能会存储在 iCloud 中而不是您的 Mac 上,因此您可以单击曲目进行流式传输,或单击云图标将其下载到您的计算机。
最近添加的内容包括您从 iTunes 购买、从 Apple Music 下载、以其他方式导入的任何新内容。艺术家、专辑和歌曲是对您拥有的音乐进行排序的不同方式 – 例如,如果您单击”艺术家”,您将看到一个艺术家列表,并且在该列表旁边按专辑显示曲目。
专辑视图会向您显示所有包含艺术作品的专辑(如果可用),如果下载了艺术作品,那么这是一个相当不错的视觉图像,如果没有下载,就不太好了(我们的图书馆在这个视图中看起来很糟糕:这里是如何下载艺术作品)。
接下来您将找到您已设置的所有播放列表。我们将讨论如何使用下面的播放列表。
如何在 Mac 上播放音乐
要播放音乐,您只需单击库中的曲目即可。
但是,接下来的内容将取决于多种因素。
如果您想播放特定专辑中的音乐,您需要在专辑视图中找到您的曲目,然后在初始曲目播放完毕后就会播放专辑的其余部分。
您不必按顺序播放曲目 – 您可以随机播放曲目,只需单击带有两个交叉箭头的图标即可。

同样,您可以通过在”艺术家”视图中找到特定艺术家的曲目来播放该曲目。
或者,您可以只播放一首曲目并打开随机播放功能,以便下一首播放的曲目是从您的音乐库中随机选择的曲目。
如何随机播放音乐
要随机播放音乐,使其按随机顺序播放,请单击窗口顶部显示当前播放曲目的区域左侧的箭头。当它们呈深灰色时,随机播放功能已开启。
如何重复播放曲目
如果您确实喜欢某首曲目,可以选择重复播放。
在音乐中执行此操作的方式有点不同,并且不像在 iTunes 中那么明显。
在菜单中,单击”控制”>”重复”>”一个”,以重复播放曲目。

如何找出接下来跟踪的内容
如果您打开了随机播放功能,您仍然可以看到接下来要播放的曲目。
- 点击列表中显示三行的图标。
- 单击”下一步”。您将在此处看到播放列表中的曲目列表。
- 将鼠标悬停在任意曲目上,将会出现一个 – 按钮,您可以将其删除。

如何跳过曲目
如果开始播放您不想听的曲目,您可以轻松跳过它。单击播放按钮旁边的快进图标。
如果您跳过不喜欢的曲目,稍后可以通过创建跳过曲目的智能播放列表并将其全部删除来删除它们 – 我们将在下面解释如何创建智能播放列表。
如何删除曲目
当然,您可以从音乐库中删除曲目。
- 右键单击曲目并选择”从库中删除”。
- 如果您有 iTunes Match,您会看到一条消息,要求您确认是否要从 iCloud 音乐库中删除该歌曲。
- 点击”删除歌曲”。

在音乐应用中对音乐进行排序的最佳方式
现在您的音乐库中已经有了一些音乐,您需要做一些整理工作以获得最佳的聆听体验。
如果您的 iTunes 资料库包含多年来积累的多首曲目,我们希望您会建议任何刚接触音乐应用的人遵循此建议。
我们的音乐库中有 5,000 多个项目。这可能只是某些人所拥有的一小部分。我们必须承认,我们并没有听所有的人的意见——事实上,有些人我们实际上也讨厌听。您可以轻松地确保您喜欢经常听的单张播放而您不喜欢的单张从不播放。有多种方法可以做到这一点。
给你的音乐评分
您可以给一首曲目评分(满分 5 分),也可以收藏您喜欢的曲目。一旦完成,就可以轻松播放您喜欢的音乐。
最简单的方法是单击正在播放的曲目列表旁边的心形图标。
如果您想更具体一点,那么您可以对曲目进行评级,您需要将评级列添加到”音乐”视图中,因此右键/按住 Control 键单击顶部的行并选择”评级”。
将鼠标悬停在您喜欢的曲目旁边的列上并添加评分。

对音乐进行排序的其他方式
管理音乐库的方式有多种,自 iTunes 以来这些方式并没有真正改变。例如,您可以选择显示哪些列标题,例如,在名称、时间、艺术家旁边,您还可以看到流派、播放次数(如次数),右键单击栏,您可以从广泛的列表中进行选择选项包括是否被跳过、购买日期、上次玩过,以及您是否表示”喜欢”它。

我们发现按播放次数最多的曲目对库进行排序是查找我们最喜欢的曲目的好方法。
如何在音乐应用中创建播放列表
但是,播放您喜爱的音乐的最佳方式是创建播放列表。
在音乐应用程序中创建播放列表有两种方法(与 iTunes 中一样)。您可以将音乐添加到播放列表,也可以创建智能播放列表,从而将符合您设置的许多规则的音乐添加到播放列表(我们喜欢第二种方法,因为它可以实时更新)。
创建新的播放列表
如果您想创建新的播放列表,请执行以下操作:
- 点击”文件”>”新建”>”新建播放列表”。
- 为您的播放列表命名 – 您现在将看到播放列表出现在侧边栏中。
- 转至歌曲、艺术家、专辑或任何可能包含您想要添加到新播放列表中的曲目的播放列表,或者直接搜索您想要添加的音乐 – 但请注意,如果没有先计时,您无法添加 Apple Music 曲目点击 + 来”添加”它们,然后打开”最近添加”来找到它们(不幸的是,这并不符合逻辑)。
- 在侧边栏中找到您的播放列表,但不要点击它。只需将要添加的歌曲拖到上面即可。
创建智能播放列表
Apple 还允许您创建智能播放列表,其工作方式与 Finder 中的智能文件夹类似。您设置一些规则,符合这些规则的音乐将出现在该播放列表中。
例如,您可以自动创建一个播放列表,其中包含特定艺术家的 30 首歌曲,或者您最常播放的 25 首歌曲,或者最后播放的 25 首歌曲,或者最后播放于 2007 年 8 月的歌曲。
创建天才播放列表
iTunes 有一个名为 iTunes Genius 的功能,这是一种将相似曲目收集在一起的算法。如果有一首曲目您确实喜欢,您可以单击 iTunes Genius 创建一个类似曲目的播放列表。
这是在音乐中维护的。
只需右键单击曲目并选择”天才建议”即可。您将看到您拥有的曲目列表,如果您想开始播放它们,只需单击”启动 Genius”,或者单击”另存为播放列表”即可保存播放列表。
创建 Apple Music 广播电台
发现您喜欢的音乐类型的另一种方法是通过 Apple Music(如果您已订阅)。
在您的资料库中找到您想要作为广播电台基础的曲目,然后右键/按住 Control 键单击它,如上所示。
选择”创建电台”,它将立即开始播放您的曲目,然后播放 Apple Music 商店中的其他类似音乐。
这是发现您可能从未听过的新音乐的好方法。
在其他新闻中,英国政府正在调查流媒体服务是否向艺术家支付足够的费用。
