如何将 MacBook 或 Mac 恢复出厂设置:将 Mac 重置为出厂设置

如果您要出售您的MacBook或Mac,或将其交易,或只是转交给朋友或家人,您最好先擦除Mac并将其恢复到出厂设置。这一方面是为了让您的数据保持安全,但也将避免日后可能出现的任何问题,如果您不将该Mac与您可能使用的各种服务和软件断开连接。这也意味着新用户可以重新启动Mac,就像它是全新的一样。
请记住,如果有人要在你之后使用这台Mac,仅仅删除个人信息是不够的–你还需要确保之后安装的macOS是可用的版本。阅读我们的出售Mac指南。
你可能想擦除Mac的另一个原因是执行macOS的清洁安装–如果你的Mac开始表现得很奇怪,或者你担心你可能有病毒,这可能是一个解决Mac问题的好方法。清除有问题的Mac将允许你把它设置成一个新的Mac–这将有望解决你所遇到的任何与软件有关的问题。
首先是一个好消息:如果你在M1或M2系列的Mac上装有macOS Monterey或更高版本,或者装有T2芯片的Mac,由于系统偏好设置/系统设置中的一个选项,清除你的Mac上的内容的过程比以前容易多了。在进入你需要在老式Mac上使用的更复杂的方法之前,我们将在下面运行新的步骤。
按照我们的指南做以下事情:
- 备份你的Mac。
- 删除Mac上的所有数据。
- 将你的Mac恢复到出厂设置。
- 重新安装macOS。
1. 备份你的Mac

在你删除Mac上的所有东西之前,请确保制作一份副本
在你做任何事情之前,你应该备份或克隆你的Mac。这是因为–正如你所期望的那样–将Mac重置为出厂设置会删除存储在该机器上的所有数据。
不要落入我们的陷阱: 因为我们使用iCloud在我们所有的苹果设备上同步所有的文件,我们认为我们可以从云端恢复我们需要的一切–这在某种程度上是正确的,但直到我们擦除Mac后,我们才意识到我们使用的一个非苹果应用程序的数据不在云端。在这个主要在云端工作的时代,这是一个很容易犯的错误! 不幸的是,你不能把你的Mac上的所有东西都备份到iCloud。
幸运的是,备份你的Mac是很容易做到的–只要你有一个外部硬盘驱动器可以使用。这可以通过苹果的Time Machine软件非常简单地完成–下面是如何使用Time Machine进行备份。使用Time Machine备份的最大好处是,事后将你的数据转移到新的Mac上非常容易。
如果你不想使用苹果公司的免费Time Machine软件,或者你可以使用Carbon Copy Cloner或SuperDuper等程序克隆整个硬盘(两者都可以免费试用)。
如果你决定恢复你的Mac,这个克隆的硬盘可以重新克隆回主硬盘,或者它可以用来访问所有的原始文件,并将它们和你的所有设置转移到你的新电脑。
我们有一份完整的指南,解释了如何备份Mac,以及这份最佳Mac备份软件的指南。
2. 擦除你的Mac(macOS Monterey或更高版本)
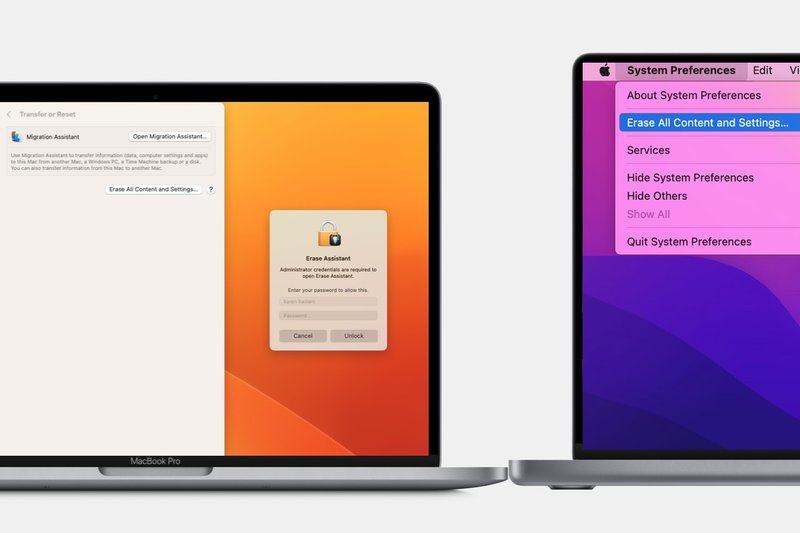
如果你在M1、M2或T2 Mac上运行Monterey或Ventura,你可以擦除所有内容和设置。
Foundry
当macOS Monterey在2021年推出时,苹果在系统偏好设置(macOS Ventura的系统设置)中增加了一个新选项,用于擦除Mac并将其恢复到出厂设置。
由于这个新的 “擦除所有内容和设置” 选项,擦除你的Mac,以便你可以把它传给别人,卖掉它,或者只是因为你想做一个干净的安装,希望它能修复问题,这是一个相当简单的过程。然而,你需要有一台M1系列的Mac,M2系列的Mac,或一台内部装有T2芯片的Mac。它还需要运行macOS Monterey或macOS Ventura。
如果你的Mac是旧的,那么你需要采取的步骤就比较复杂,我们将在下面运行旧的Mac的步骤。
如何删除M1/M2 Mac,或T2 Mac
macOS Monterey中的新选项解决了擦除Mac的许多复杂步骤–只要它是M1或M2系列的Mac,或者有T2芯片的Mac。
如果你点击新的擦除所有内容和设置选项,那么一切都将得到处理,包括删除你存储的用于Touch ID的指纹和钱包应用程序中的任何内容,将你的Apple ID签出,并关闭查找我的和激活锁。蓝牙设备将被取消配对。它还会删除所有账户和他们的数据以及你在Mac上设置的任何卷,所以如果你与其他人共享Mac,请确保他们的东西也被备份了。它还将删除安装在Mac上的任何应用程序。
要启动这个过程,你需要遵循稍微不同的步骤,这取决于你使用的macOS的版本:
在Ventura或更高版本中:
- 打开系统设置。
- 点击 “常规”。
- 选择转移或重置。
- 选择擦除所有内容和设置。
- 输入你的密码。
- 点击继续。
在Monterey:
- 打开系统偏好(如果你使用的是Ventura,则是系统设置)。
- 在屏幕上方的菜单栏中点击系统偏好。
- 点击擦除所有内容和设置。
- 输入你的密码。
- 点击继续。
在这一点上,你会被提醒在开始删除之前用Time Machine做一个备份。
然后会有一个窗口向你显示将被删除的内容,包括Apple ID、Touch ID、附件和查找我的设置。
最后你需要用你的苹果ID注销你的Mac和所有相关服务。
在你的Mac被删除之前,你会收到一个最后的警告,所以如果你有第二个想法,至少你可以在这一点上停下来
点击第二个 “清除所有内容和设置 “后,你的Mac将重新启动。
一旦你的Mac重新启动,你可以通过步骤把它设置成新的,或者你可以把它留在这个阶段,让下一个主人来设置。只要先关闭Mac即可。
哪些Mac有T2芯片?
擦除所有内容和设置适用于拥有T2安全芯片的英特尔Mac,这些电脑包括
- 2018年起的MacBook Air
- 2018年起的MacBook Pro
- 2018年起的Mac mini
- 2020年产的iMac 27英寸
- iMac Pro
- 2019年起的Mac Pro
如果你有一台装有T2芯片的Mac,你应该能够将它更新到macOS Monterey,或macOS Ventura,并使用清除所有内容和设置选项,这将比其他步骤更简单。
这就是了。如果你足够幸运,有一台装有苹果芯片的Mac,或一台装有T2芯片的Mac,这就是你需要做的一切。否则就进入下一个步骤。
3. 擦除你的Mac(没有T2芯片的英特尔Mac)

使用老式的英特尔驱动的Mac?删除你的Mac上的一切将需要更多的步骤。
Apple
如果你想擦除没有T2芯片的老式英特尔驱动的Mac(见上面的Mac列表),你将有一个更复杂的旅程,把你的Mac重置为出厂设置。
你需要退出你使用的各种服务,取消账户授权,取消蓝牙设备配对,然后在恢复模式下启动你的Mac,以便你可以删除你的数据。我们将在下面运行每个步骤。
4. 退出服务
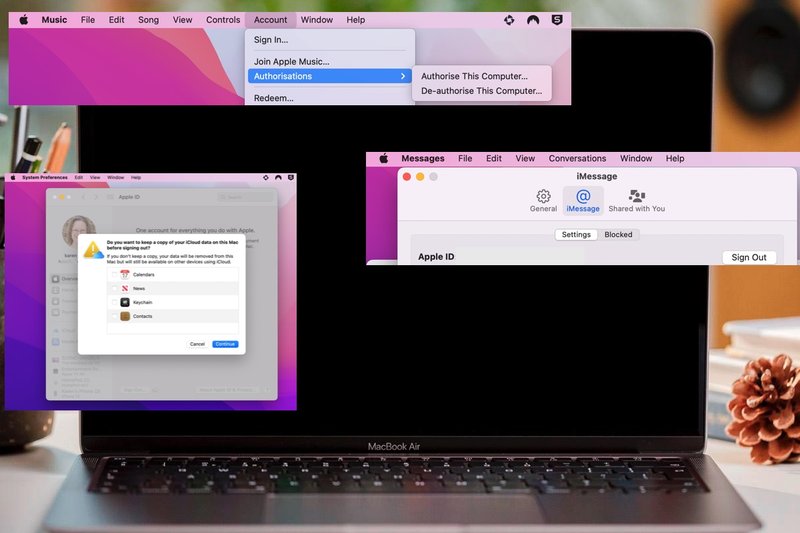
如果你在旧的Mac上签出服务,这将使你以后的事情更加容易。
Foundry
你知道你需要在传递Mac之前清除它,但在你删除所有东西之前,还有一些管理要先做。
在你开始擦除Mac的过程中,值得签出以下服务,以避免以后的麻烦:
退出 “查找我的”: 打开系统偏好,在Apple ID/iCloud部分点击你的名字。向下滚动到 “查找我的Mac “部分并点击 “选项”。点击Find My Mac和Fins My网络旁边的 “关闭”。
退出iMessage: 打开Mac上的信息,点击菜单栏上的信息。点击 “设置/偏好”>点击 “iMessage “标签>注销。
退出你的音乐/iTunes账户: 你将需要取消你的苹果音乐和/或iTunes商店账户的授权,并注销。这很重要,因为你最多只能用五台Mac来播放锁定在你账户上的音乐。打开音乐应用程序>点击账户>点击授权>取消此电脑的授权。然后点击账户>注销。
退出你的电视账户: 与音乐应用程序一样,你对可以播放你从iTunes商店购买的电影的设备数量有限制,所以你应该在电视应用程序中签出你的账户。打开电视应用程序 > 点击账户 > 点击授权 > 取消授权此电脑。然后点击账户>注销。
退出iCloud: 打开系统偏好,在苹果ID/iCloud部分点击你的名字。然后签出。当它询问你是否要保留iCloud数据的副本时,只需取消选择所有内容(当然要确保你把这些信息备份到某个地方)。然后点击继续,等待它签出(可能需要一段时间)。如果你使用iCloud照片库,你会被问到是否要将照片下载到Mac上(除非你想对这个基于云的库进行备份,否则不需要)。最后输入你的苹果ID密码来确认,并输入Mac的密码。
另一个绝对确保你的个人设置不会留在Mac上的方法是重置NVRAM。我们在这里讨论如何做到这一点: 如何重置任何Mac上的NVRAM、PRAM和SMC。
5. 解除蓝牙设备的配对

如果你要把你的Mac传给家里或办公室里的人,请解除鼠标和键盘的配对。
Apple
取消蓝牙设备的配对也是一个好主意。如果你把Mac传给家里或办公室里的人,这一点尤其重要,因为任何可能曾经与你的旧Mac配对的蓝牙设备都可能再次连接到旧的Mac。
- 打开系统偏好设置>蓝牙。
- 解除你的设备配对。
请记住,在接下来的步骤中你将需要你的鼠标和键盘,所以如果可以的话,请将它们插入。
6. 关闭FileVault(如果你使用它)
![]()
Apple
FileVault加密可以使未经授权的人难以访问你的Mac上的数据。如果你使用FileVault对Mac上的数据进行加密,你应该在删除数据和准备出售Mac之前将其关闭–这似乎不合逻辑,因为你想保护你的数据,但你将删除数据,所以没有什么可保护的,但更关键的是,如果你让FileVault开启,你将Mac交给的人需要输入你的密码来解锁磁盘,然后他们才能设置Mac。
以下是关闭FileVault的方法:
- 打开系统偏好设置。
- 点击安全和隐私。
- 点击FileVault。
- 点击锁,输入你的名字和密码。
- 点击关闭FileVault。
7. 在 “恢复” 中重新启动你的Mac(Intel Mac)
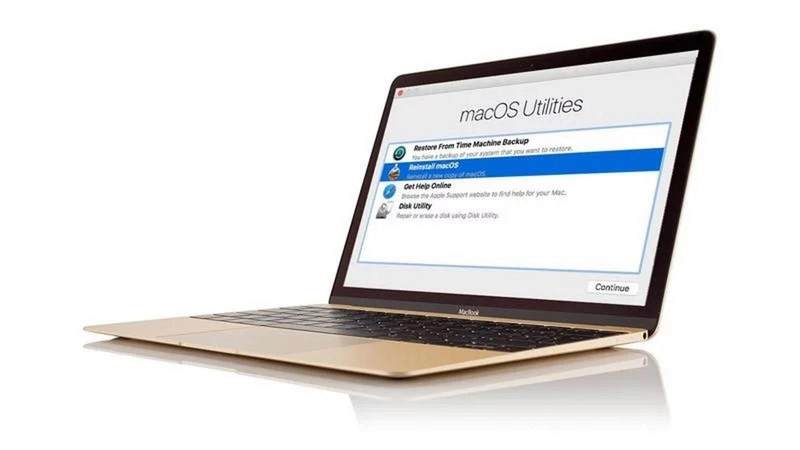
一旦进入恢复状态,你需要选择磁盘工具。
Foundry
现在你已经备份了所有的东西,取消了账户的授权,并取消了设备的配对,你已经准备好开始删除Mac上的一切。要做到这一点,你需要进入恢复模式。这将使您能够擦除Mac。
我们将在这里详细介绍如何在英特尔Mac上进入恢复模式,这个过程在M1和M2 Mac上是不同的,但如果你的Mac有一个苹果芯片,你将不需要这个步骤。(如果你想知道如何在一台M1或M2 Mac上进入恢复模式,我们将在另一篇文章中进行介绍)。
如何在使用英特尔处理器的Mac上进入恢复系统
- 点击屏幕左上方的苹果标志,选择重新启动。
- 立即按住Command和R键,直到你看到一个苹果标志或旋转的地球。(你可能最好使用不同的组合键,这取决于你的Mac的年龄,以及你想安装哪种macOS,或在你购买时安装在Mac上的macOS–我们在这里有一份在恢复模式下启动Mac的完整指南)。例如,苹果公司建议,”如果
- 你出售或赠送的Mac使用的是OS X El Capitan或更早的版本,请使用Option-Command-R来确保安装的系统与你的Apple ID没有关联”。
- 预计在这种模式下,Mac需要花一些时间来启动。
- 你可能会看到一个屏幕要求你选择一种语言。
- 你将看到的下一个屏幕是恢复模式实用程序窗口。
8. 擦除并重新格式化你的Mac(Intel Mac)
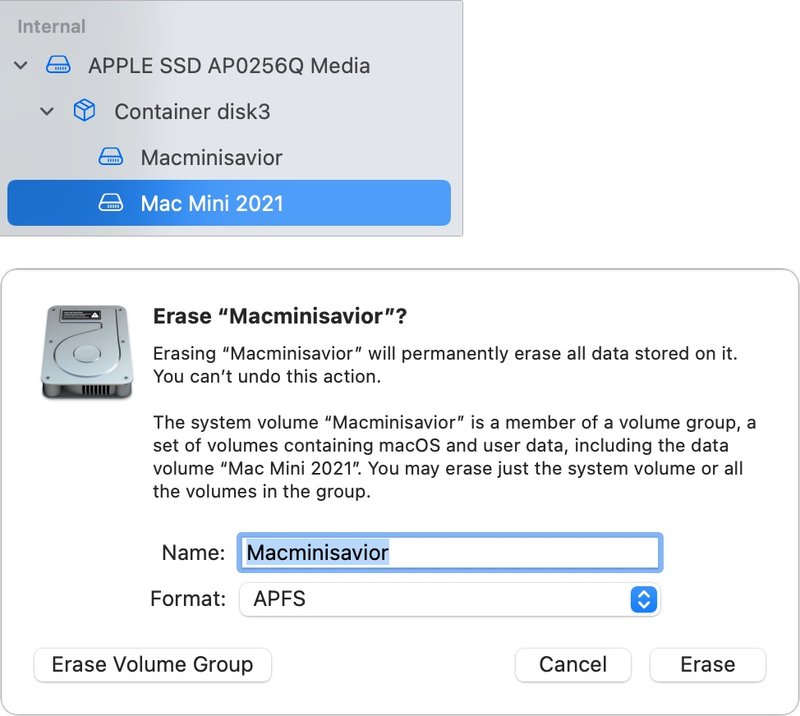
Foundry
现在你已经进入恢复模式,你可以擦除你的Mac。
同样,指示有点不同,这取决于你使用的macOS版本,以及你的Mac是Intel还是M1。
我们将在蒙特雷、大苏尔和卡塔利纳运行该方法,然后再转到Mojave和之前版本的macOS下面。
如何在Big Sur/Monterey删除你的Mac
- 现在你已经进入恢复阶段,按照上面的说明,你需要从列表中选择磁盘工具。
- 一旦进入磁盘工具,选择Macintosh HD(或任何你称之为 “硬盘” 的东西)。
- 沿着顶部有各种选项:点击擦除。
- 你应该看到你的驱动器的名称,格式应该是APFS。在下面,你应该看到一个删除卷组的选项(这将确保你同时删除Macintosh HD和Macintosh HD数据。)
- 一旦你删除了Macintosh HD,你就可以点击任何其他驱动器和卷,然后点击”-“来删除卷。
为了确保你删除所有的东西,你将需要选择删除卷组,如果你没有看到这个选项,请尝试下面的说明。
我们将在本文末尾详细介绍如何在Catalina和Mojave中删除你的Mac,因为这个过程稍微复杂一些。
9. 重新安装macOS
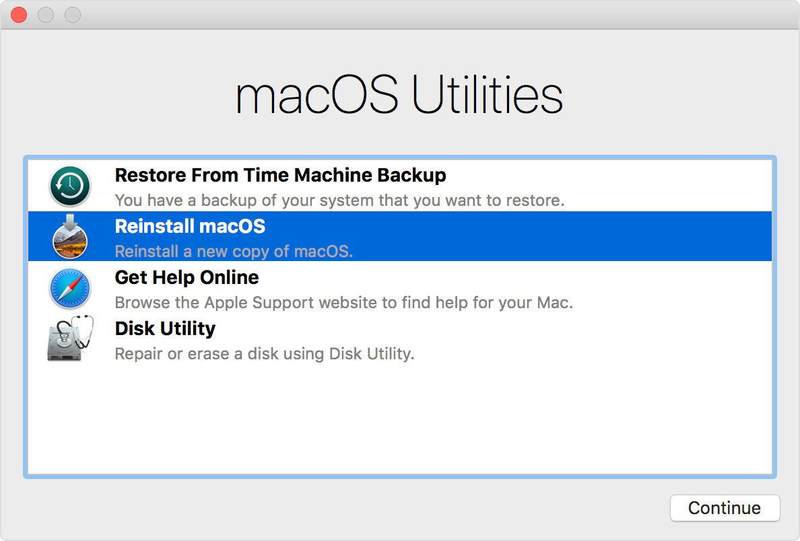
Foundry
下一步涉及到重新安装macOS–你不能在删除内容后直接卖掉你的Mac,如果你这样做,新用户在启动Mac时将面临一个闪烁的问号,因为将没有安装操作系统。你需要重新安装macOS,然后才能将其出售。
如果你有一台M1或M2 Mac,或装有T2芯片的Mac,这将由系统偏好设置中的清除所有内容和设置选项处理,如上文所述。但是,如果这对你来说不是一个选项,那么下面的指南应该有帮助:
如何重新安装MacOS
无论你是要转卖Mac,还是打算继续使用Mac,只是想做一次干净的安装,你都要安装一个版本的macOS。
按照上面的步骤,你应该还在macOS Utilities的恢复模式中。
- 从实用工具中选择重新安装macOS,并按照出现的指示重新安装macOS。
- 你的Mac将开始下载和安装你的Mac所运行的任何版本的macOS – 或者,如果你想安装旧版本的macOS,我们在下面有更多信息。
- 最终,在最长的49分钟左右,你的Mac将重新启动。但等待并没有结束。在你启动和观察白条的时候,仍然需要一点时间。我们的电脑在那个时候说还剩11分钟,但花的时间比这个长很多。只要让你的Mac继续工作,忽略任何剩余时间的指示。
- 最后你会看到欢迎屏幕。如果你要出售或转让你的Mac,你可以在这个阶段离开它,因为新用户需要输入他们的详细信息。如果您想继续使用Mac,请按照步骤进行设置。
10. 如何安装旧版本或降级的macOS

Foundry
如果你想安装Mac上安装的最新版本的macOS,上面的方法会有效。如果你还没有运行最新版本,它不会将你升级到最新版本。
如果你想安装一个不同版本的macOS,还有其他选择。
你可以按Shift + Option/Alt + Command R(如果你运行的是Sierra 10.12.4或更高版本)来安装你的Mac自带的macOS版本,或最接近它的版本,仍然可用。(命令+R在M1 Mac上不起作用)。
另外,你也可以制作一个包含你想运行的macOS版本的可启动驱动器,然后用它安装在你的Mac上。请阅读如何做到这一点:如何在外部驱动器上制作一个可启动的macOS安装程序。
如果你需要安装旧版本的Mac操作系统,并想知道如果你没有原始光盘,如何才能做到这一点,请阅读这个:如何安装旧版本的macOS或Mac OS X。
我们有另一篇文章,更详细地介绍了如何使用恢复模式安装旧版本的macOS。
在Catalina、Mojave和早期版本中删除你的Mac
正如上面所承诺的,如果你想在macOS Catalina或更早的版本中删除你的Mac,下面是要遵循的步骤。
我们在这里有更多指导: 如何在macOS Catalina、Big Sur或Monterey中删除Mac的驱动器。
如何在Catalina中删除你的Mac
当苹果在2019年推出macOS Catalina时,它增加了一个新的只读卷,操作系统就住在这里。这个卷是Macintosh HD(你的可能有一个不同的名字)。在它旁边,你还会有一个Macintosh HD – 数据卷。这是你的数据所在的地方。
苹果公司在Catalina中分离这两个卷的原因是为了确保关键的操作系统数据不会被覆盖。因为有了这个额外的卷,这个过程与在老式Mac上的工作方式有些不同。
- 按照上面的步骤,在恢复中启动你的Mac。
- 一旦恢复系统启动,选择磁盘工具。
- 你应该看到两个磁盘–Macintosh HD和Macintosh HD–数据(如下图所示–抱歉图片质量不好!)这个数据驱动器是你的数据与macOS安装分开存储的地方。(有可能你的驱动器被称为其他的东西,比如说Home HD)。

- 点击这个Macintosh HD – 数据驱动器来选择它。
- 要么点击”-“按钮,要么进入菜单,选择 “编辑”>”删除APFS卷”。
- 你会看到一条信息警告你,这将永久地删除你的数据。点击 “删除”。
- 在卷被删除时等待。Wait while the volume is deleted.

- 现在你需要回到磁盘工具,删除Macintosh HD。你必须做这两个步骤,因为你将不能只是在macOS上面重新安装macOS。而且你将需要重新安装macOS,以便重新创建Macintosh HD-数据卷。点击Macintosh HD来选择它。
- 我们建议你点击Unmount。最初,当我们试图删除Macintosh HD时,我们看到一个错误信息,其中写道: 删除过程失败了,因为磁盘2s5上的Macintosh HD卷不能被卸载,因为它正在被793进程(kextcache)使用。先卸载,就解决了这个问题。
- 在仍然选择Macintosh HD的情况下,点击擦除。

- 输入一个你想在重新格式化后给该驱动器起的名字,比如Macintosh HD。
- 选择格式。如果你使用Catalina,这将是APFS–旧的操作系统可能有Mac OS Extended(Journaled)的选项。
- 点击擦除,如果需要的话,输入你的苹果ID。等待。
- 现在退出Disk Utility,回到MacOS Utilities屏幕。
如何在Mojave或更早的版本中删除你的Mac
在macOS Mojave或更早的版本中,删除和重新格式化你的Mac的过程稍显复杂,因为没有第二个数据卷需要首先删除。
如上所述,在恢复中启动。
- 从选项中选择磁盘工具,并点击继续。
- 在左边的侧边栏中点击你的主硬盘,通常称为Macintosh HD。你要找的是磁盘名称,而不是它下面缩进的卷名(如果出现的话)。

- 要擦除你的硬盘,点击擦除按钮,然后点击擦除。注意,这将永久清除硬盘上的所有数据,所以不要这样做,除非你已经克隆了硬盘,或者很高兴不再访问该硬盘上的任何东西。

- 完成后,在顶部菜单中选择磁盘工具>退出磁盘工具,退出程序。
