iOS 13:如何使用 QuickPath 滑动键盘

借助 iOS 13 和新的 QuickPath 功能,iPhone 终于拥有了原生版本的”滑动”键盘,该键盘已在 Android 设备上流行了近十年。如果您安装了第三方键盘,例如 Gboard,SwiftKey,或已停产的 Swype 应用程序,但现在您不再需要处理偶尔切换键盘的麻烦。如果您使用 微型浮动键盘。
滑动键盘背后的想法是,您不必通过单独敲击每个字母来输入单词,而是按住手指并滑动到每个字母。当我在乘坐地铁时站立使用单手键盘时,我发现 QuickPath 特别有用。
一旦您掌握了 QuickPath 键盘的窍门,您应该尝试合并 Apple 的一些用于剪切、复制、粘贴、撤消和重做的新手势。
如何使用 QuickPath 键盘
升级到 iOS 13 后即可使用 QuickPath 键盘。要使用它,请打开任何可打开键盘进行文本输入的应用,并确保您使用的是本机 iOS 键盘。
当您开始输入单词时,请用手指轻扫到每个不同的字母,而无需抬起手指。请小心不要按得太用力,因为您可能会意外激活数字触控板。例如,如果您输入”Macworld”,您可以先将手指放在 M 上,然后滑动到 A、C 等。
输入完单词后,松开手指,iOS 会留下一个空格,以便您可以开始输入下一个单词。无需按空格键。要开始下一个单词,只需重复该过程即可。
您甚至不必担心常见英语单词中的双字母,因为 iOS 通常会为您完成这项工作。例如,如果您滑动输入”bal”,那么当您抬起手指时,它将显示为”ball”。您可以在下面看到 QuickPath 的运行情况。
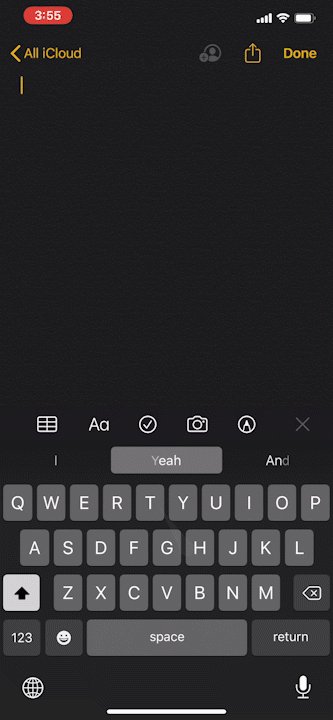 IDG
IDG
如何在 iPad 上使用 QuickPath
您无法在普通 iPad 键盘上使用 QuickPath,但可以将其与在 iPadOS 13 中的默认宽屏数字键盘上向内捏合时出现的微型浮动版本一起使用。
要停止使用浮动键盘,请在键盘界面上向外捏合。前往此页面以获得更详细的演练。
如何禁用 QuickPath
除非您真正尝试使用它,否则您很可能甚至没有意识到 QuickPath 处于活动状态。不影响正常的键盘输入。即便如此,如果您发现它妨碍了您的体验,请按照以下方法将其关闭。
-
打开”设置”应用。
-
按常规。
-
按键盘。
-
在底部,您会看到”滑动打字”的切换开关。把它关掉,你就完成了。
