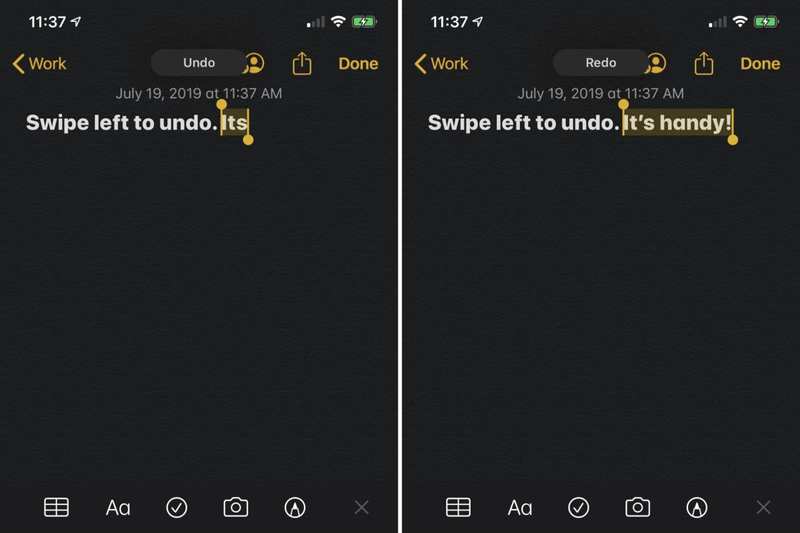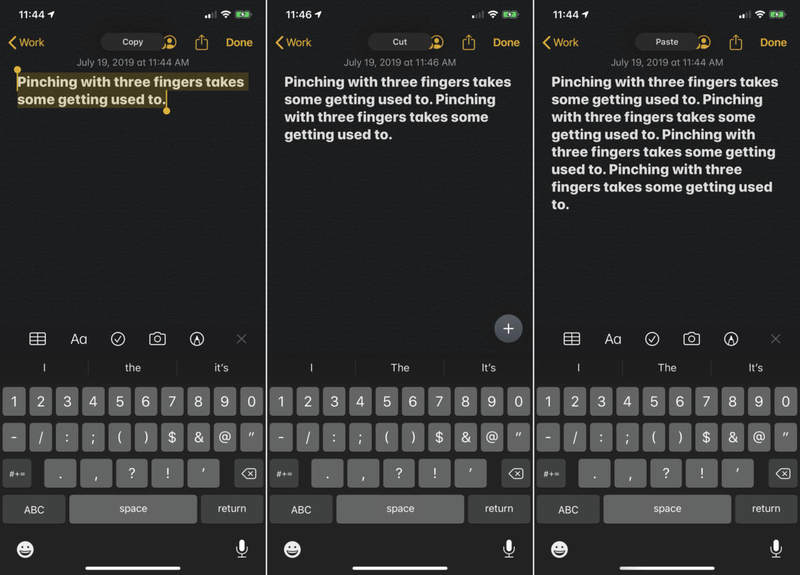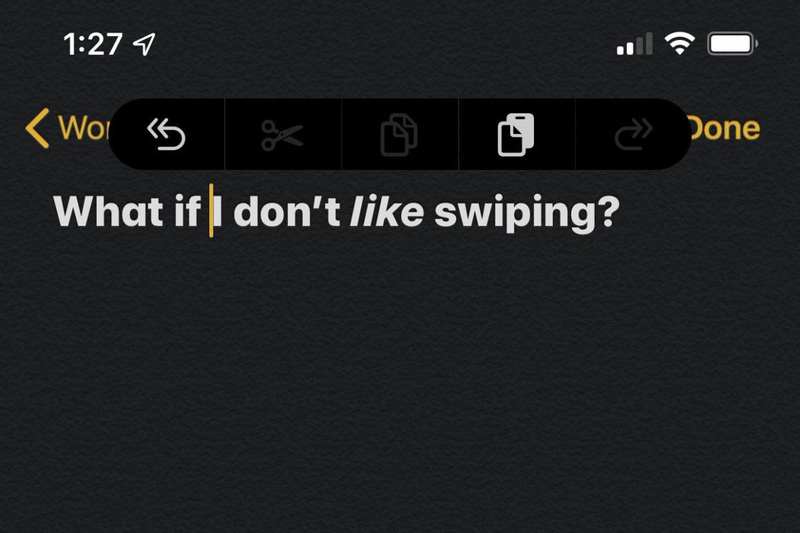iOS 13 和 iPadOS 13:如何使用新手势进行剪切、复制、粘贴、撤消和重做
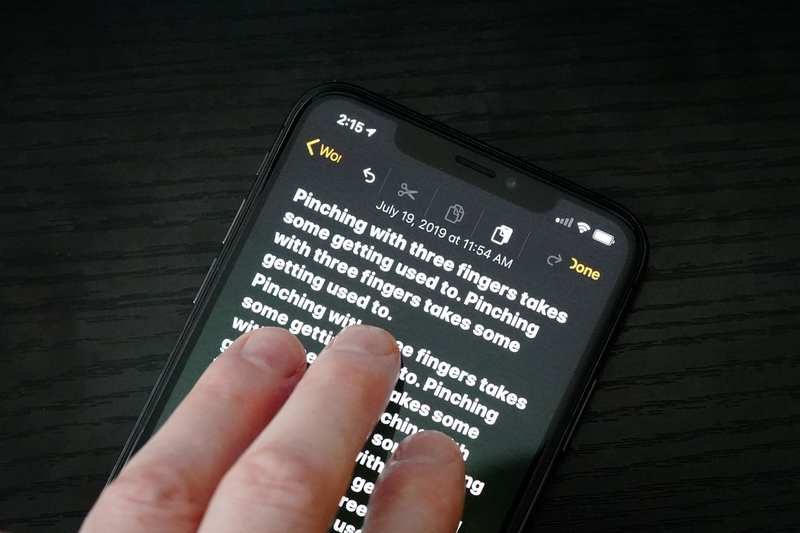
随着 iPhone 和 iPad 日益成为我们与他人在线互动的主要方式,真正优秀的文本管理功能变得更加重要。旧的”摇动撤消”手势已经不再有效。
在 iOS 13(和 iPadOS 13)中,Apple 通过新的 QuickPath 滑动键盘和几个新的三指手势大幅解决了文本输入问题。一旦习惯了它们,您就会发现在 iOS 设备上处理文本比以往任何时候都更加容易。
撤消和重做
撤消和重做手势在 iOS 13 中变得更加容易。
旧的”摇动撤消”手势仍然保留在 iOS 中,但一旦习惯了这些三指滑动,您就不会想使用它。
用三指向左滑动可撤消,用三指向右滑动可重做。
您还可以通过用三个手指双击来撤消。
您会在屏幕顶部看到”撤消”或”重做”徽章,以验证您的操作。
剪切、复制和粘贴
三指捏合在小屏幕上可能有点棘手,但在 iPad 上非常有用。
新的复制和粘贴手势最好用拇指和两根手指执行,并且在小屏幕上可能有点棘手。
用三个手指捏合进行复制,然后用三个手指展开(”松开”)进行粘贴。
要剪切文本,只需执行两次复制手势即可。第一个将进行复制,第二个将剪切文本。
您会在屏幕顶部看到”剪切”、”复制”或”粘贴”徽章来验证您的操作。
光标移动
在 iOS 13 中移动光标也发生了变化。它更直观一点——只需点击闪烁的文本输入光标,然后拖动它即可。
您不必按住任何时间来”拾取它”,只需触摸并立即将其拖动到您想要的位置即可。
不幸的是,小放大镜弹出窗口消失了,这可能会使精确的光标放置变得困难,因为您看不到指尖下方的字符。
打开快捷方式栏
如果您发现手势困难,三指点击并按住会弹出快捷方式栏。更容易管理。
如果您发现这些手势很困难,您可能想利用新的快捷栏。只需用三个手指点击并按住约一秒钟即可。您可以在屏幕上的任何位置执行此操作,甚至在键盘区域中也是如此。
您将在屏幕顶部看到一个栏,其中包含”撤消”、”剪切”、”复制”、”粘贴”和”重做”按钮。它会通过重复的命令保留在那里,并且仅当您移动光标或输入文本时才会消失。