如何使用带有密码管理器的通用剪贴板在 macOS 和 iOS 之间进行剪切和粘贴
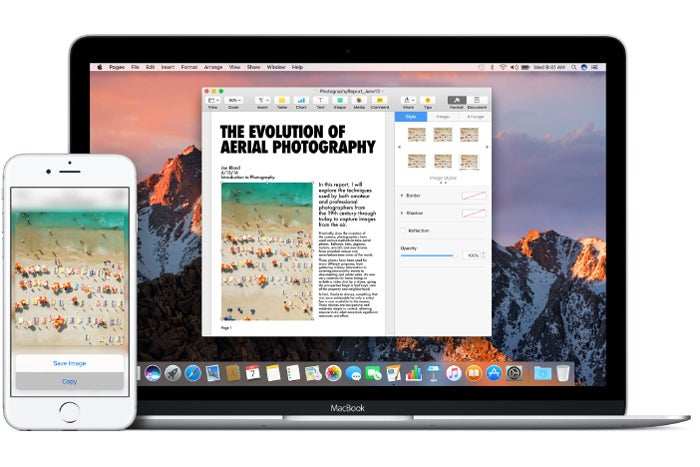
将一段文本、图像或其他复制材料从一台设备复制到另一台设备需要将其导出到云或同步服务,然后重新导入。 iOS 和 macOS 都有一个巧妙的技巧,但我认为它并没有那么广为人知:通用剪贴板。
这是一项几乎隐藏的功能,您无法启用或禁用。它总是可用的。在一台设备上复制某些内容后,使用同一 Apple ID 登录 iCloud 的任何其他 iOS 或 Mac 硬件都可以立即进行粘贴。
对于运行 High Sierra 或更高版本的 Mac,您可以使用通用剪贴板在它们之间复制文件。
复制的内容会短暂保留在通用剪贴板中。苹果仅将其定义为”短时间”,大约是两分钟。如果您在此之后粘贴,本地剪贴板已恢复。
我发现这种跨设备复制粘贴对于用于确认登录的文本代码特别有用,我必须在一台设备上生成并在另一台设备上使用。虽然某些帐户可能使用短信发送代码,然后 iOS 12 和 macOS 10.14 Mojave 可以自动预填充它们,但其他帐户则使用更安全的方法:基于应用程序的代码生成器。 (我使用 Authy。)
在这种情况下,这些是步骤。
- 在 Mac 上,提供用户名和密码以登录受双因素身份验证保护的帐户。
- 将出现一条提示,其中包含要输入的短代码。在 iPhone 上,我启动了 Authy,找到相应的登录名,然后点击复制按钮将代码放入剪贴板。
- 返回 Mac,单击代码字段并键入 Command-V 进行粘贴。无需重新输入!
通用剪贴板适用于设备满足特定要求:设备运行 iOS 10 或更高版本(即 iPhone 5 或更高版本以及许多 iPad 型号),或者运行 2012 年或更高版本 macOS 10.12 或更高版本的 Mac。
询问 Mac 911
我们整理了最常被问到的问题列表以及答案和专栏链接:阅读我们的超级常见问题解答,看看您的问题是否得到解答。如果没有,我们总是在寻找新的问题来解决!通过电子邮件将您的信息发送至 mac911@macworld.com,包括适当的屏幕截图,以及您是否希望使用您的全名。每个问题都不会得到解答,我们不会回复电子邮件,也无法提供直接的故障排除建议。
