如何在 iOS 13 和 iPadOS 13 中更新应用程序

如何在装有 iOS 13 的 iPhone 和装有 iPadOS 13 的 iPad 上更新应用程序?如果您打开 App Store 并发现自从将 iPhone、iPad 或 iPod touch 更新到 iOS 13 和 iPadOS 13 或更高版本后不再有“更新”选项卡,您可能会问这个问题。
不用担心,您仍然可以使用最新的 iOS 和 iPadOS 版本在 iPhone 和 iPad 上的 App Store 中更新应用程序,只是更新应用程序功能现在位于与 iOS 13 和 iPadOS 13 之后不同的位置。
继续阅读以了解如何在适用于 iPhone、iPad 和 iPod touch 的最新版 iOS 和 iPadOS 中更新应用。
如何使用 iOS 13 或 iPadOS 13 在 iPhone 和 iPad 上更新应用
- 在他们的 iPhone 或 iPad 上打开“App Store”应用
- 点击 App Store 右上角的帐户个人资料图标,它上面可能有一个红色徽章指示器
- 在此帐户弹出屏幕中向下滚动以找到“可用更新”部分
- 要更新安装在 iPhone 或 iPad 上的所有应用,请点按“全部更新”
- 要仅更新特定应用,请继续向下滚动以找到您要更新的应用,然后点击“更新”
- 当应用程序完成更新后,照常退出 App Store
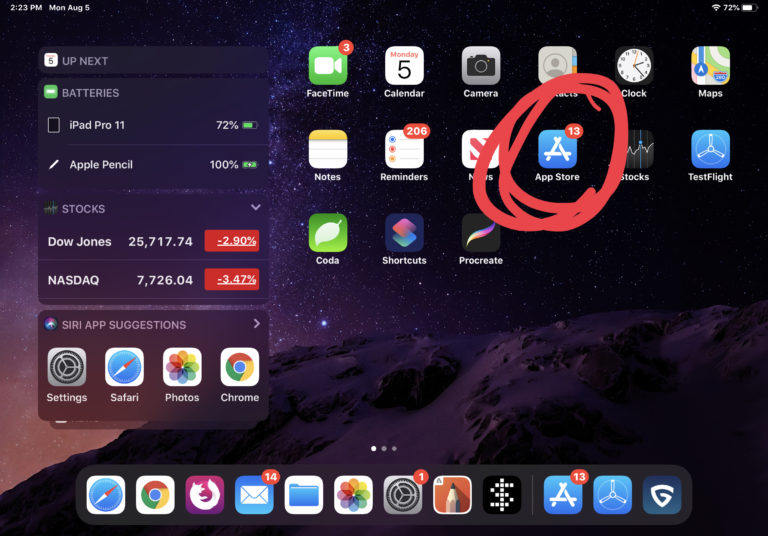
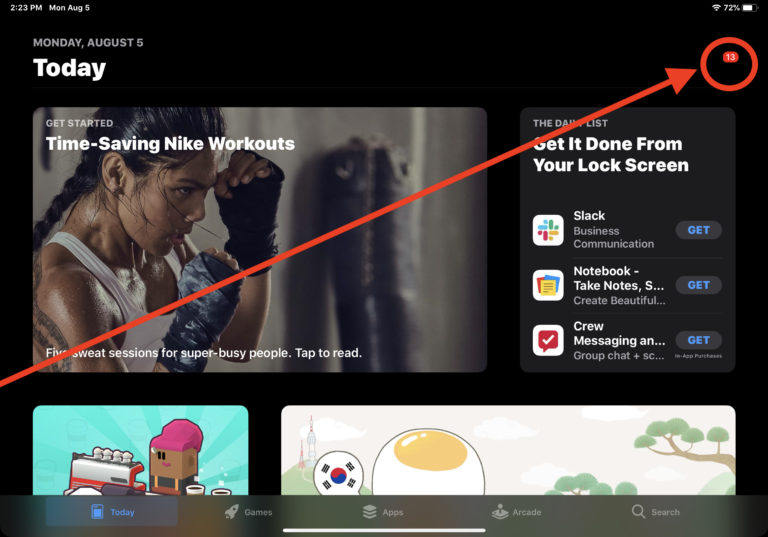
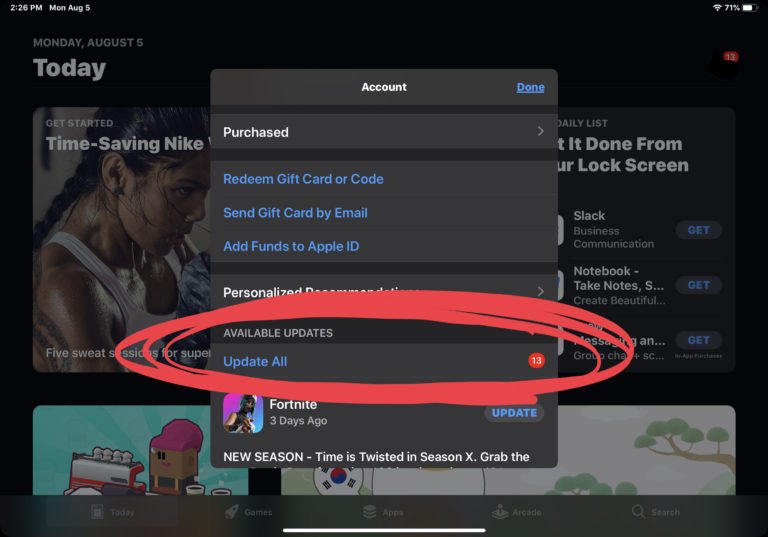
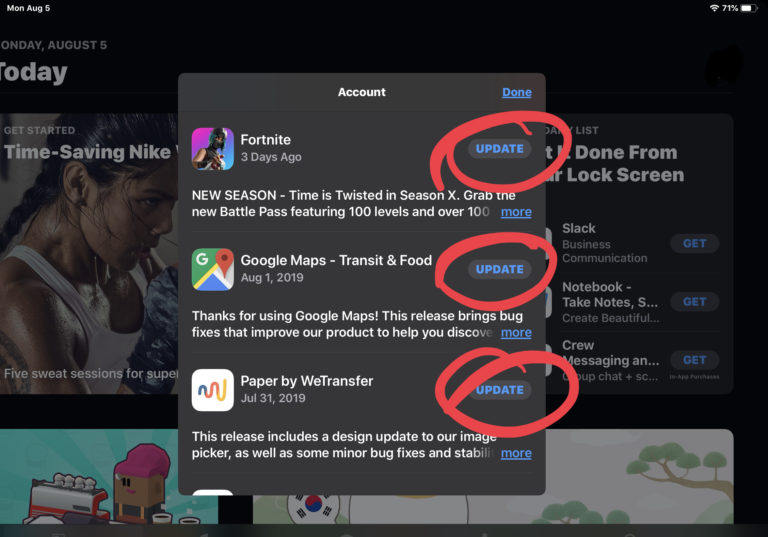
仅此而已,您的应用程序将一如既往地更新。
iOS 13 和 iPadOS 13 的 App Store 中的“更新”选项卡去了哪里?
“更新”选项卡已从 iOS 13 和 iPadOS 13 的 App Store 中移除。更新现在包含在 App Store 帐户配置文件部分中,如上文说明所示。
目前尚不完全清楚为什么 App Store 不再有明显且易于访问的“更新”选项卡,但无论出于何种原因,应用程序更新过程现在隐藏在应用程序的帐户部分后面,该部分由帐户配置文件描述右上角的图标。
一些人推测 App Store 更新选项卡被移除是为了腾出空间来推广 Apple Arcade 游戏服务,但 Apple 以外的人现在都不确定。
如果您发现这种更新应用程序的新方法更加隐蔽或令人困惑,或者如果您忘记定期更新您的应用程序,或者您可能只想自动完成从 App Store 更新内容的过程,您也可以随时在 iPhone 和 iPad 上打开自动应用更新,同时更改设置。使用自动更新就像听起来一样,在您的应用发布时自动更新,您无需参与应用更新过程。
