MacBook 自动降低电池亮度?这是修复方法

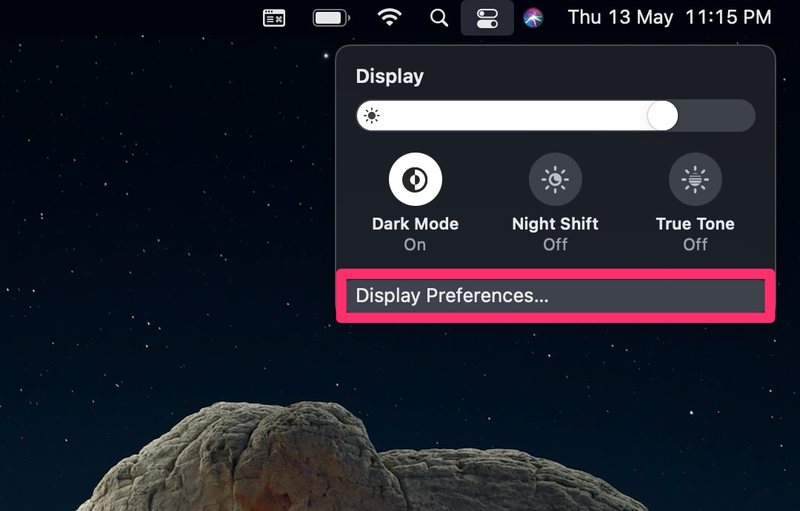
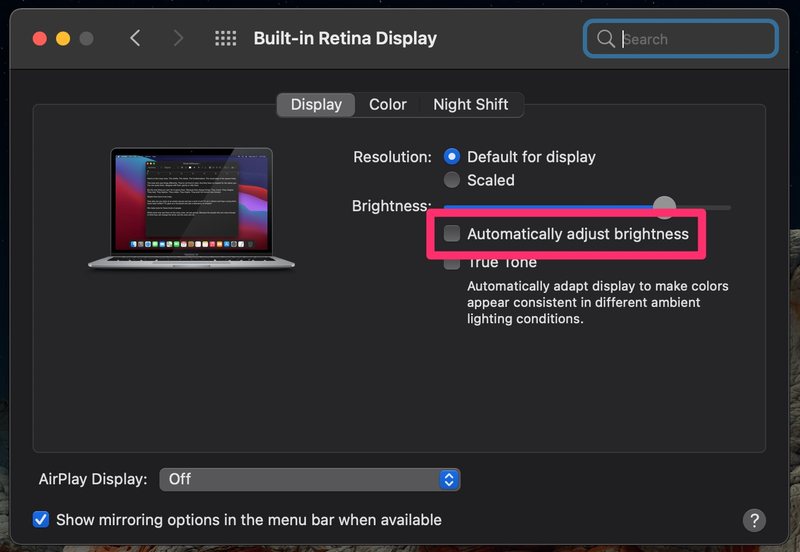
就是这样。如果已取消选中此设置,您可以尝试下一个故障排除步骤。
2。在 MacBook Pro / Air 上调整电池设置
尽管禁用了自动亮度,但如果您的屏幕在您拔下电源时仍然特别暗淡,这可能是因为 macOS 设置的默认电池设置。这是您需要做的:
- 点击 Apple 菜单,然后从下拉菜单中选择“系统偏好设置”。
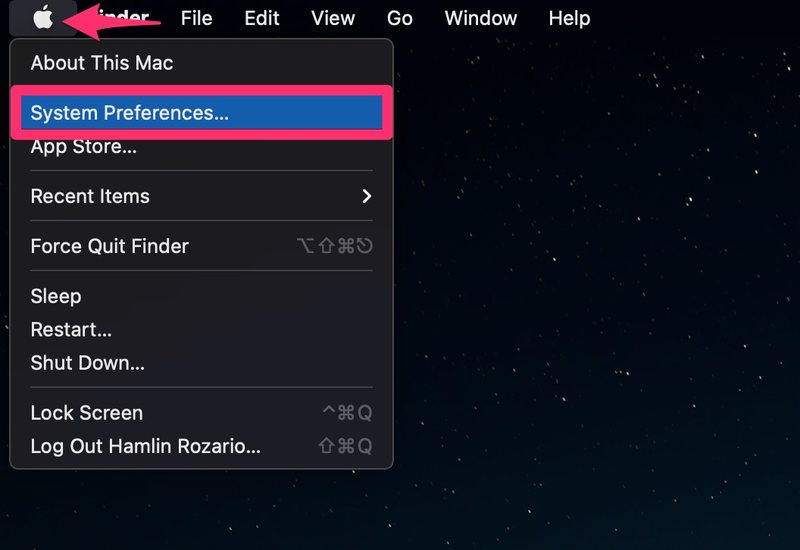
- 在“系统偏好设置”面板中,点击位于底行的“电池”。
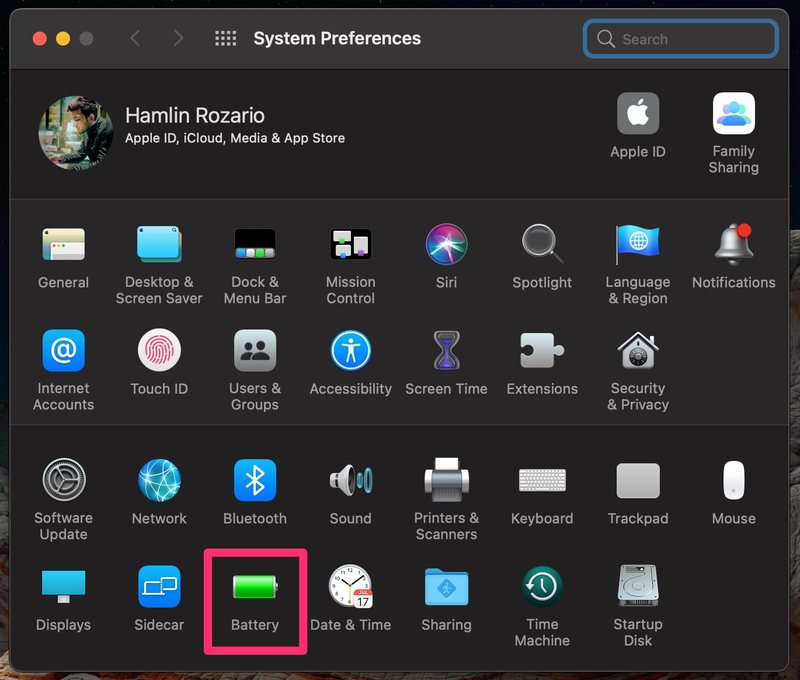
- 在这里,从左侧窗格转到“电池”部分。现在,您会找到一个名为“使用电池供电时稍微调暗显示屏”的设置。如果选中此项,您就找到了罪魁祸首。只需取消选中该选项即可。
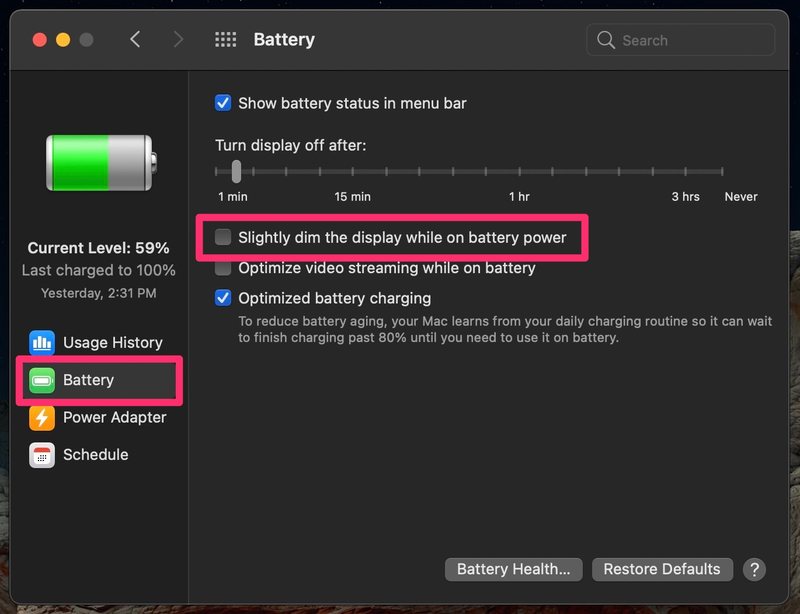
屏幕变暗问题现在应该已经解决了。哪个设置影响了您的显示器亮度?
更改这些设置后,您需要记住,您可能无法再获得 Apple 宣传的最大额定电池寿命。由于您的 MacBook 现在在使用电池时以更高的亮度运行,因此它根本无法持续那么长时间。实际上,您可以预期电池性能会受到影响,但影响程度取决于您将 Mac 笔记本电脑的屏幕亮度设置为多少。
假设您禁用了自动屏幕调光功能,您将需要手动调整显示屏亮度。如果您在室内,通常可以设置较低的亮度,而如果您在室外阳光下使用笔记本电脑,则通常需要非常明亮的显示设置。
这些省电和自动屏幕调光功能已经存在于 Mac 笔记本电脑上很长一段时间,但在最新版本的 macOS 中,Apple 更改了某些设置所在的位置,或者自己重新标记了某些设置。但是,如果您使用的是旧版本的系统软件或旧的 Mac 硬件,您仍然可以进行这些更改。
您是否阻止了 Mac 在拔下电源并使用电池运行时自动降低亮度或调暗屏幕?我们在这里讨论的两种显示设置中的哪一种会影响您的屏幕亮度?你有另一种方法来处理这种情况吗?在下面的评论部分与我们分享您的经验、反馈和意见。
