如何更新和安装 MacOS Catalina

想在 Mac 上安装 MacOS Catalina?本文将向您展示如何在任何兼容的 Mac 上安装和更新 MacOS Catalina 升级。这是一个相当简单的过程,按照这些步骤,您应该可以在短时间内运行最新最好的 MacOS Catalina 10.15。
;
如果您需要更多关于为 MacOS Catalina 做好准备的建议,您可以在此处阅读。
如果您悬而未决并且不确定您是否应该更新到 MacOS Catalina,查看这篇文章 了解有关此事的一些想法。
如何在 Mac 上安装 MacOS Catalina 升级
我们将把安装 MacOS Catalina 的步骤分解为三个不同的部分;确保 Mac 支持最新的 MacOS 10.15 版本,备份 Mac,最后安装 MacOS Catalina 更新本身。
确保您的 Mac 已接通电源,并在开始前连接到 Wi-Fi 或互联网。
1:检查 Mac 兼容性
并非所有 Mac 都支持 MacOS Catalina,但如果您的 Mac 是在 2012 年之后构建的,那么它可能支持。您可以在此处查看支持 MacOS Catalina 的 Mac 列表。
确保您还有至少 15GB 的免费存储空间。
我们之前已经多次提到这一点,但您可能还想确保您不依赖于任何 32 位应用程序,因为这些应用程序不适用于 MacOS Catalina。您可以使用系统信息查看 Mac 上的所有 32 位应用。
2:备份整个Mac
在安装任何系统软件更新之前备份整个 Mac 绝对至关重要,尤其是像 MacOS Catalina 这样的主要软件更新。
大多数 Mac 用户使用 Time Machine 进行备份,但如果您使用其他服务也没有问题,只要您对 Mac 和计算机上的数据进行完整备份即可。
如果您还没有备份情况,那么设置 Time Machine首先按照这些说明在 Mac 上备份。 Time Machine 备份需要外置硬盘,您可以以实惠的价格购买外置硬盘在几乎任何电子零售商的亚马逊上。
3:安装 MacOS Catalina 升级包
任何人都可以从 Mac App Store 或软件更新中免费下载 MacOS Catalina他们兼容的 Mac 上的部分。
- 如果您还没有备份 Mac,请备份
- 转到 Apple 菜单并选择“系统偏好设置”,然后转到“软件更新”
- 当“MacOS Catalina”显示为可用时,点击“立即升级”(如果未显示为可用,请先通过 App Store)
- MacOS Catalina 安装程序下载完成后,点击“下一步”*
- 同意使用和安装 MacOS Catalina 的条款和条件
- 为 MacOS Catalina 选择目标硬盘,对于大多数用户来说,它将是“Macintosh HD”,然后点击“安装”
- 让 MacOS Catalina 完全安装,在此过程中 Mac 将自动重启,完成后 Mac 将直接启动到 MacOS Catalina 桌面
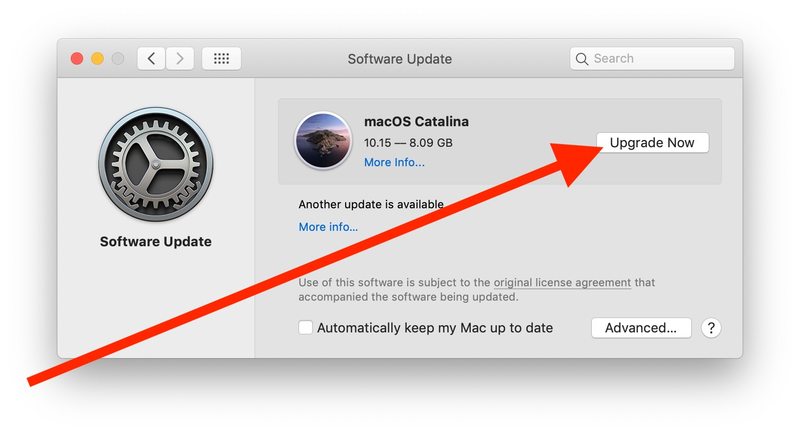

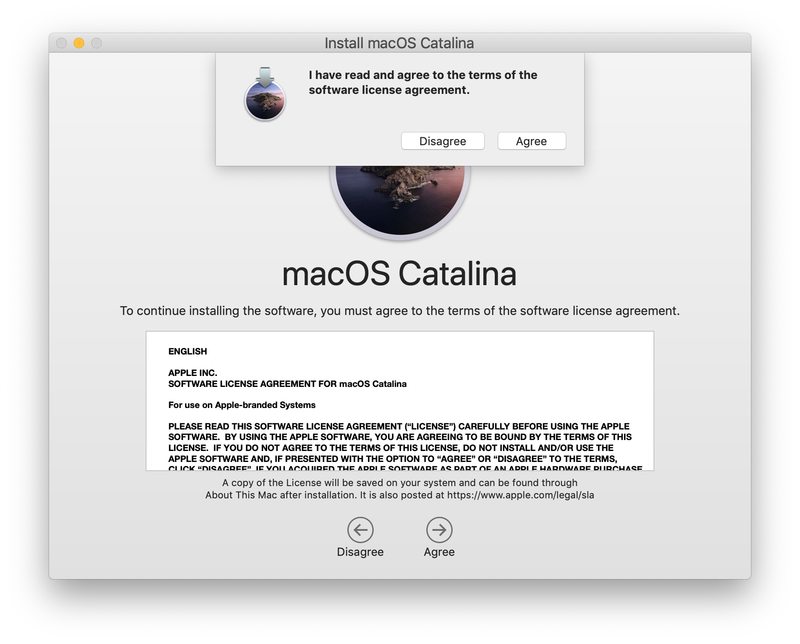
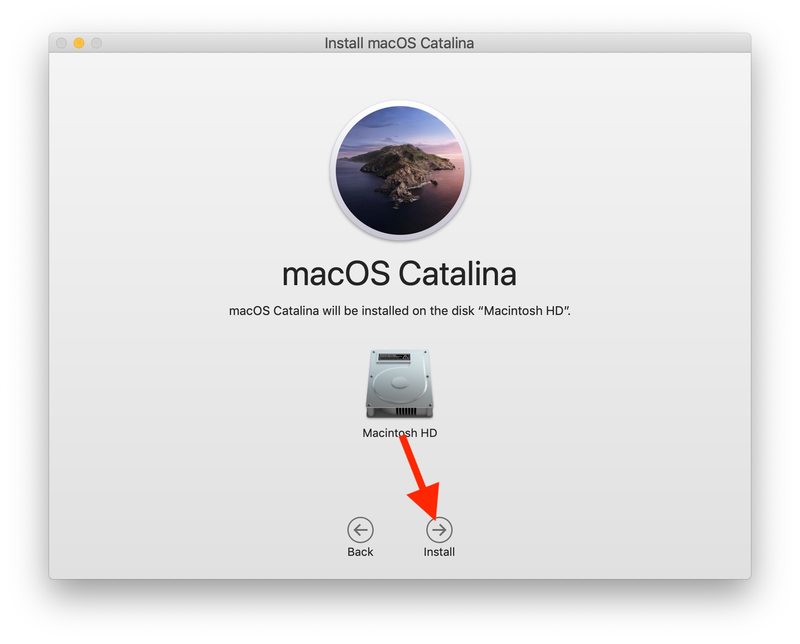
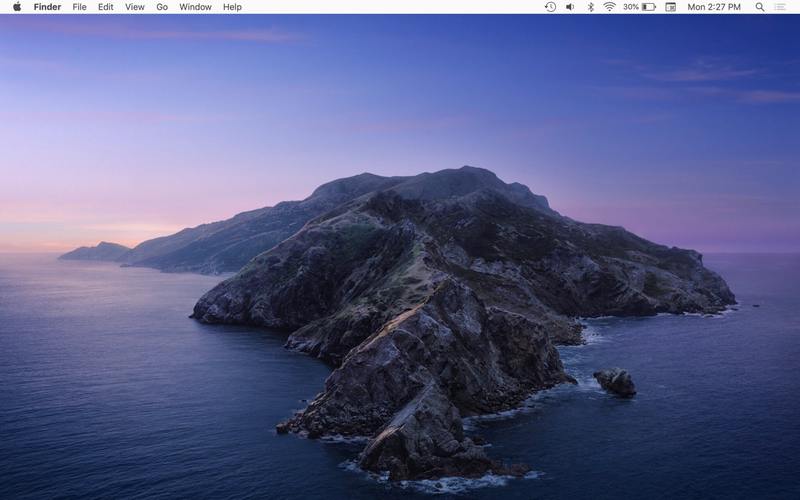
就是这样,现在您正在运行 MacOS Catalina!
MacOS Catalina 的所有未来软件更新都将到达并可从系统偏好设置的软件更新部分下载。随着针对新 Mac 操作系统发布的错误修复和安全更新,您需要定期检查更新。您还可以选择自动安装 MacOS 系统软件更新,如果这对您来说更容易的话。 p>
在 MacOS Catalina 出现时安装任何可用的软件更新是个好主意,因为有关于 某些用户遇到的 MacOS Catalina 错误、问题和问题,处理起来可能令人沮丧。
如果您之前运行的是 MacOS Catalina 测试版,您可能需要选择退出 beta macOS 系统软件更新,因为最终版本已经发布,否则您将获得点发布的 beta 更新。
* 如果您计划制作可启动的 MacOS Catalina UBS 安装程序,您需要退出安装程序应用程序以在更新到 Catalina 之前执行此操作,否则安装程序应用程序会在成功安装后自动删除。
