如何在 Mac 上升级 iCloud 存储计划
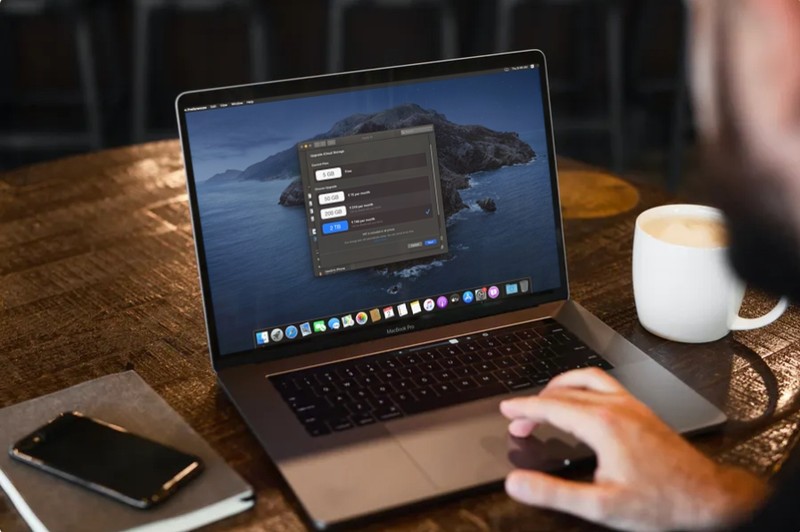
您的 iCloud 储存空间不足吗?或者您的 Mac 上的本地磁盘空间不足,您想要将更多数据卸载到 iCloud?考虑到大多数现代 Mac 没有用户可升级的存储空间,如果您的空间紧张,您将需要获得一个外部驱动器,或者依靠 Apple 的 iCloud 来存储您的一些数据。
如果您对 iPhone 和 iPad 执行 iCloud 备份, 使用 iCloud 照片, 使用 iCloud 桌面和文档,使用优化 Mac 存储功能,如果您经常将文件和数据复制到 iCloud Drive 或使用一般服务。
虽然您可以尝试释放 iCloud 存储空间,但默认的免费计划仅提供 5GB 的数据,很快就会用完,因此您可能有兴趣将其升级到更大的付费存储计划,例如 200GB 或 1TB。让我们介绍如何从 Mac 升级您的 iCloud 存储空间计划(是的,您可以也这样做 来自 iPhone 或 iPad)。
如何从 Mac 升级 iCloud 存储计划
每个 Apple 帐户都附带 5 GB 的免费 iCloud 存储空间。但是,在 macOS 上升级到付费的高级计划是一个非常简单直接的过程。
- 从 Apple 菜单中选择“系统偏好设置”,或单击 Dock 中的“系统偏好设置”。
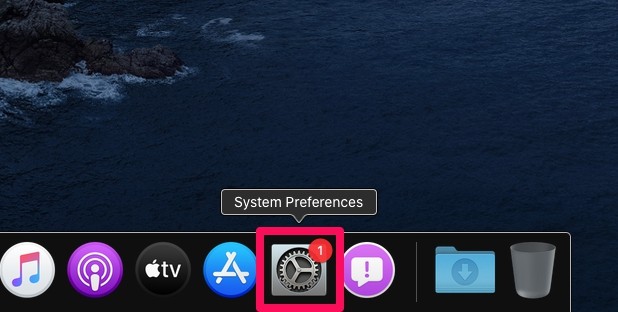
- 这将打开您 Mac 上的“系统偏好设置”。确保您已登录 Apple 帐户。如果没有,您可以选择在此处登录。点击右上角的“Apple ID”选项,如下图。
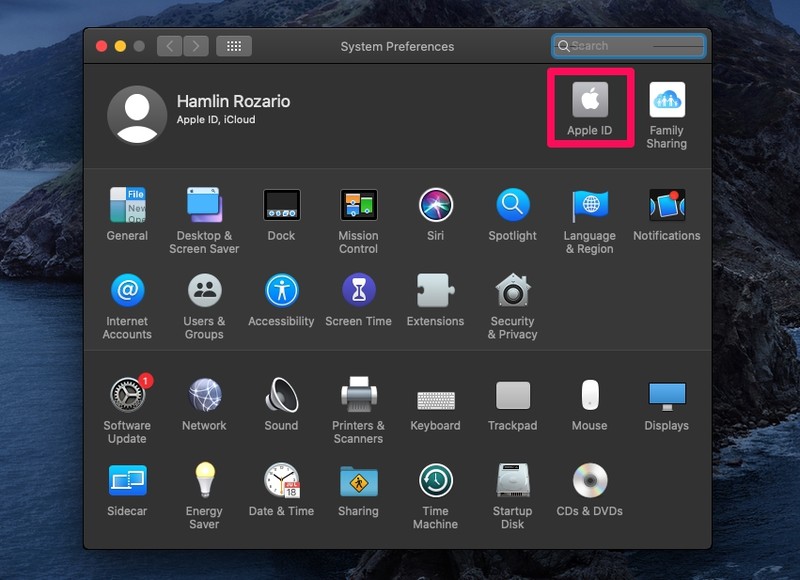
- 接下来,转到左侧窗格中的“iCloud”部分。然后单击“管理”,如下面的屏幕截图所示。
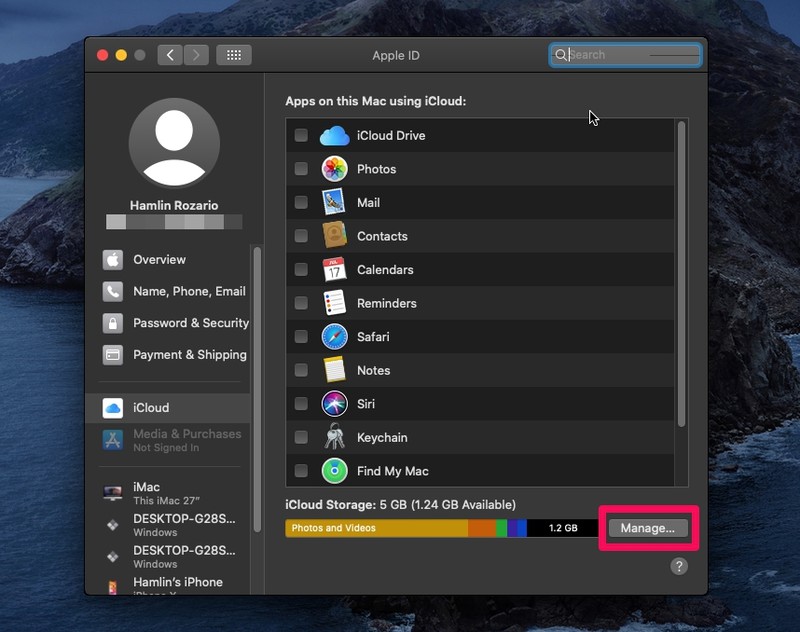
- 在这里,您将能够看到哪些应用正在使用您的 iCloud 存储空间。单击“购买更多存储空间”以升级您的计划。
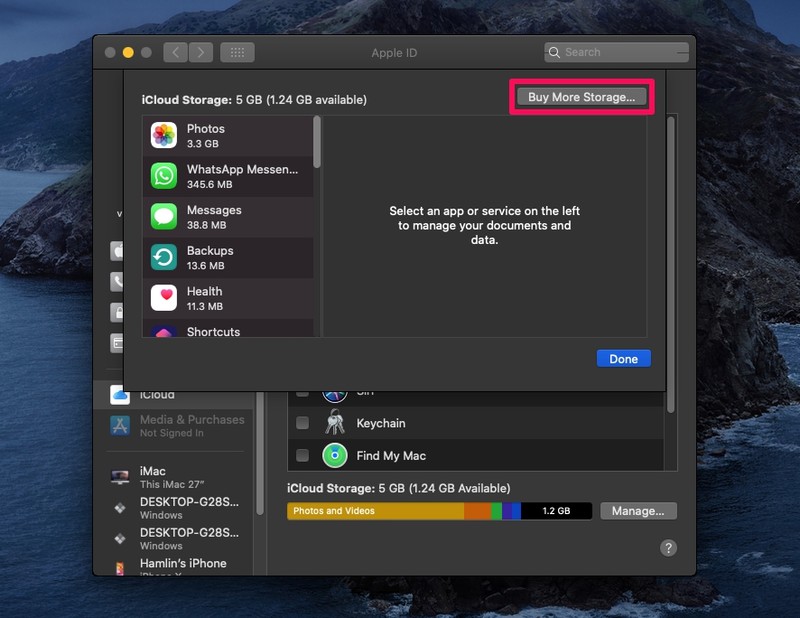
- 现在,您可以根据自己的喜好选择三种付费计划中的任何一种。点击“下一步”继续最后一步。
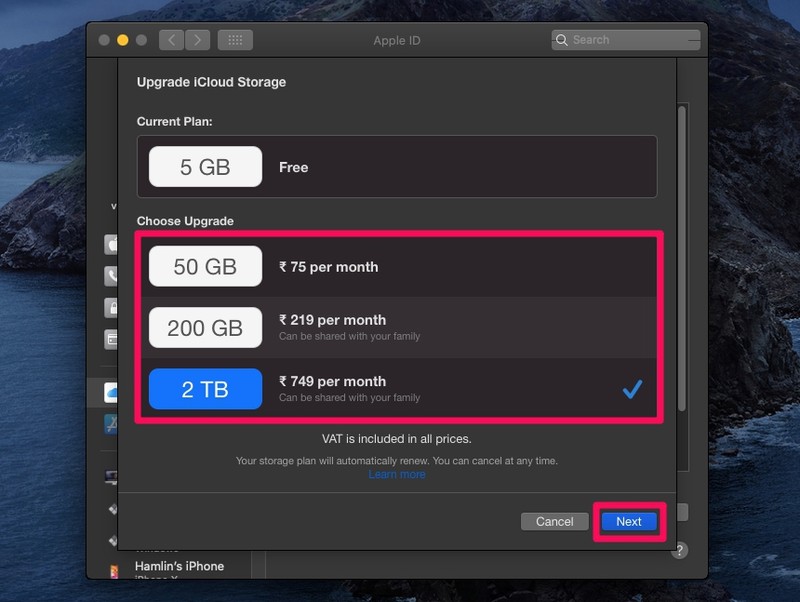
- 输入您的 Apple ID 密码并点击“购买”以确认并完成您的购买。
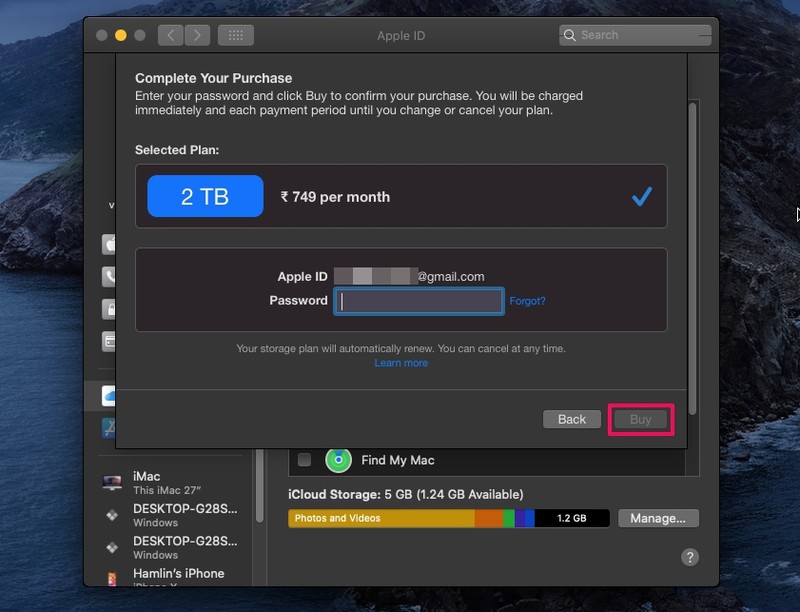
这就是您在 Mac 上升级 iCloud 储存空间计划所需要做的全部工作。
值得注意的是,您的所有 Apple 设备都共享此 iCloud 存储空间。因此,如果您拥有 iPhone 或 iPad,这些设备也将获得更多可用的 iCloud 存储容量,如果您使用某些 iCloud 功能,则您的照片和其他文件将在您登录的所有设备之间自动同步.
如果您目前正在 iOS 设备上阅读本文,您可以升级或更改您的设备直接从您的 iPhone 或 iPad 以类似的方式轻松规划 iCloud 存储空间。当您登录到您的 Mac 时,您将拥有您支付的 iCloud 存储空间,随时可用。
不愿意在 iCloud 上花钱?或者,没有快速可靠的连接来正确使用 iCloud?还有其他方法可以获得一些额外的存储空间。您可以购买外部固体- state drive off Amazon 速度非常快,并且提供了一种不错的方式来存储您的一些文件。 在 Mac 上查找重复文件并永久删除它们可能会持续很长时间也可以释放一些空间。
您是否从 Mac 升级到更高存储的 iCloud 层级?。你选择了哪个计划?您对 Apple 的 iCloud 服务有何总体看法?在评论中分享您的想法和经验。
