如何在 iPhone 上向 Authy 添加 2FA 帐户
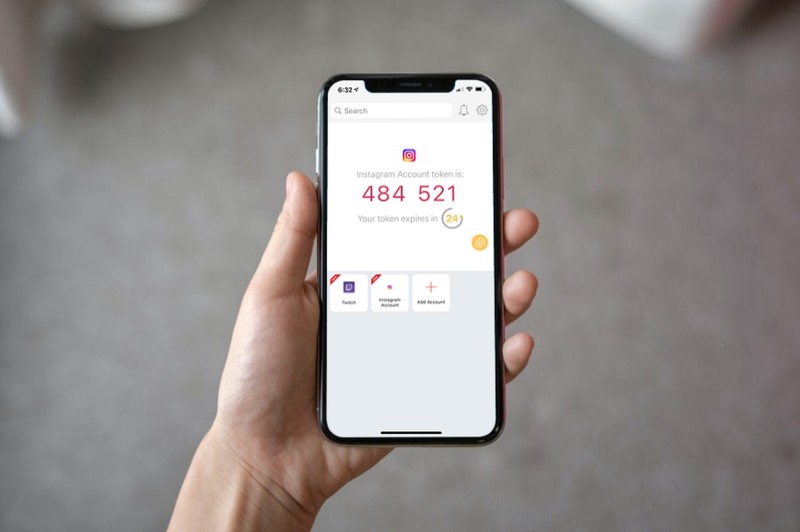
想要使用不同的双因素身份验证应用程序而不是 Google 身份验证器?您可以试用 Authy,一款类似的应用程序,在某些方面甚至可能比 Google 的产品更好。您可能想知道如何将 2FA 帐户添加到 iPhone 上的 Authy,这就是我们将在此处讨论的内容。
;
不太受欢迎的 Authy 应用实际上提供了一些 Google 身份验证器所没有的关键功能。首先,Authy 允许用户将所有代码备份到云端并加密。因此,即使您切换到新设备,您也可以访问所有帐户。其次,Authy 的多设备支持是无与伦比的,因为您看到的代码会在您授权的所有设备上同步。此外,它甚至还有一个桌面客户端,因此您不仅限于依赖移动设备。
因此,如果您有兴趣试一试 Authy,我们会在这里帮助您入门。让我们来看看如何在 iPhone 上设置 2FA 帐户并将其添加到 Authy。
如何在 iPhone 上向 Authy 添加 2FA 帐户
首先,前往 App Store 并下载 Authy 应用程序 适用于您的设备。完成后,按照屏幕上的简单说明使用您的电话号码创建您的 Authy 帐户,然后按照以下步骤操作:
- 进入 Authy 应用的主菜单后,点击带有 + 图标的“添加帐户”选项,如下所示。
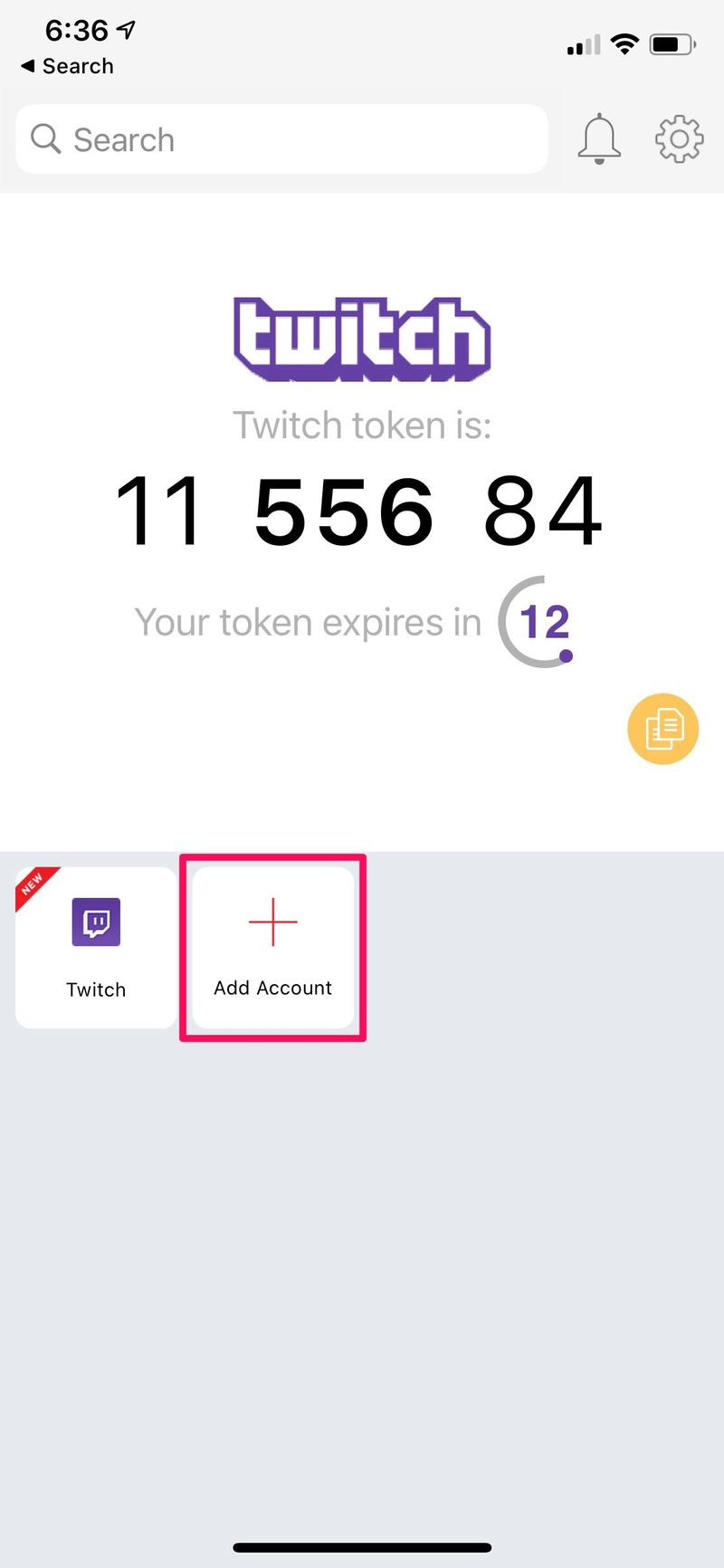
- 现在,系统将提示您通过扫描您启用 2FA 的网站或应用上显示的二维码来添加您的 2FA 帐户。但是,如果您没有二维码但有密钥,请点击“手动输入密钥”继续。
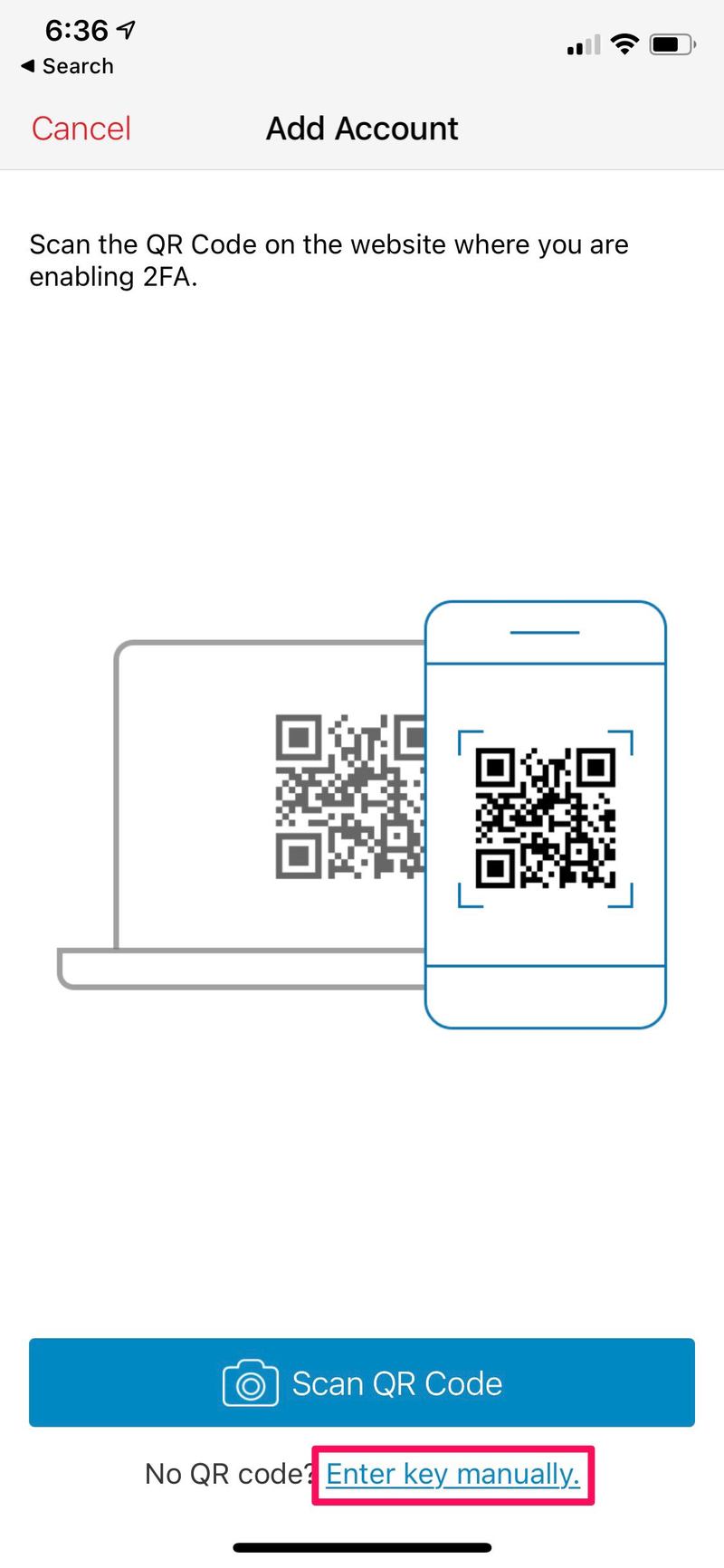
- 接下来,输入您在网站上看到的代码,然后点击“保存”。
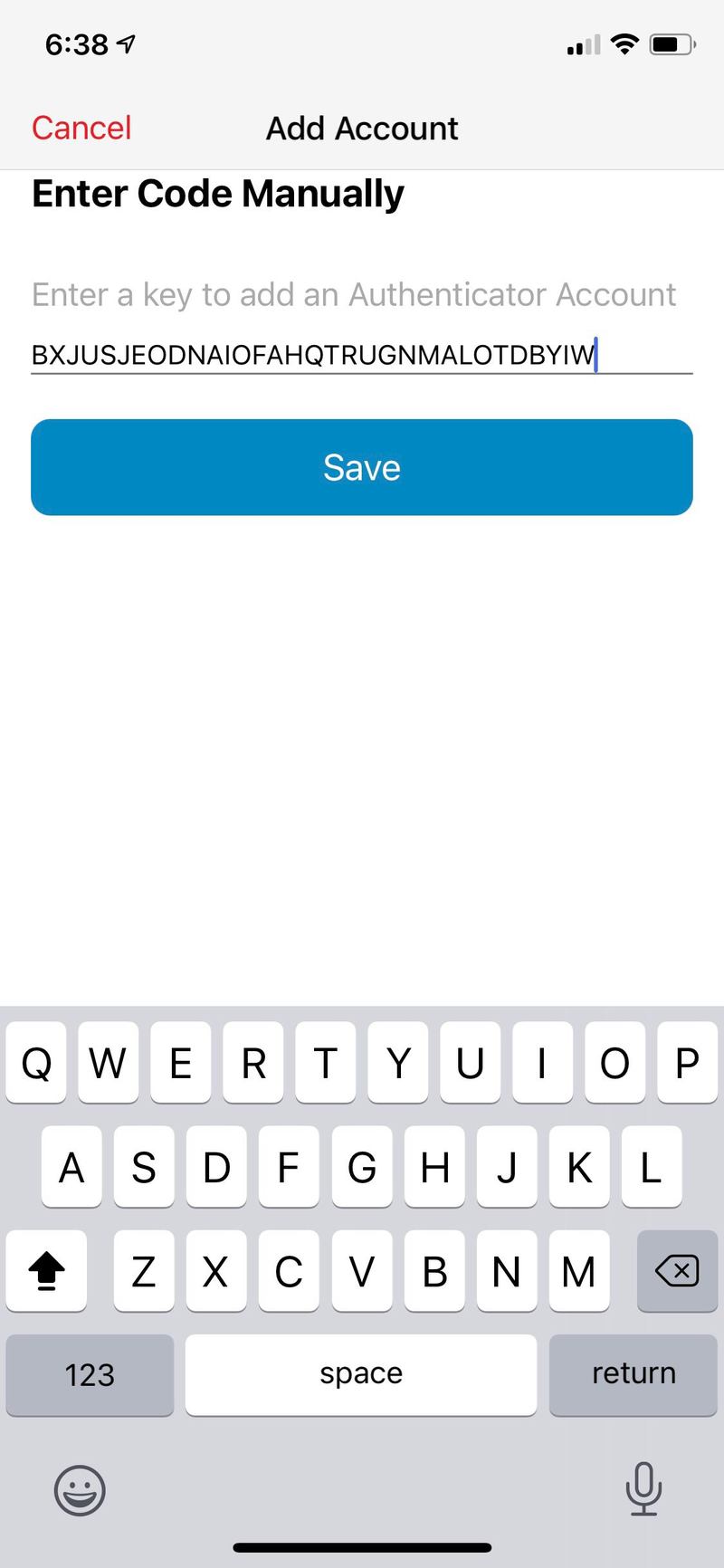
- 在此步骤中,您将能够配置您的 2FA 帐户。为确保您的帐户易于查找,您可以浏览自定义图标并分配它。完成后,点击“继续”。
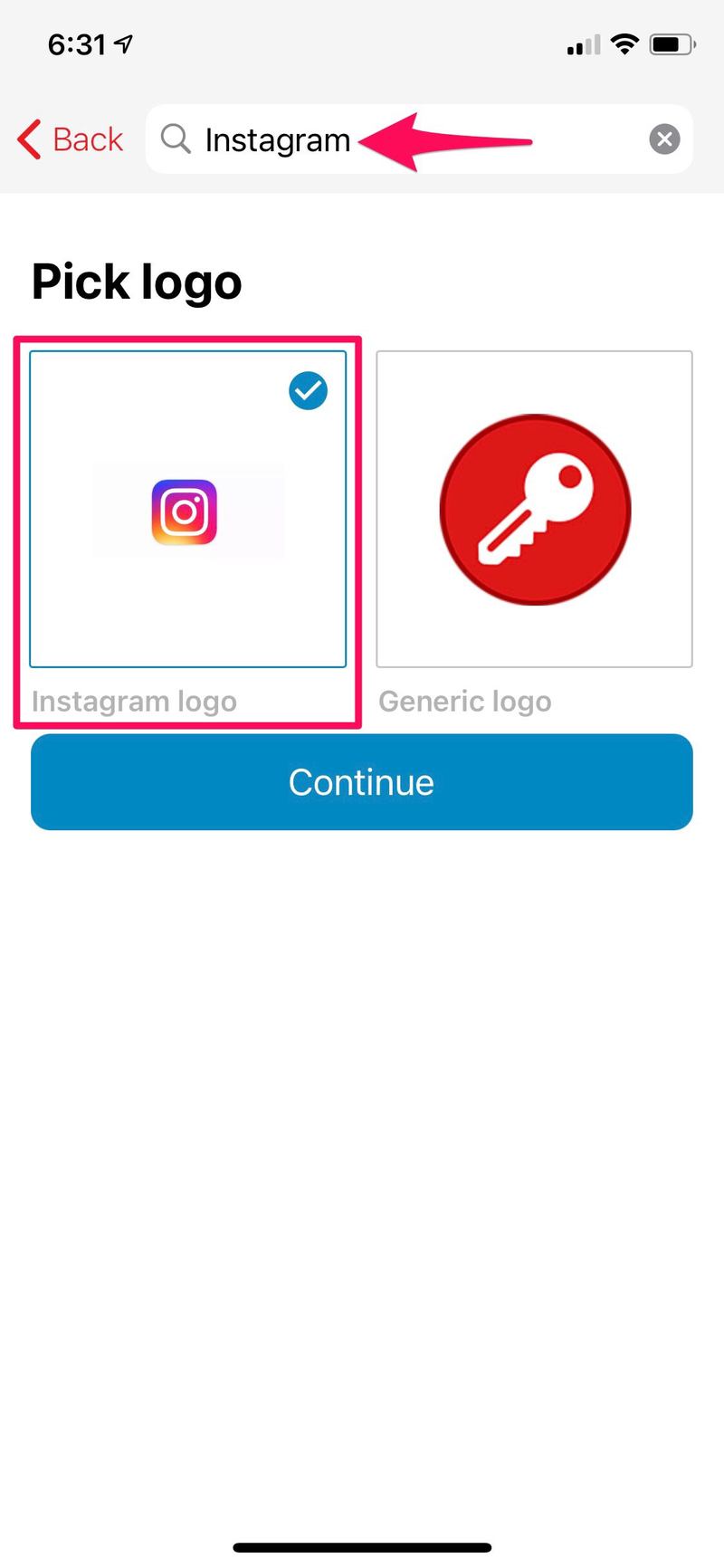
- 现在,为您要设置的帐户取一个合适的名称,然后点击“保存”。
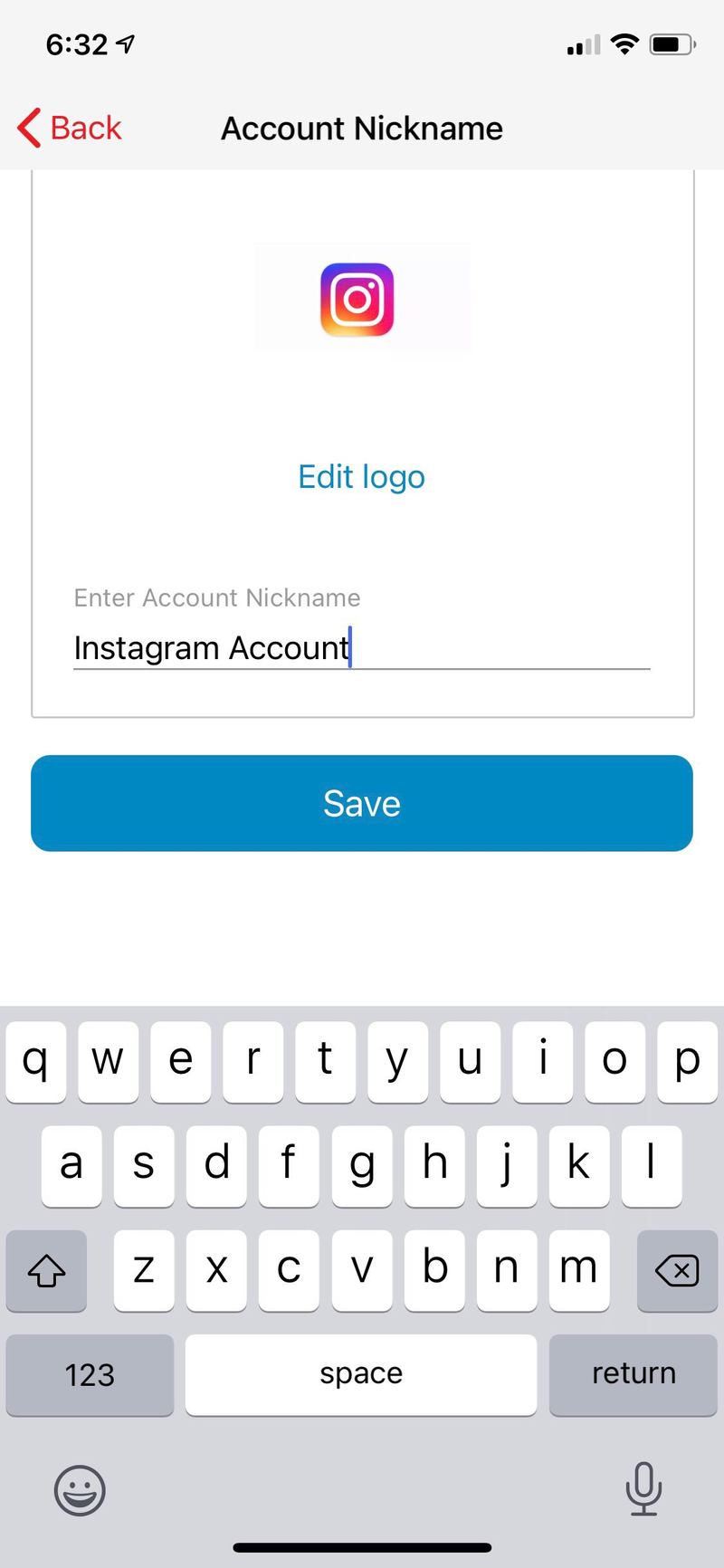
- 您应该会在主菜单中看到您的新帐户以及每 30 秒刷新一次的相应代码。
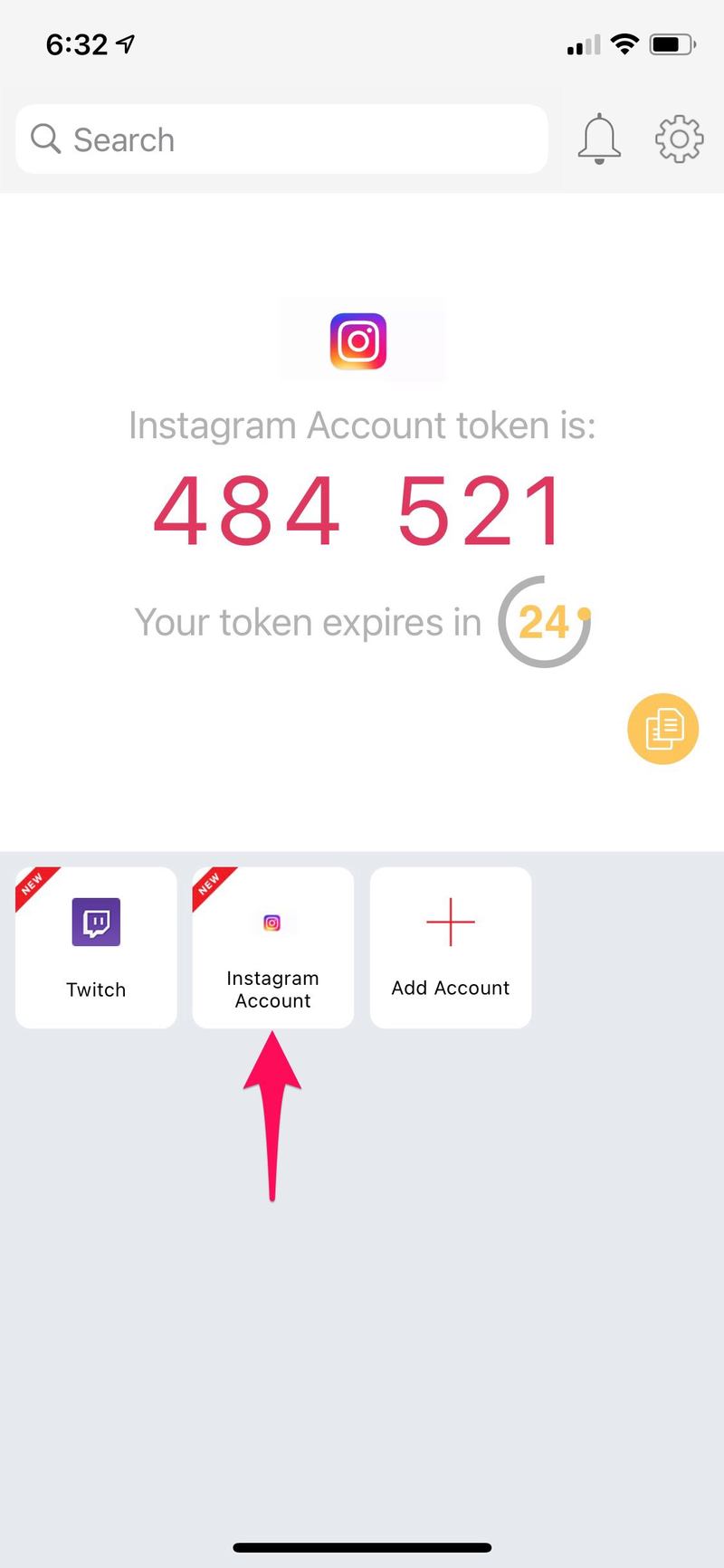
尽管应用界面有所不同,但您在 Authy 和 Google Authenticator 上做的事情几乎是一样的。您也可以重复这些步骤来添加您的其他帐户。
如果您希望将所有 Google 身份验证器代码迁移到 Authy 应用程序,我们不想告诉您,但您运气不好。只有一种方法可以做到这一点。您必须分别为网站关闭并重新启用 2FA,并使用 Authy 进行设置。如果您知道不涉及该方法的另一种解决方法,请在评论中分享。
设置完所有内容后,您就不必再担心丢失代码,因为它们已备份到云端并链接到您的 Authy 帐户。多亏了这个功能,您不必在放弃旧设备之前将 2FA 代码迁移到新设备,这 Google Authenticator 要求其用户执行此操作,将 Authenticator 移动到新 iPhone 可能会有点令人沮丧。
与 Authenticator 相比,您如何看待 Authy?您使用双因素身份验证吗?您之前是否尝试过任何其他身份验证器应用程序?在评论中分享您的经验和意见。
