如何在 Mac 上使用控制中心
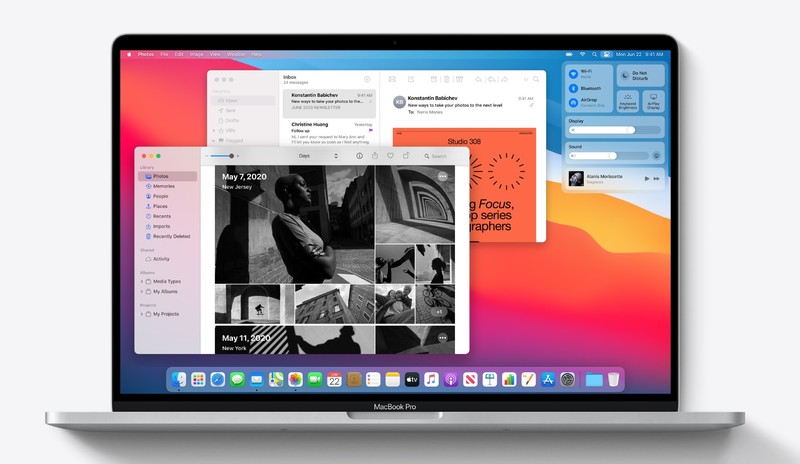
Mac 上的控制中心易于使用且非常方便,可快速访问 Wi-Fi、蓝牙、AirDrop、请勿打扰、音量、键盘亮度等开关。
如果您在 iPhone 和 iPad 上使用过控制中心,您就会知道它对于快速启用或禁用某些功能有多么有用,因此您肯定会很高兴可以使用 Control Center for Mac .
不熟悉 Control Center for Mac 的工作原理?继续阅读,您很快就会学会使用这个便捷的功能。
如何在 MacOS 上使用控制中心
Mac 必须运行 macOS 11 (Big Sur) 或更高版本才能使用此功能,早期版本没有控制中心。
- 可以从 macOS 中的菜单栏访问控制中心。单击屏幕右上角日期和时间旁边的图标,如下所示。

- 现在将弹出控制中心。在这里,您只需单击图标即可快速启用或禁用这些功能。还有一些滑块可以调整屏幕亮度和音量。
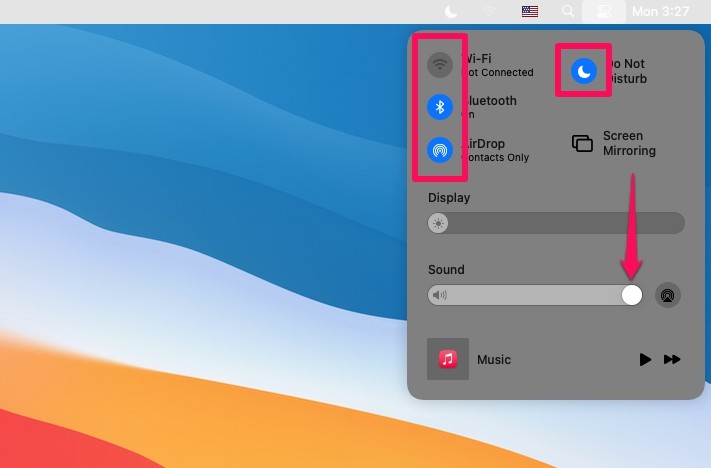
- 另一方面,如果您想访问某个功能的更多控件,请将光标悬停在它上面,如果该特定切换具有更多控件,您会看到一个人字形图标。点击它继续。
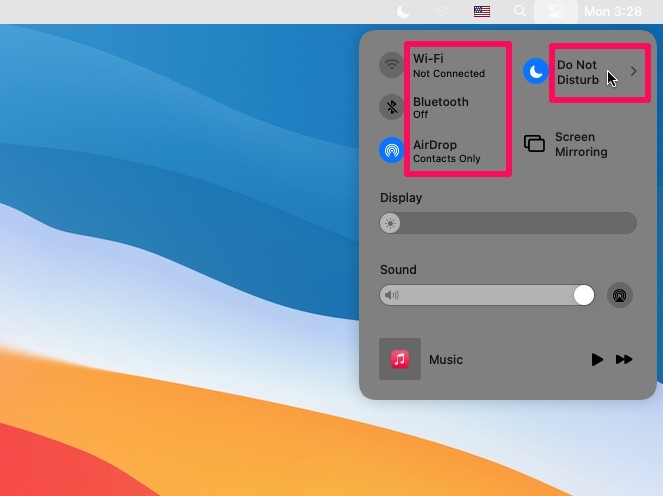
- 现在,您应该能够从控制中心的扩展菜单中访问更多选项。例如,如果您点击“请勿打扰”设置,您将有多个选项来选择您希望该功能开启多长时间。

这就是它的全部内容。现在您知道在 Mac 上使用控制中心是多么容易了。
如您所见,它与在 iOS 和 iPadOS 设备上的工作方式非常相似,不同之处在于您需要长按切换开关才能访问更多选项。如果您还使用 iPhone 或 iPad,您应该能够立即掌握 macOS 控制中心的窍门。
虽然控制中心默认带有一系列有用的切换按钮,但您可以通过为您经常使用的应用程序和功能添加控件来自定义它以更好地满足您的需求。 可以按照这些说明自定义 Mac 的控制中心,或者在 macOS 中转到系统偏好设置 -> Dock 和菜单栏。
除此之外,您还可以将喜欢的菜单项拖动并固定到菜单栏的顶部,如果您只想单击一下即可访问它们。例如,如果您经常启用/禁用蓝牙,您可以将其添加到菜单栏,这样您就不必执行打开控制中心的额外步骤。
Control Center 还提供了一种更快的方式来执行一些过去更具挑战性的有用任务,例如 将“请勿打扰”模式设置为始终开启,如果您不想收到没完没了的通知和提醒,这是保持专注于 Mac 的好方法。
我们希望您能够熟悉 macOS 上的新控制中心。您如何看待 Mac 上的此功能?请在评论中告诉我们!
