如何在 iPhone 和 iPad 上使用 iCloud 文件共享

曾经想通过 iPhone 或 iPad 共享 iCloud 中的文件吗?也许您想与其他人协作处理您的 iCloud 文件、文件夹和其他文档?有了 iCloud Drive,共享文件和邀请他人查看或编辑您的文件就在您的 iPhone 或 iPad 上变得相当简单。
通过 iCloud 文件共享,您不是在发送文件本身,而是向他们发送访问文件的链接。这允许用户对文件或文件夹进行任何更改,只要他们具有权限。使用 iCloud 共享文件进行协作的功能已经推出了一段时间,但在 iOS 13.4 更新后,您现在也可以以类似的方式共享文件夹,最终赶上 Dropbox、Google Drive 等竞争服务。
有兴趣在您的 iOS 设备上试用此功能吗?继续阅读以了解如何在 iPhone 和 iPad 上使用 iCloud 文件共享。
如何在 iPhone 和 iPad 上使用 iCloud 文件共享
使用预装在所有 iOS 设备上的“文件”应用程序,可以轻松共享 iCloud 文件、文件夹和其他文档。但是,您需要至少运行 iOS 12 的 iPhone 或 iPad。要共享文件夹,您的设备需要运行 iOS 13.4 / iPadOS 13.4 或更高版本。只需按照以下步骤邀请人员进行实时协作。
- 从 iPhone 或 iPad 的主屏幕打开“文件”应用。
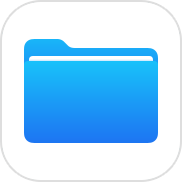
- 转到“文件”应用中的“iCloud Drive”位置。
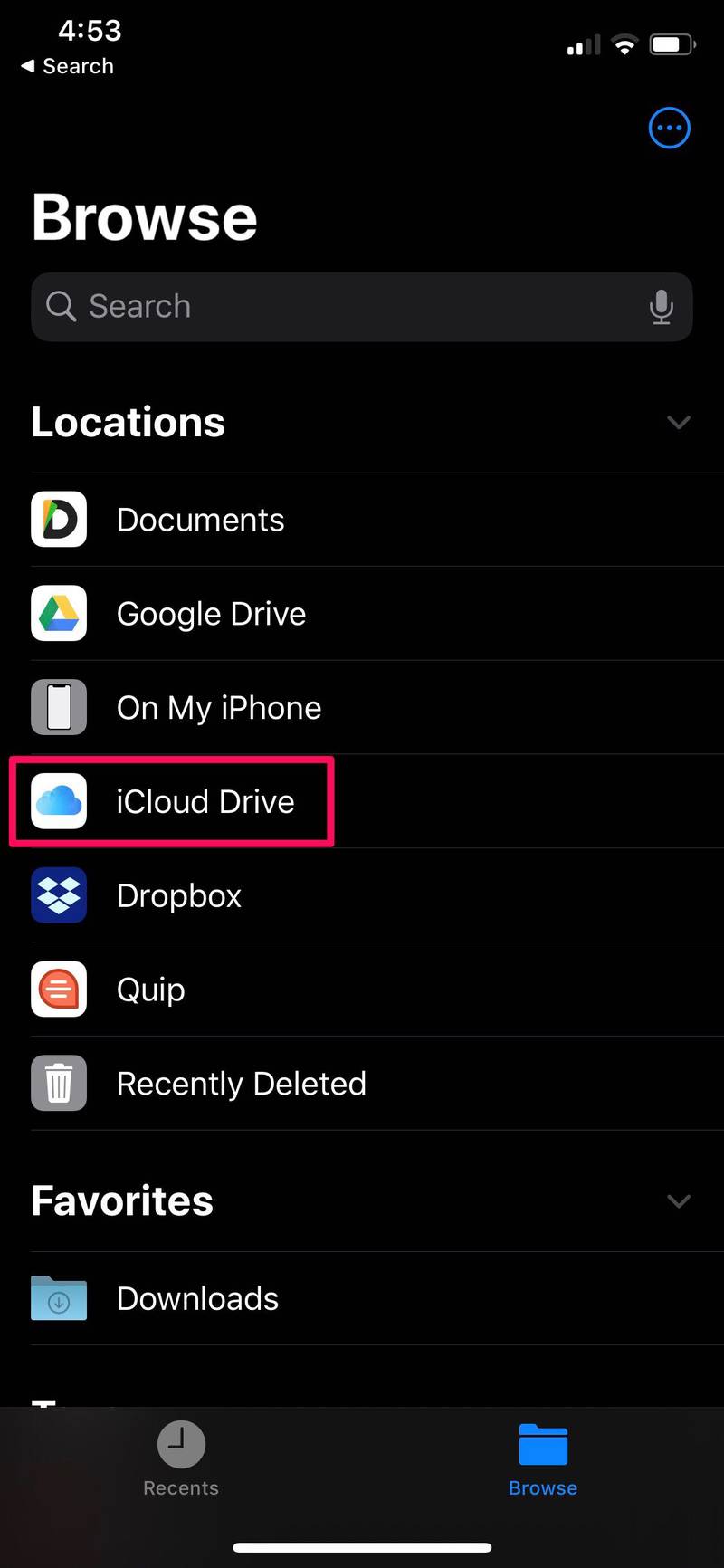
- 在这里,点击任何文件夹以查看存储在 iCloud Drive 上的文件和其他子文件夹。
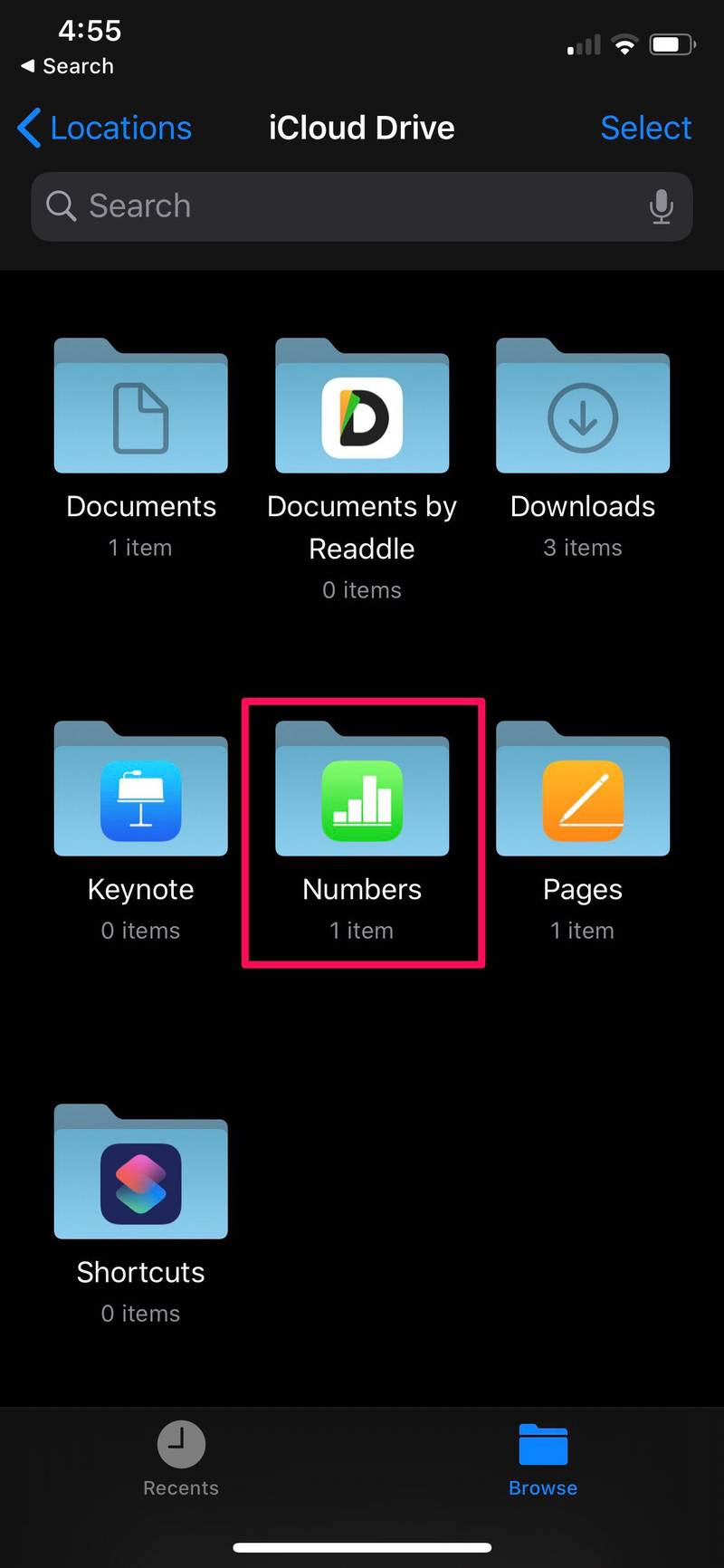
- 现在,长按您要与其他用户共享的文件。这也适用于子文件夹。
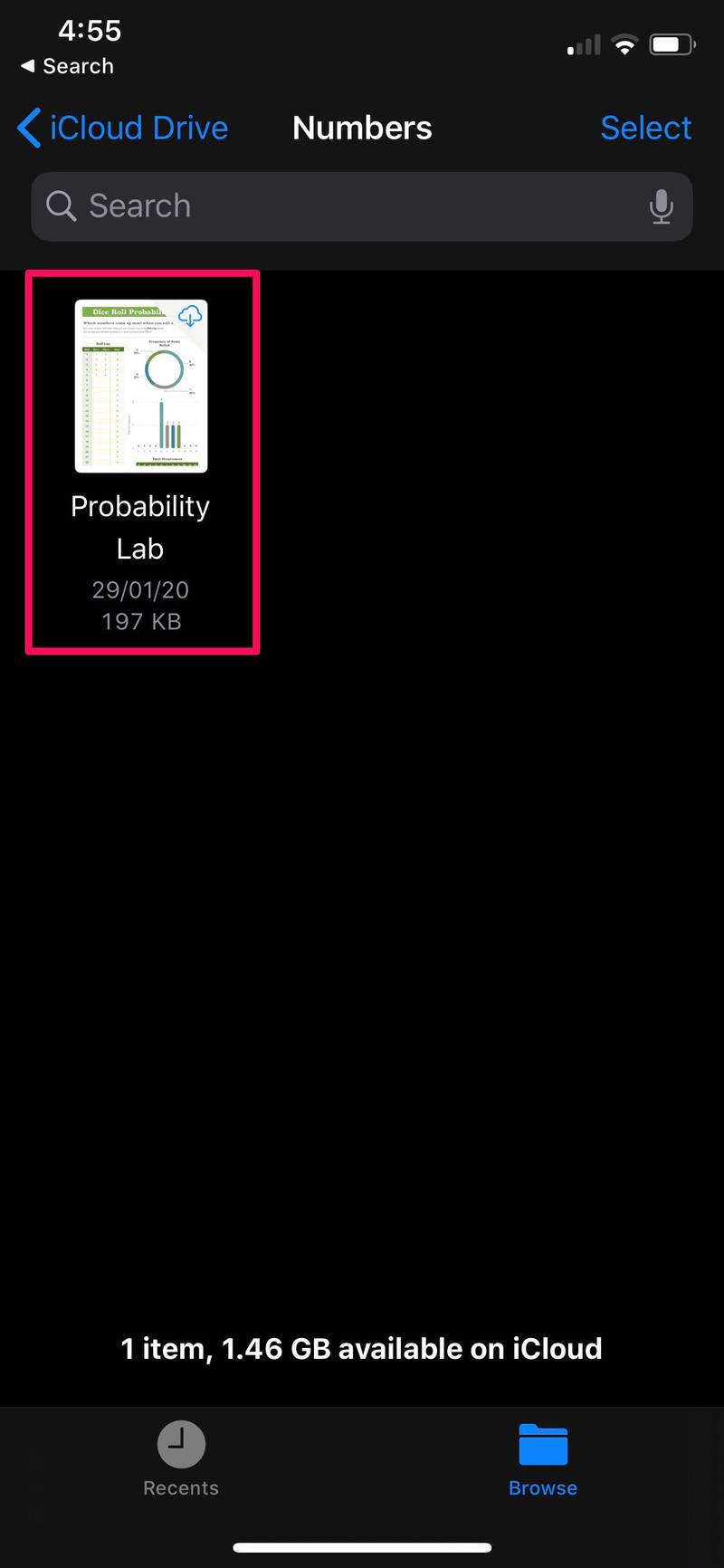
- 只需点击“分享”,如下面的屏幕截图所示。
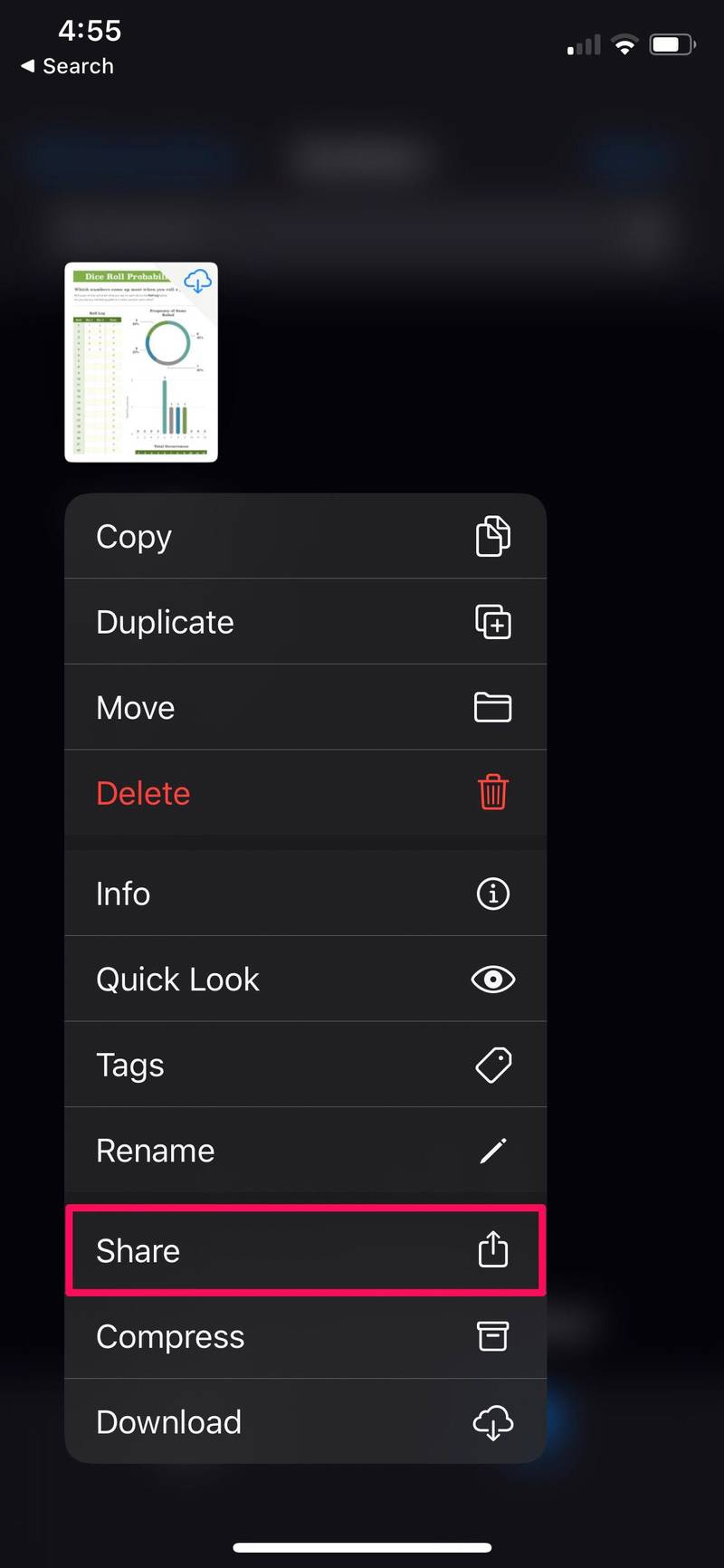
- 这将在您的设备上打开 iOS 共享表。您将有许多不同的选项来共享文件。点击共享表中复制正下方的“添加人员”。
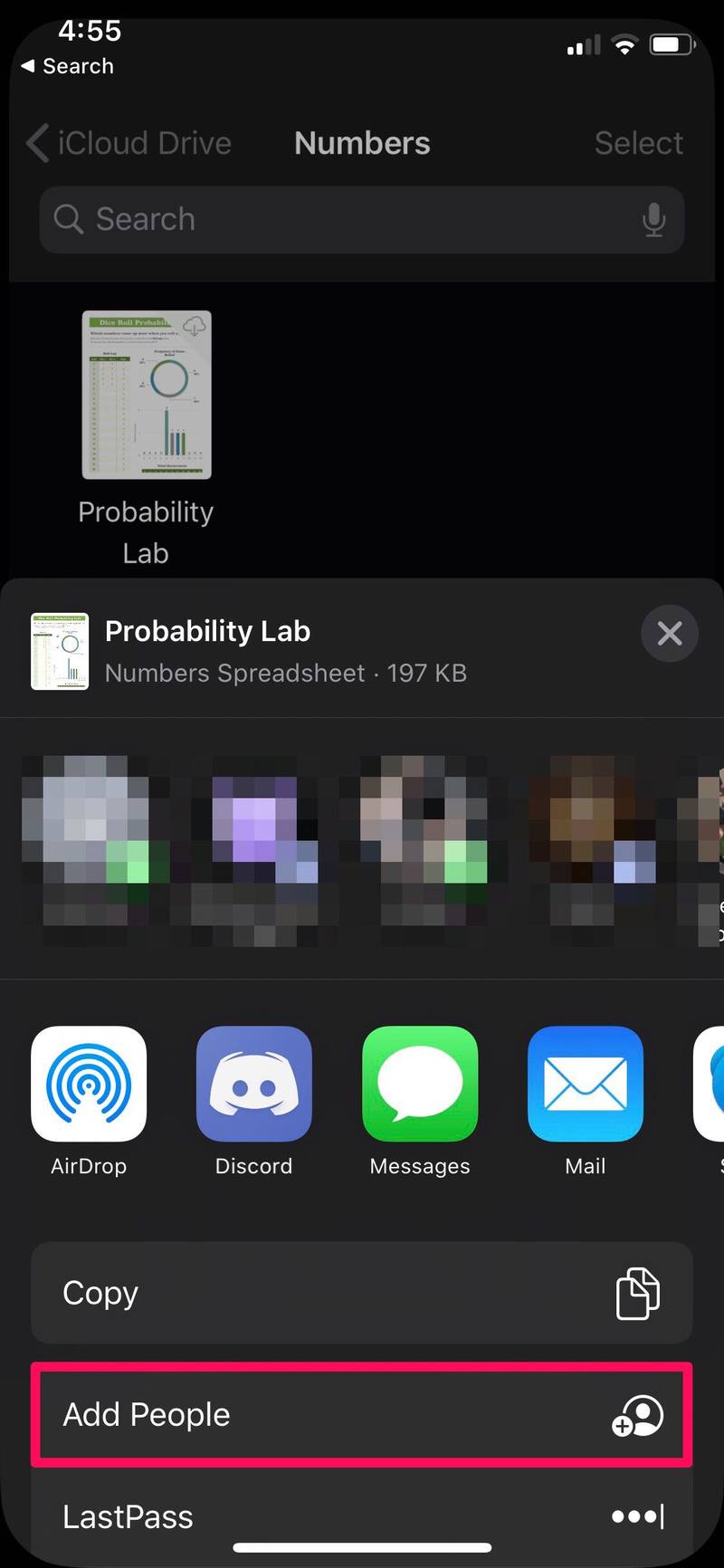
- 现在,您会看到您经常使用的应用列表,可用于分享邀请链接。此外,您可以控制与您共享的人的文件/文件夹权限。为此,只需选择“共享选项”。
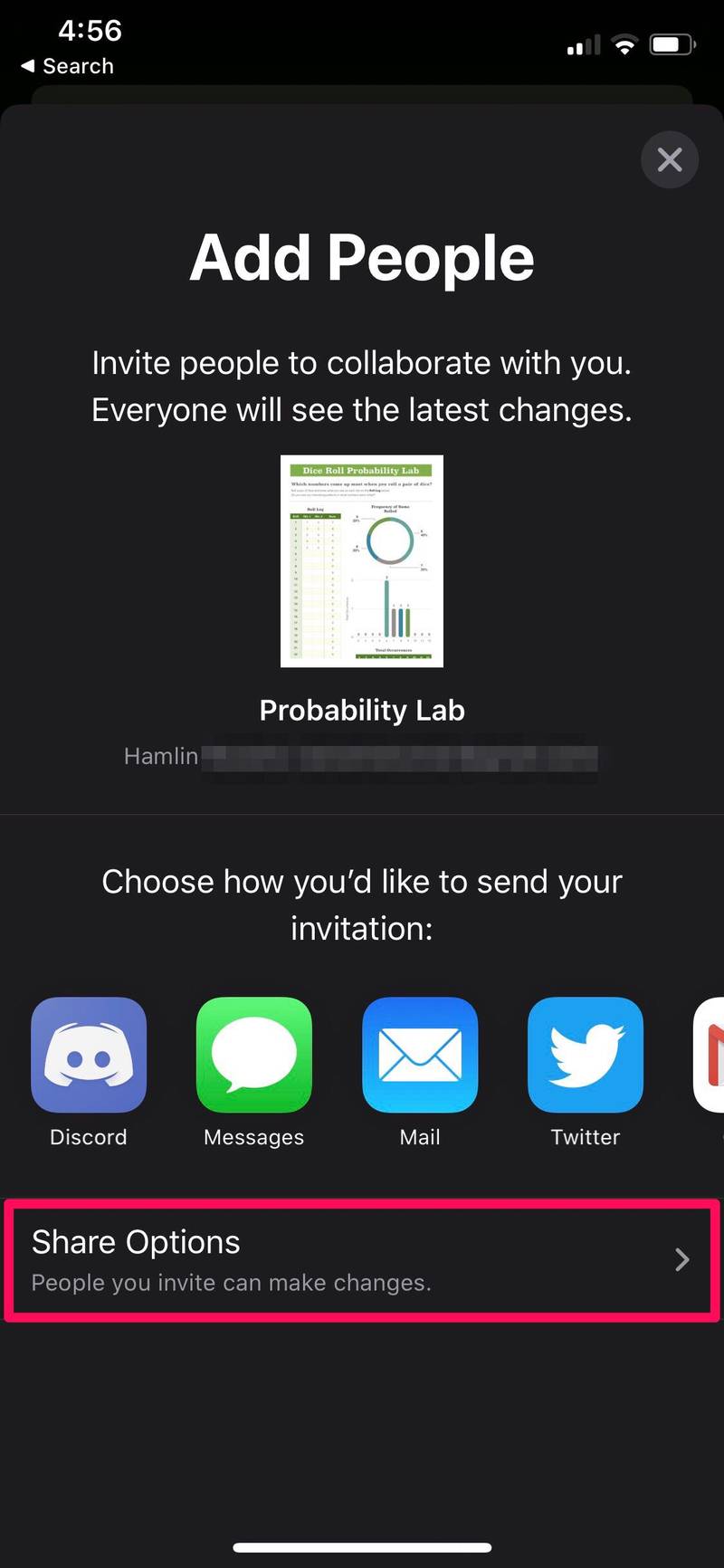
- 在这里,您可以选择仅编辑或查看您尝试与之共享文件的人的权限。
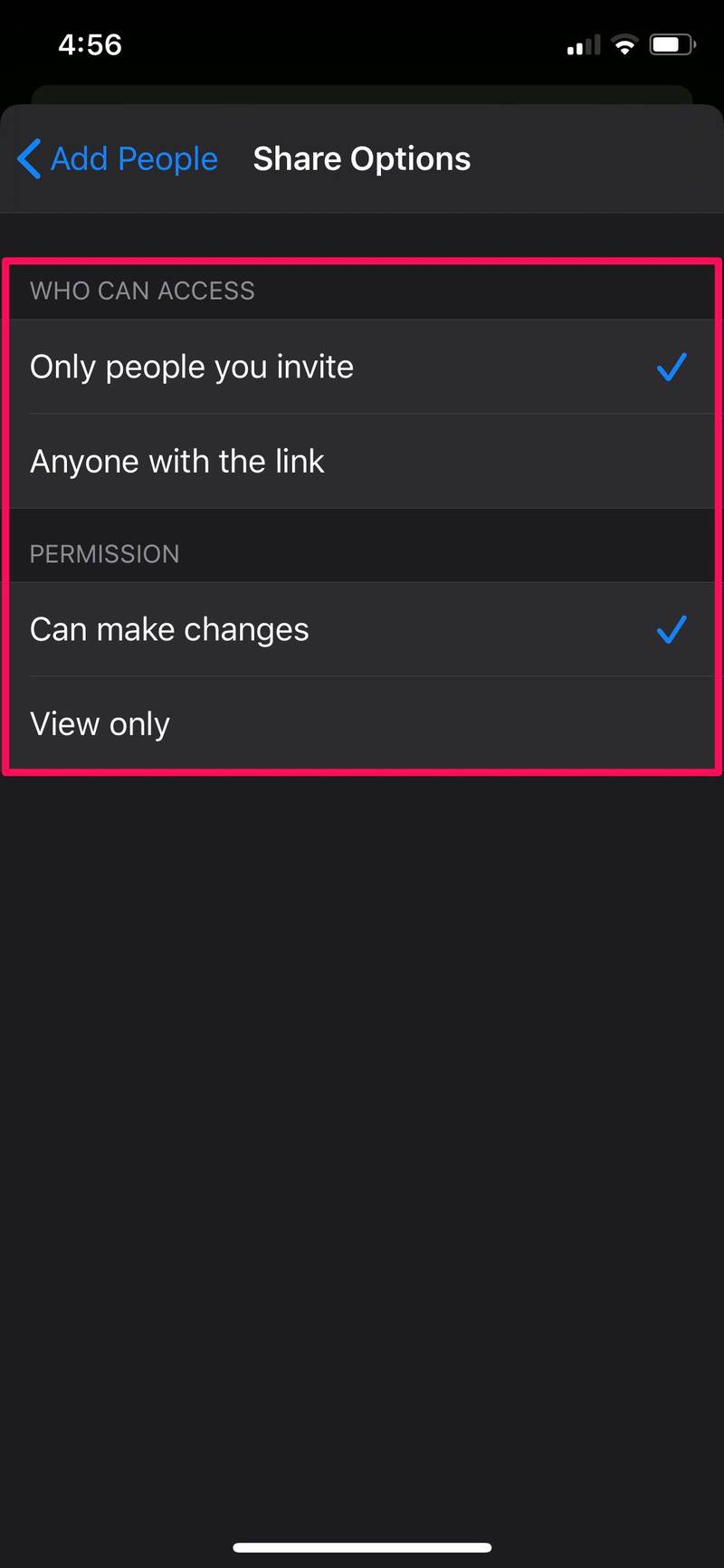
就是这样,您现在已经了解了如何在 iPhone 和 iPad 上共享 iCloud 文件。
直到最近,想要与他人共享文件夹以进行实时协作的 iOS 和 iPadOS 用户还不得不求助于 Dropbox 或 Google Drive 等竞争服务。一段时间以来,这一直是最受欢迎的功能之一,但得益于最近的 iOS 和 ipadOS 更新,您可以使用 iCloud Drive 存储空间来协作处理演示文稿、小组项目等。
共享文件、文件夹或文档最多可由 100 人在 iCloud 上同时查看和编辑。文件所有者可以随时按照相同的步骤更改查看或编辑文档的权限,并且更改将立即反映在接收方方面。如果您不确定,您可以了解如何访问和编辑 iCloud 文件在 iPhone 和 iPad 上。
Apple 在实时协作方面的实施并不完美,因为与 Google Drive 或 Dropbox 不同,查看已编辑文档的版本历史记录很不方便。
还值得注意的是,如果您在 iCloud 中移动特定文件或文件夹的位置,共享链接将不再有效,收件人将无法访问这些文件。
当然这适用于 iPhone 和 iPad,但 Mac 用户也可以使用 iCloud Drive此处讨论的文件共享。
您了解如何在 iPhone 或 iPad 上使用 iCloud 文件共享吗?在 Apple 在 iCloud 中实现此功能之前,您还使用哪些其他服务进行实时协作?当然,如果您想在此处浏览更多 iCloud Drive 技巧,请查看它们。一如既往,请在评论中告诉我们您的经历和想法。
