如何在 iPhone 和 iPad 上通过 YouTube 使用画中画

画中画视频模式是许多 iPhone 和 iPad 用户喜欢的功能,允许 在他们使用设备时将视频悬停在其他内容上。例如,您可以在查看电子邮件的同时播放来自网络的视频。
iPad 长期以来一直支持画中画,Mac 也是如此,如果您的 iPhone 上装有 iOS 14 或更高版本,您也可以在那里使用它。但直到最近,YouTube 应用程序还不支持画中画视频模式,虽然现在支持,但您也可以通过网络在 iPhone 或 iPad 上将画中画与 YouTube 结合使用,这仍然是一个选项,如果您发现画中画功能无法在 YouTube 应用程序上运行,您无法更新该应用程序,或者您可能只是更喜欢网络。
如何在 iPhone 或 iPad 上通过 YouTube 使用画中画
解决方法是使用 Safari 的画中画模式在浮动窗口中播放 YouTube。
- 从 iPhone 的主屏幕启动“Safari”并前往 youtube.com.

- 接下来,找到并点击要在 YouTube 上观看的视频。
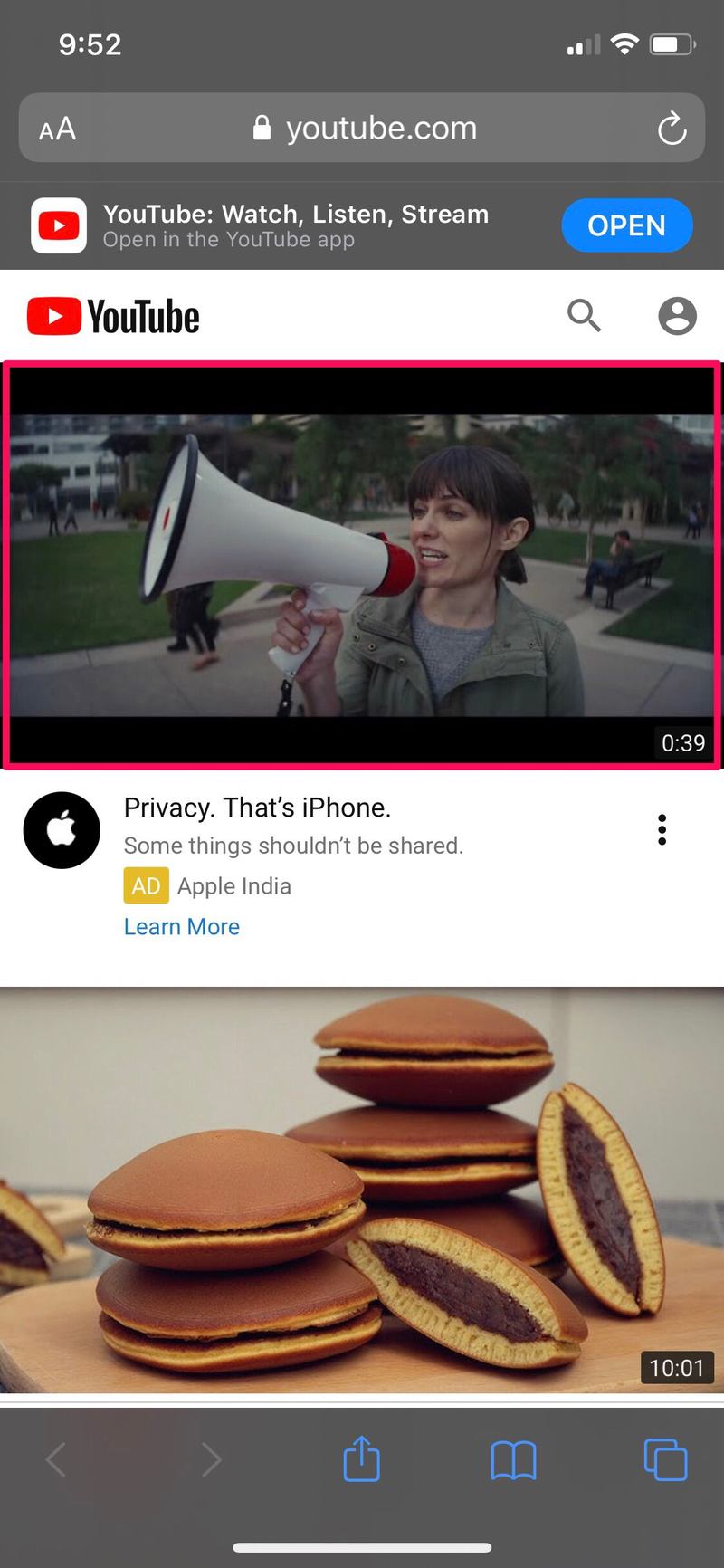
- 点击一次视频以访问播放控件,然后点击全屏图标,如下面的屏幕截图所示。
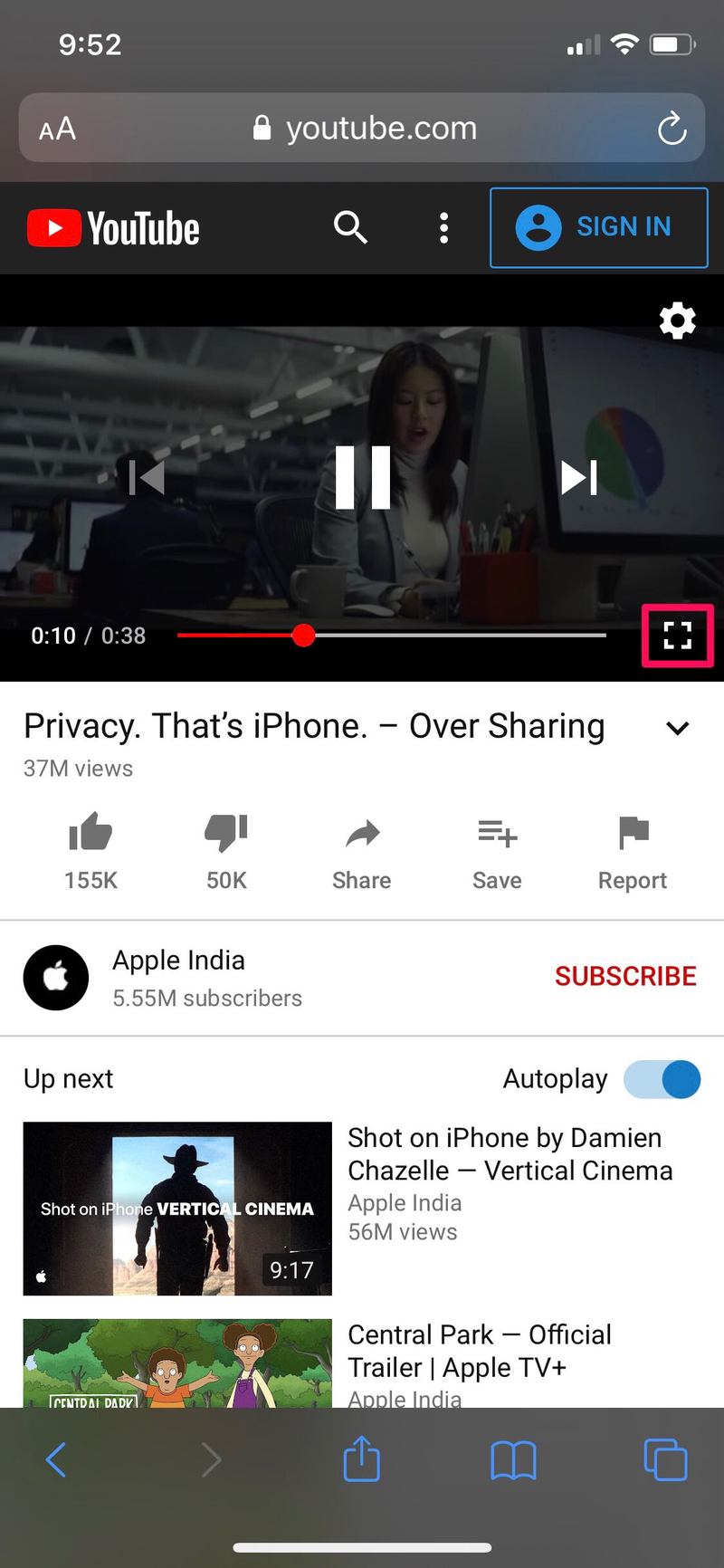
- 现在,再次点击视频以访问播放菜单。在这里,您会找到以画中画模式观看视频的选项。点击弹出图标继续在浮动窗口中观看视频。
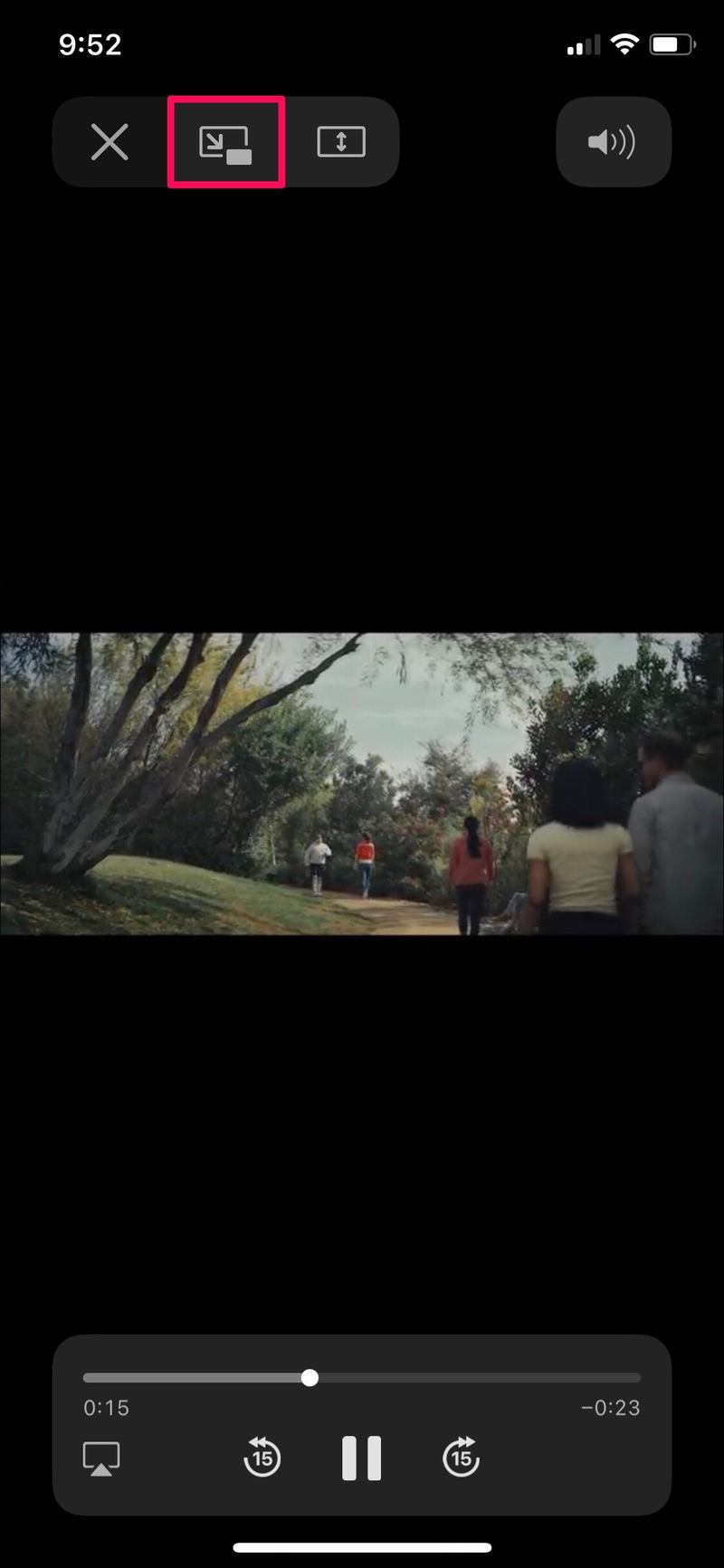
- 此时,您可以退出 Safari 应用并继续从主屏幕或其他应用观看视频。您可以通过用两根手指张开或捏合来调整浮动视频窗口的大小。
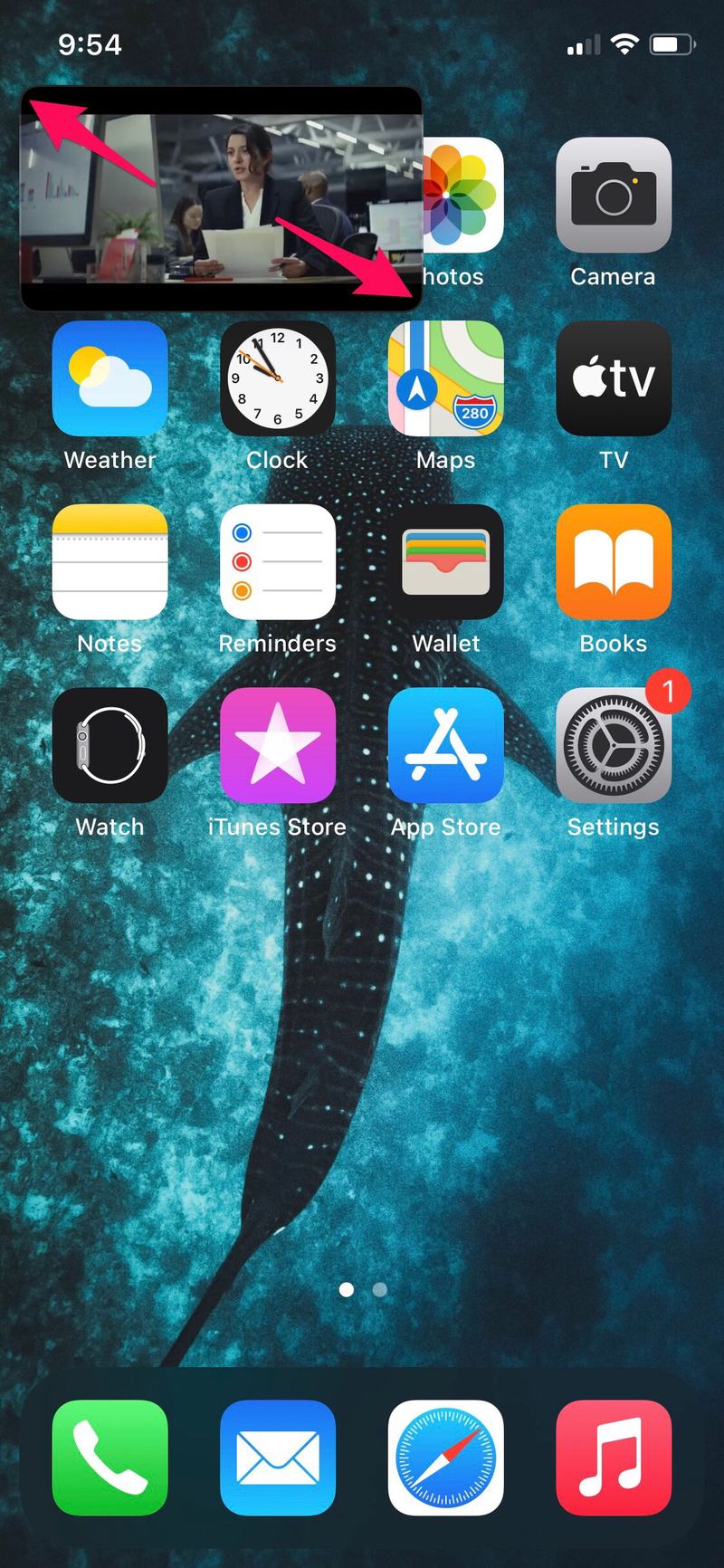
- 点击一次浮动窗口,您将能够访问播放控件。要退出画中画模式,请单击浮动窗口右上角的弹出图标,视频将在 Safari 中恢复原位。要停止视频播放,只需点击此处指示的“X”即可。
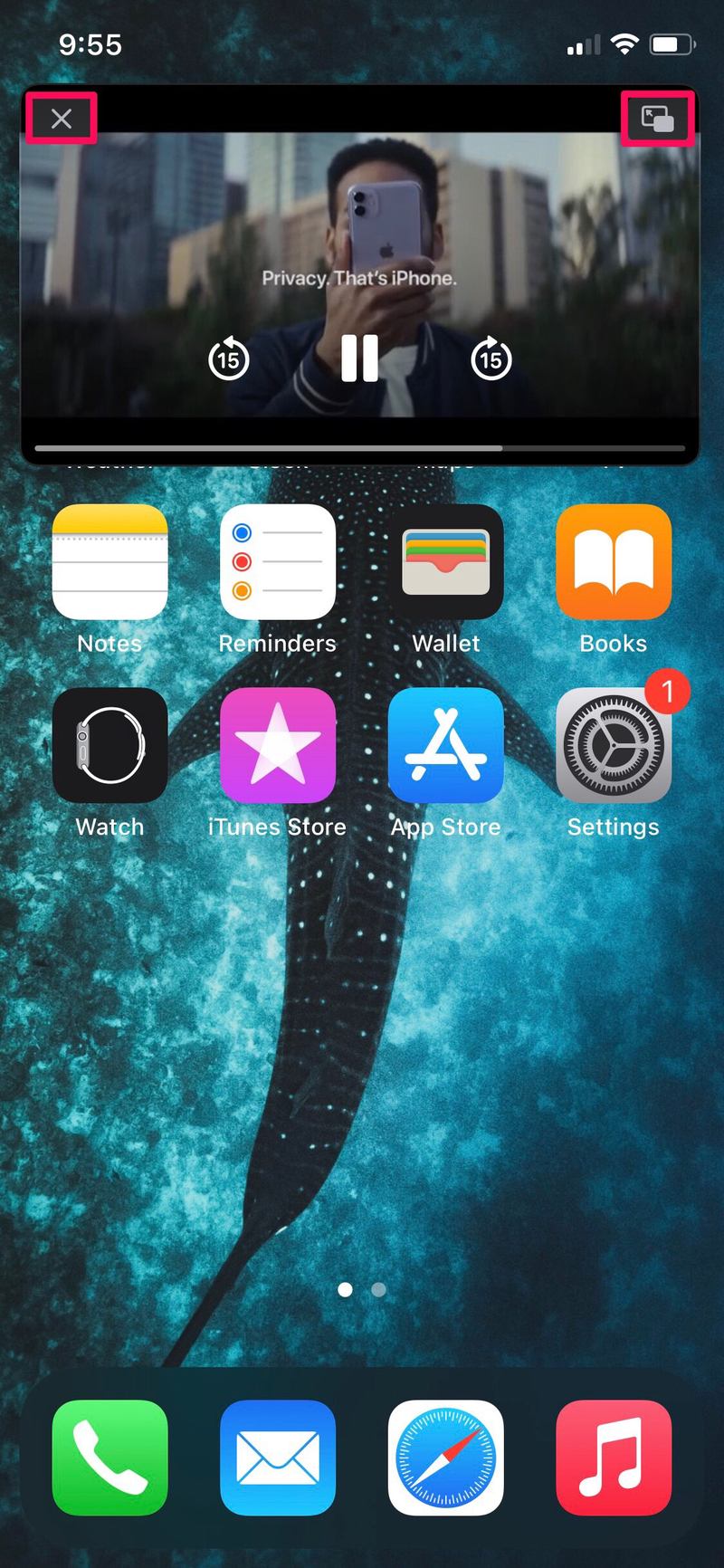
这就是它的全部内容。现在您知道了如何在没有官方支持的情况下在浮动窗口中观看 YouTube 视频。
画中画模式是 Android 智能手机上使用时间最长的一项功能。自 iOS 9 五年前问世以来,甚至 Apple 自己的 iPad 也具有画中画功能。因此,很高兴看到该功能终于进入 iPhone。但是,与适用于 Google 地图的 Android PiP 模式不同,iOS 14 的画中画功能严格限于视频,至少在可预见的未来是这样。
考虑到其他几个流行的应用程序,如 Netflix、Twitch、Disney+ 在应用程序中原生支持画中画,目前还不完全清楚为什么 YouTube 不支持该功能,但有一段时间它也仅限于 YouTube Premium 订阅,类似于它的后台播放功能。
然而,不仅仅是 YouTube,还有一些其他第三方应用程序尚未更新以支持画中画模式。尽管我们可以预期这种情况在未来会发生变化,但最终取决于开发人员是否支持它。现在,您可以了解如何利用 iPhone 上的画中画模式使用支持的应用程序,如果您有兴趣。
我们希望您在 iPhone 上处理多任务时能够充分利用画中画模式。您发现自己什么时候最常使用此功能?到目前为止,你最喜欢的 iOS 14 功能是什么?请在下面的评论部分分享您宝贵的想法和意见。
