如何在 iPhone 和 iPad 上使用 QuickPath 滑动键盘
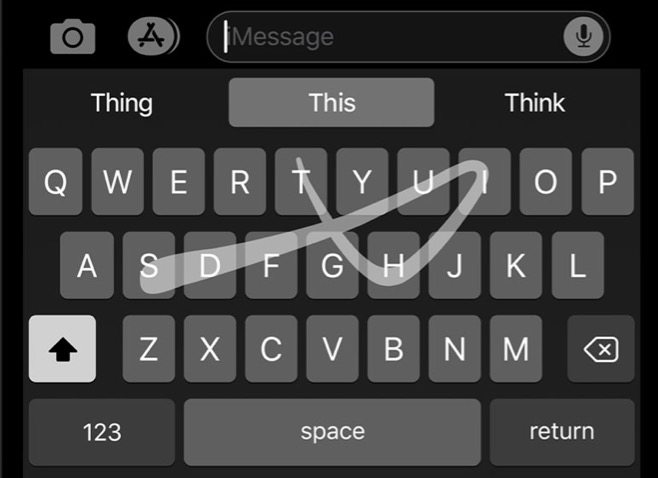
iOS 13 的最佳功能之一是 iPhone 和 iPad 上的全新 QuickPath 键盘。通过在键盘上滑动拇指,而不是在单个键上寻找和啄击,可以更轻松地单手打字。
这里我们将演示如何使用 QuickPath 滑动键盘,以及如何打开(或关闭)iPhone 或 iPad 的功能。
使用手势在数字键盘上打字一开始可能看起来——而且确实感觉——违反直觉,但一旦你习惯了,你很快就会在单词和句子中飞来飞去。如果您觉得这很有趣,那么克服学习曲线当然是值得的,您将比以前更快地快速输入和滑动单词。
如何在 iPhone 上使用 QuickPath 滑动键盘
作为 QuickPath 滑动键盘工作原理的示例,键入“Apple”一词只需要您点击并按住“A”,然后滑动键盘中的“p”、“l”和“e”字符命令。别担心,键盘会为您算出双“p”。
完成后,只需抬起拇指,您的单词就会出现。
下面的动画 GIF 显示了在 iPhone 上使用 QuickPath 滑动键盘手势打出一个完整的句子:

请注意,QuickPath 还支持标点符号,因此滑动到句点将结束句子,而无需抬起拇指。
这是您真正需要亲自尝试的功能之一,熟能生巧。
在 iPad 上使用 QuickPath 滑动输入
我们这里显然专注于 iPhone,但实际上 iPad 上也存在此功能。有趣的是,QuickPath 功能仅在 iPad 使用浮动键盘时可用。
您可以通过在普通键盘视图上向内捏合来激活 iPad 上的浮动键盘。
一旦浮动键盘在 iPad 上处于活动状态,QuickPath 的使用与在 iPhone 上相同。
如何在 iPhone 上启用(或禁用)QuickPath 滑动键盘
您应该会发现 QuickPath 默认处于启用状态,但如果需要也可以轻松打开。
- 打开“设置”应用并点按“常规”
- 点击“键盘”
- 确保“滑动输入”处于“打开”位置以启用它。如果您想禁用它,请切换到“关闭”位置 注意:此选项在 iPad 上称为“在浮动键盘上滑动以键入”
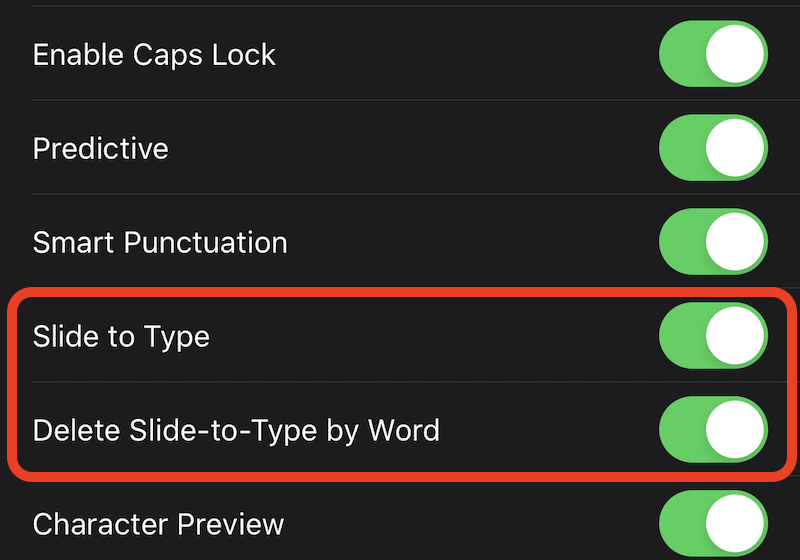
您还会注意到此设置区域中的另一个选项,称为“按 Word 删除幻灯片输入”。启用时,此功能将在按下退格键时自动删除整个单词。如果您打算更正错误识别的单词而不是重试它们,最好将其关闭。
一旦您习惯了 QuickPath,它就非常棒,但可能需要一些练习才能完善您的输入。至少坚持几天,看看你的表现如何。一旦您习惯使用 QuickPath 并跟上它的速度,您可能会发现轻敲打字速度较慢,并且可能不想在 iPhone 和 iPad 键盘上返回到它。
如果出于某种原因您不喜欢 QuickPath 手势键盘,您始终可以禁用 QuickPath,方法是返回上述键盘设置,并将“滑动以键入”的设置切换到关闭位置。
我们认为此功能是 iOS 13 的无名英雄之一,但我们很想知道您的进展情况。您是 QuickPath 转换者,还是您认为当我们用手指戳键盘时键盘还不错?在下面的评论中让我们知道您的想法和经历。
