如何在 iOS 13 和 iOS 12 中删除 iCloud 备份
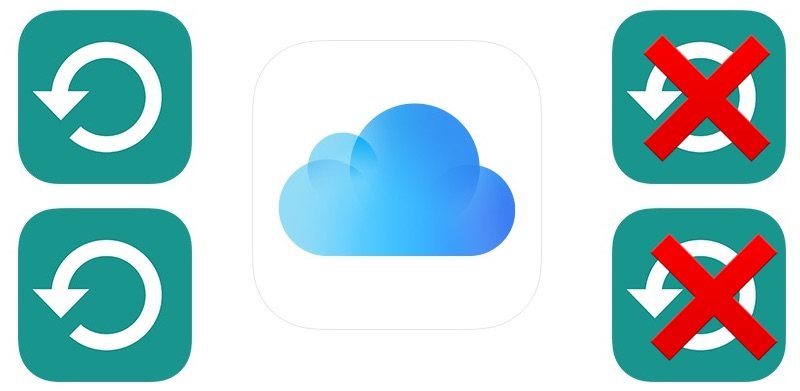
您可以直接从 iOS 删除之前备份到 iCloud 的任何 iPhone、iPad 或 iPod touch 的 iCloud 备份。这意味着您可以出于任何原因删除任何新的 iCloud 备份或删除旧的 iCloud 备份。也许您正在尝试释放 iCloud 存储空间,或者您只是不再需要 iCloud 中的一组特定 iOS 备份,或者您出售了一台设备并且已经将备份恢复到另一部 iPhone 或 iPad,因此不再需要它特定设备的 iCloud 备份。不管是什么原因,本文将向您展示如何在 iPhone 或 iPad 上的现代版本 iOS 系统软件中删除 iCloud 备份,包括 iOS 13、iOS 12、iOS 11 和 iPadOS。
请注意,您必须在某个时间点,否则不会从 iCloud 中删除任何内容。如果您打算删除与您当前使用的设备不同的设备的 iCloud 备份,那么该设备必须在过去的某个时间备份到同一 iCloud。显然,您将无法通过这种方式访问和删除其他人的 iCloud 备份,除非您先登录他们的 Apple ID。
如何在 iPhone 或 iPad 上删除 iCloud 备份
您可以删除与您的 Apple ID 关联的任何 iPhone 或 iPad 的任何 iCloud 备份。请记住,您无法撤消对 iCloud 备份的删除,因此在执行此操作之前,请绝对确定您要从 iCloud 中永久删除备份。
- 在 iOS 中打开“设置”应用
- 在“设置”的顶部,点按您的姓名以访问 iCloud 和 Apple ID 设置 *
- 点击“iCloud”
- 点击“管理存储”
- 现在点击“备份”
- 在“备份”部分下,点击您要删除其 iCloud 备份的 iPhone、iPad 或其他设备
- 点击“删除备份”(您可能需要滚动到“iCloud 数据信息”屏幕底部才能看到此选项)
- 确认您要删除 iCloud 备份并关闭该设备的 iCloud 备份 **
- 如有必要,通过删除其他设备的其他备份来重复
![]()
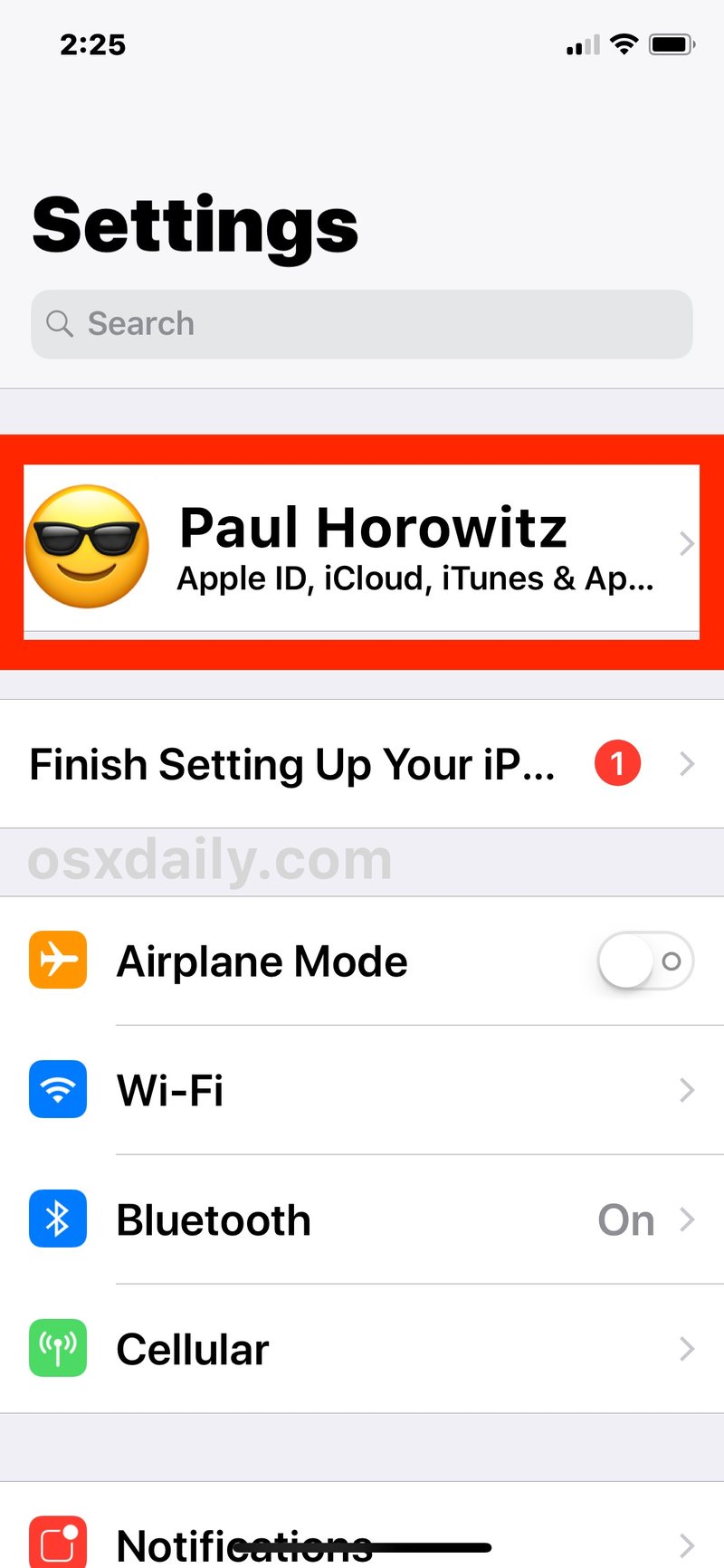
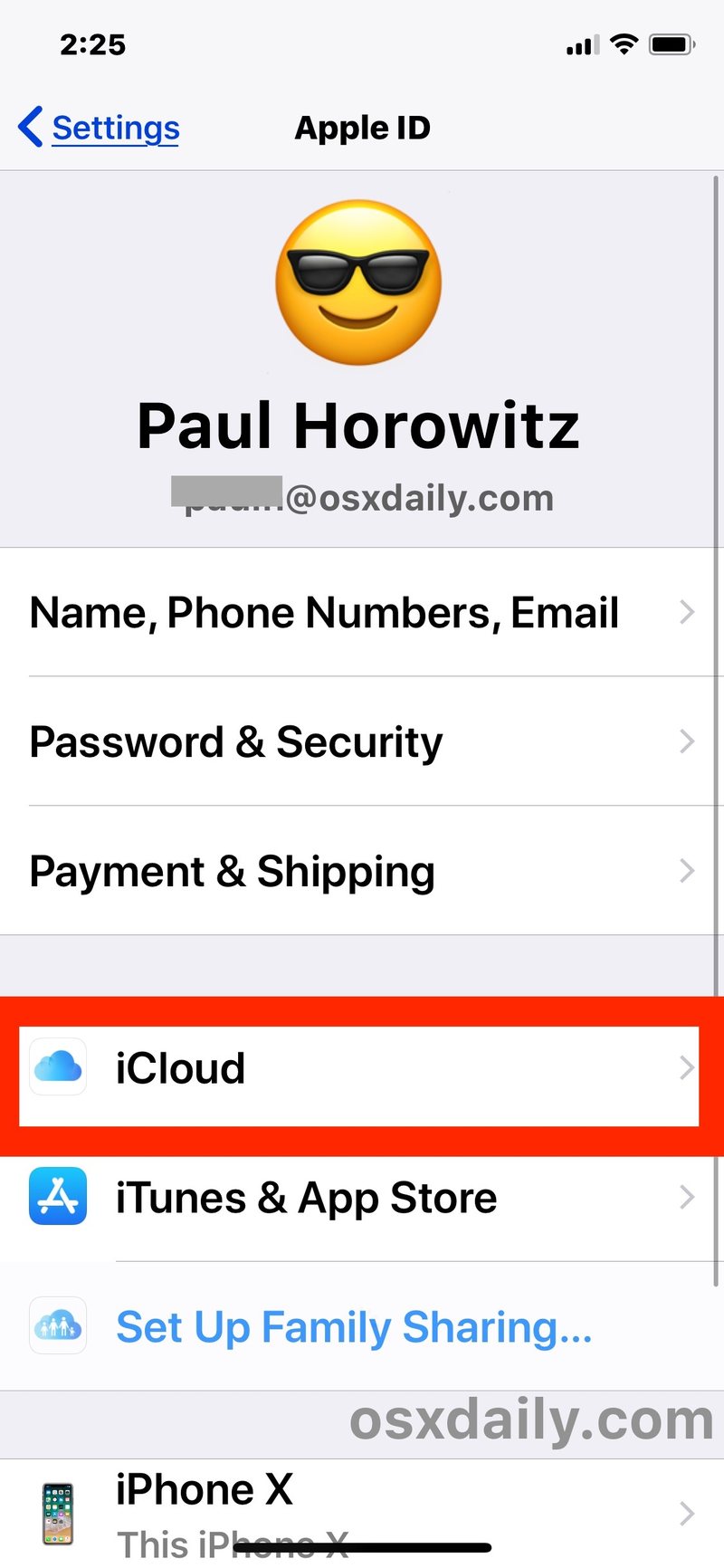
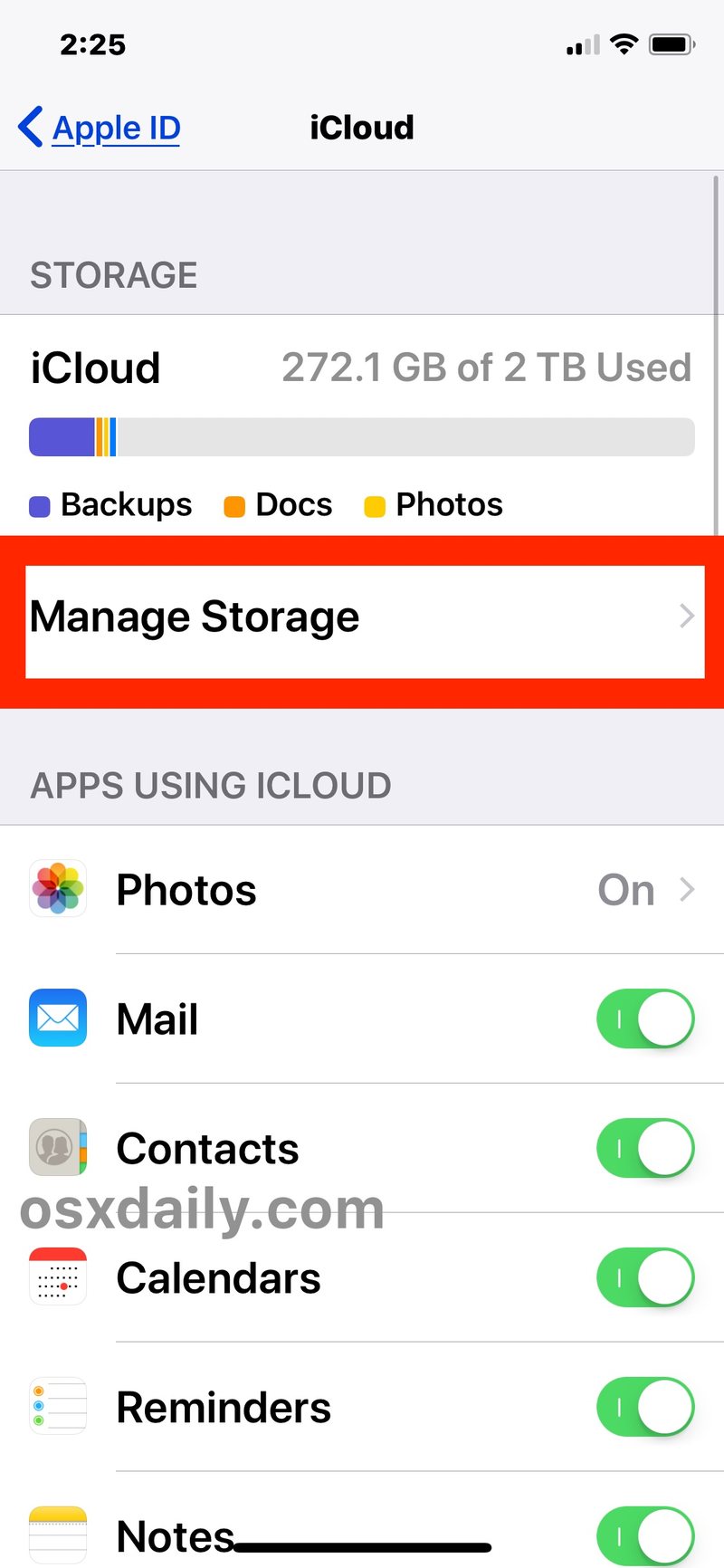
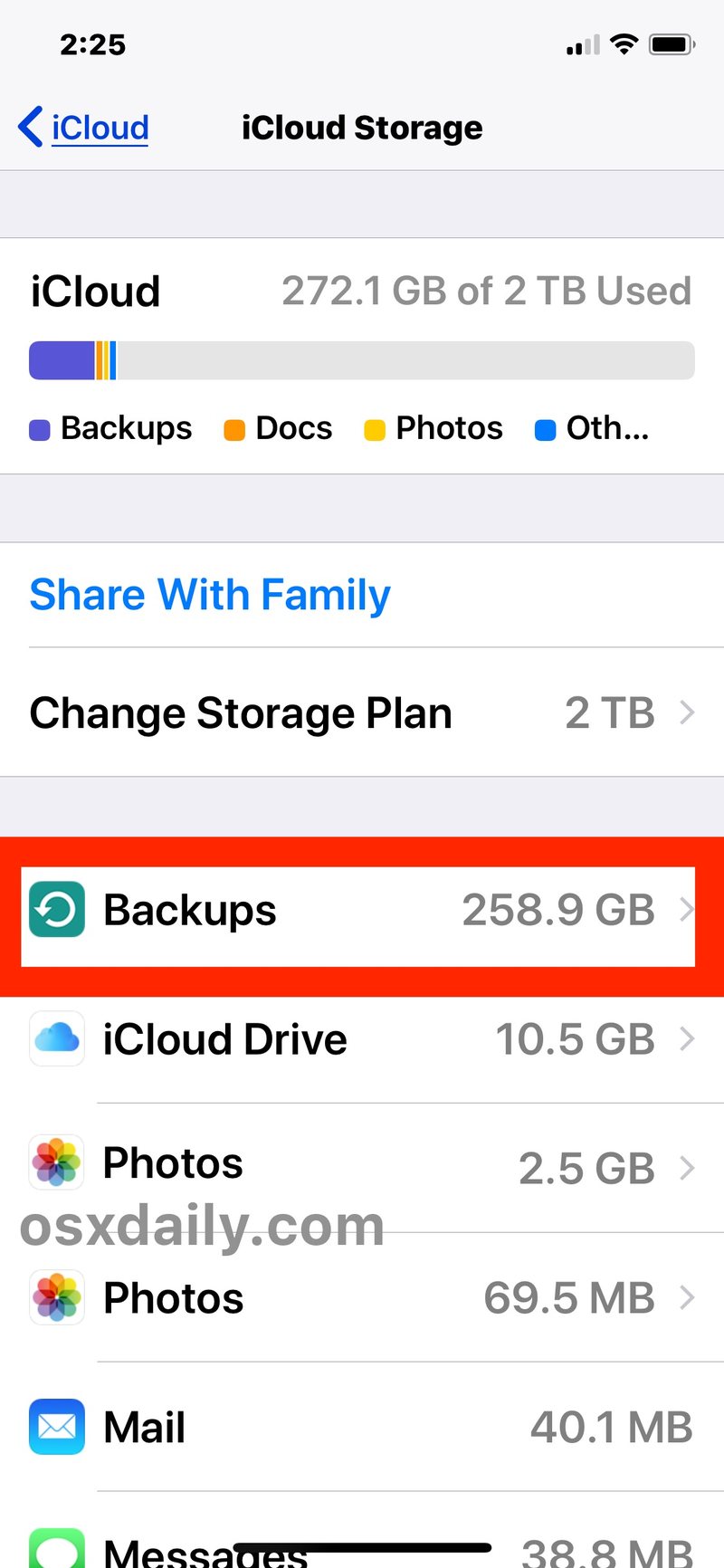
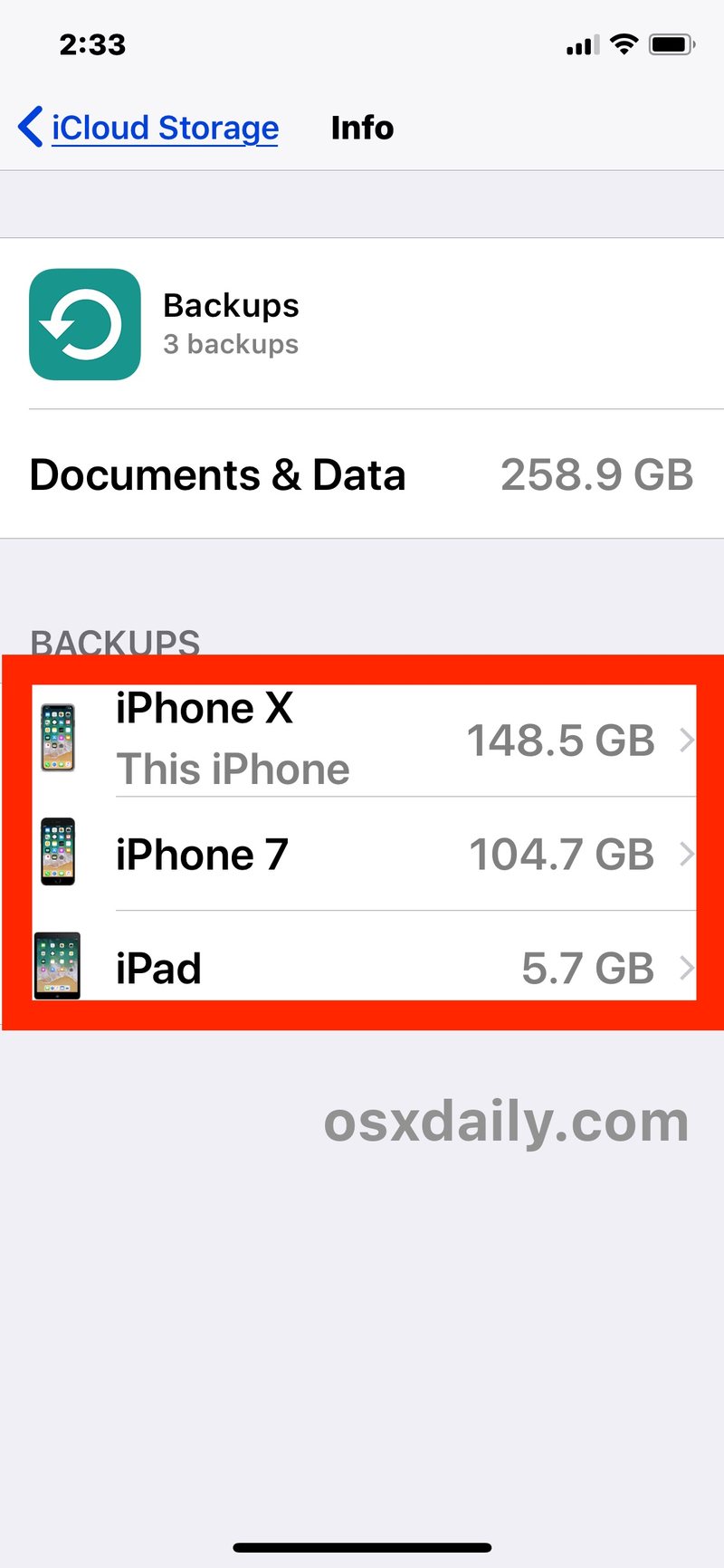
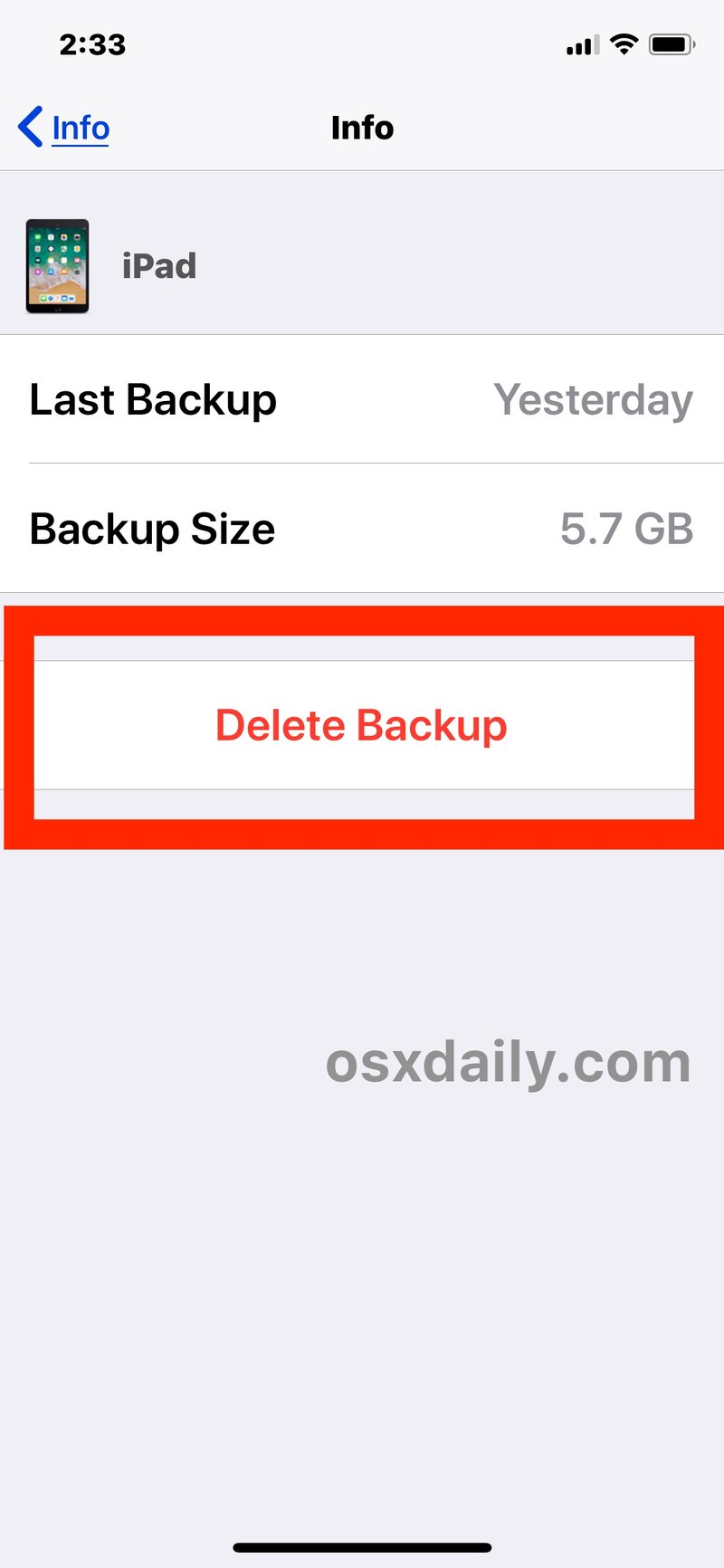
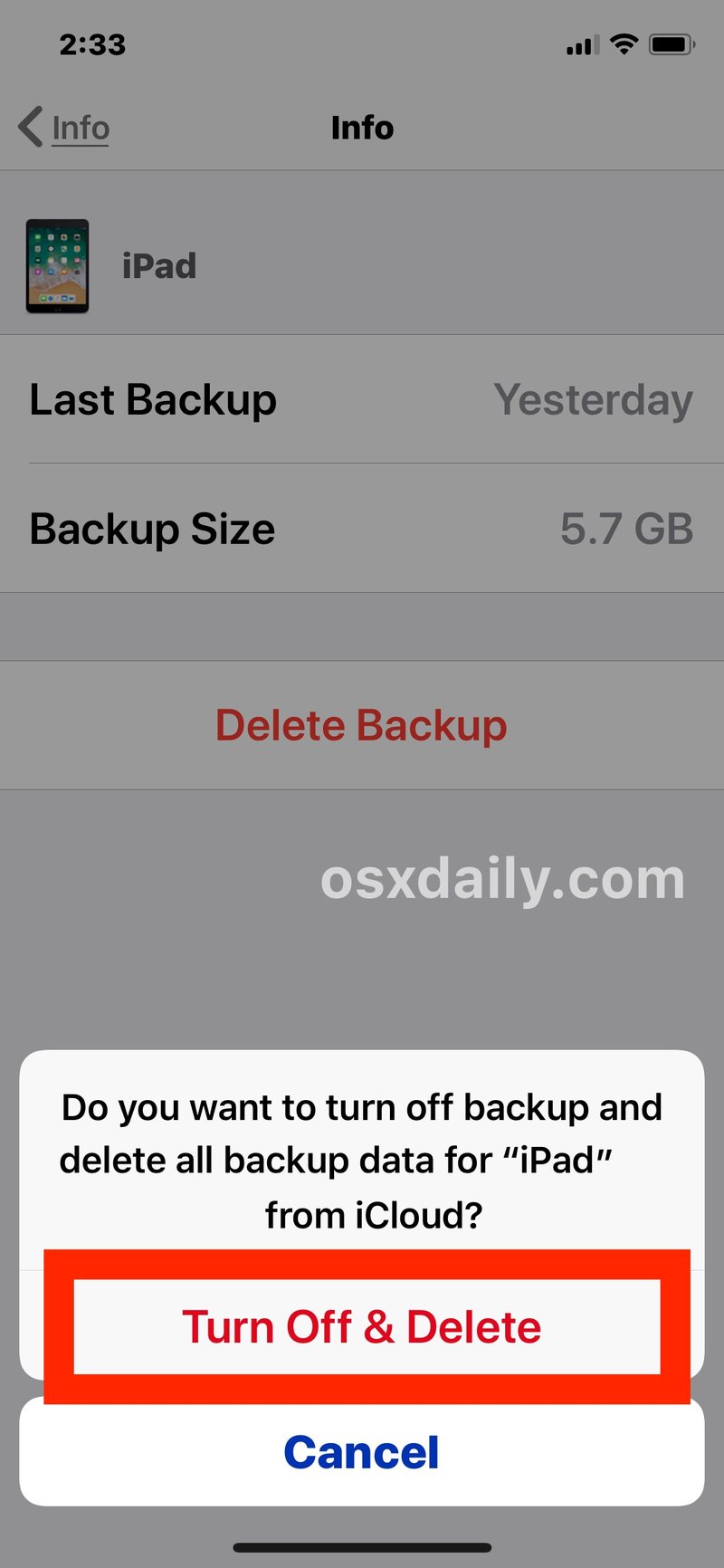
iCloud 备份删除几乎是即时的,而且是不可逆的。一旦删除了 iCloud 备份,就无法恢复或还原它。但是,您可以立即从 iPhone 或 iPad 备份到 iCloud可以正常使用。
如果您要删除当前设备的 iCloud 备份,强烈建议立即备份 iPhone 或立即将 iPad 转移到 iCloud,以便您维护设备的当前设备备份。未能始终如一地备份您的 iOS 设备可能会导致永久性数据丢失。
此处的说明适用于在现代版本的 iOS 上删除和移除 iCloud 备份,包括 iOS 13、iOS 12、iOS 11 和 iOS 10,以及 iPadOS 13 及更高版本。如果你的 iPhone 或 iPad 运行的是较早版本的 iOS 系统软件,你仍然可以删除 iCloud 备份,但是这个过程有点不同,因为 Apple 移动了一些设置,不过你可以 在此处了解如何从旧版 iOS 中删除 iCloud 备份。
许多 iPhone 和 iPad 用户删除 iCloud 备份的一个相当普遍的原因是 iCloud 存储空间不足。如果 iCloud 备份已满,则进一步备份/”>将失败,此外一个完全满的iCloud账户将被退回回复发送到 name@icloud.com 电子邮件地址的电子邮件,因为配额已满,这意味着 iCloud 帐户已满可能意味着无法接收入站电子邮件。此外,任何其他数据都不能上传或存储在 iCloud 上,包括来自您使用的应用程序的数据。因此,如果 iCloud 备份不再与您相关或对您没有用,或者它们已经过时,或者即使您只是必须释放一些 iCloud 存储空间来创建新备份,您可能想要清除这些备份。当然,另一种解决方案是简单地升级您的 iCloud 存储容量并支付与此相关的费用,但支付额外资金并不总是所有用户的选择或可取的。
* 较新版本的 iOS 改变了您获取这些首选项以及访问 Apple ID 的方式iOS 设置应用中的 iCloud 和 iCloud 设置 可能会让许多用户感到困惑,因为它们现在隐藏在设置应用顶部的个人 Apple ID 名称后面。如果您使用的是新版本的 iOS,只需点按“设置”应用最顶部的名称即可。
** 需要指出的是,通过删除设备备份,该设备的其他 iCloud 备份也会同时关闭。然而,这可能不是您的目标,在这种情况下,您需要返回到有问题的设备,然后通过该特定设备的“设置”应用程序手动启用 iCloud 备份。如果您确实打算从任何 iOS 设备进行进一步备份,请不要跳过这一点。
在大多数情况下,用户不需要定期删除 iCloud 备份,或者根本不需要删除它们,但如果您需要,可以采用这种方法。如果您有任何其他处理 iOS 设备 iCloud 备份的方法、意见或技巧,请在下面的评论中与我们分享。
