如何使用 Mac 上的“查找”查找丢失的 iPhone、iPad 和 Mac
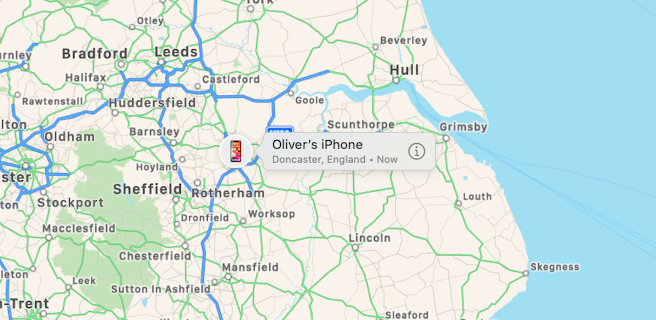
丢失了 iPhone、iPad 或 Mac?丢失某些东西不仅令人恼火,而且根据您放错地方的情况,这也可能是一项代价高昂的努力。值得庆幸的是,Apple 提供了一种尝试寻找丢失的 iPhone、iPad 和 Mac 的方法,它被称为“查找我的”。现在有一个同名的应用程序可用于所有三台设备,我们将在这里重点介绍 Mac,以帮助您找到丢失的 Apple 设备。
在所有运行 macOS 10.15 Catalina 或更高版本的 Mac 上,Find My 应用程序作为免费的预装应用程序提供。您可以使用 Spotlight 并搜索“查找”来打开它,或者您可以打开它来自应用程序文件夹。这两种方法都可以正常工作。
如何在 MacOS 中使用 Find My 定位丢失的 iPhone、iPad 或 Mac
首先,在 Mac 上打开“查找”应用程序,然后确保您已打开“查找我的”应用程序,然后点按左侧窗格中的“设备”选项卡。
您会看到所有设备的完整列表,包括 iPhone、iPad 和 Mac。
您还会看到所有已登录您家人的 Apple ID 的设备。例如,当您的孩子找不到他们的 iPad 时,这会非常有用。
现在介绍如何在 Mac 上使用 FindMy 查找丢失或放错地方的设备:
- 点击窗口底部的按钮可更改地图视图。您可以选择地图、混合或卫星。
- 点击设备以查看其在地图上的位置。
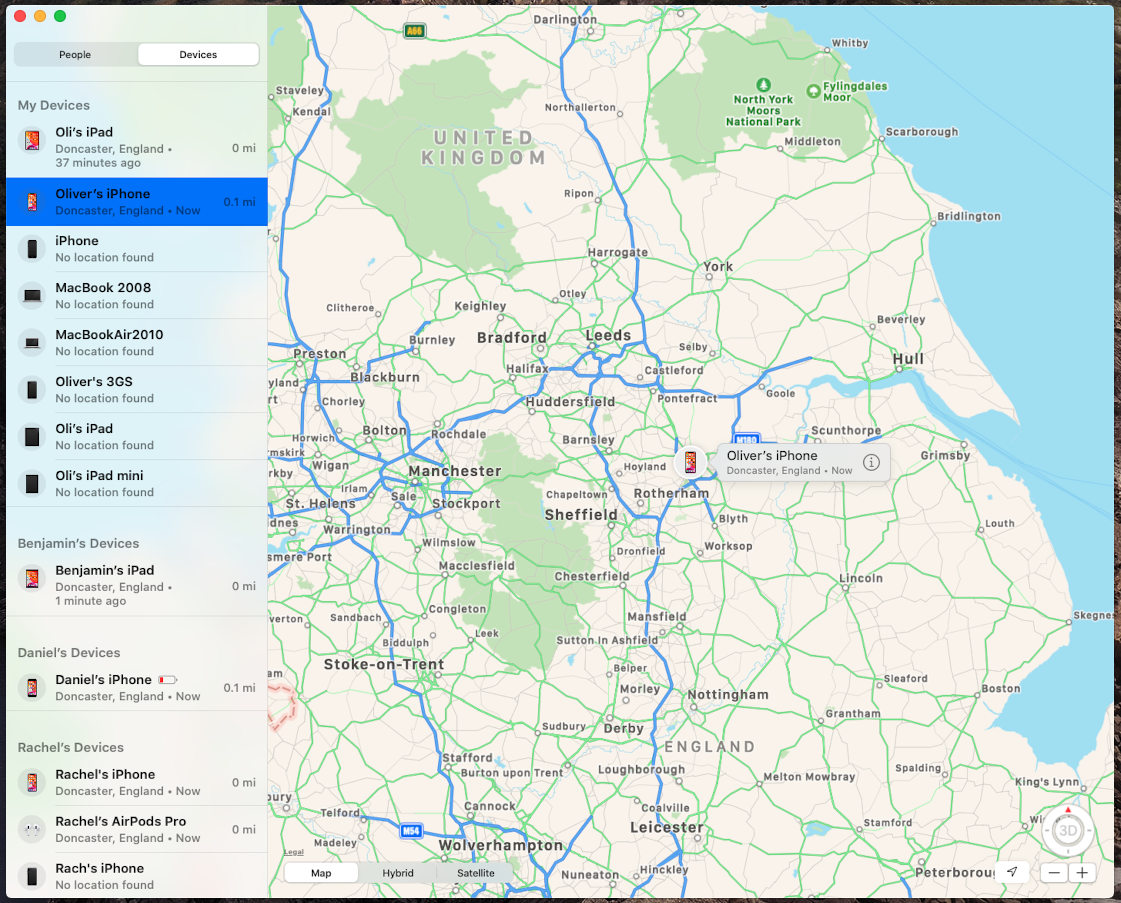
- 点击 +/- 按钮放大和缩小,或点击“3D”按钮改变地图的视角。
通过 FindMy 与丢失的设备交互
一旦您选择了要定位的设备,您将有几个选项。
在左侧窗格中右键单击设备名称,然后选择以下选项之一:
- 播放声音 – 这会在设备上播放声音。非常适合寻找卡在沙发靠背上的手机。
- 方向 – 这提供了从您当前位置到设备上次出现在网上的位置的方向。
- 标记为丢失 – 将设备标记为丢失。设备将被锁定,您可以提供联系信息,该信息将在找到设备时显示。
- 擦除此设备 – 这是核选项,将完全擦除丢失的设备。仅当数据非常重要以至于不允许访问时才应这样做。
重要的是要注意,如果以前配置为共享其位置,“查找”只能定位丢失的设备。如果您希望将来使用“查找”,请确保您的所有设备都是这种情况。
如何在 Mac 上启用“查找我的 Mac”
想要找到放错地方或丢失的 Mac?以下是您可以在该计算机上打开 FindMy 功能的方法:
- 点击菜单栏中的 Apple 标志,然后点击“系统偏好设置”。
- 点击您的 Apple ID,然后点击“iCloud/”
- 选中“查找我的 Mac”旁边的框。
如何在 iPhone 或 iPad 上启用“查找我的 iPhone / iPad”
想要定位并找到丢失的 iPhone 或 iPad?以下是在这些设备上启用“查找我”功能的方法:
- 打开“设置”应用,然后在屏幕顶部点按您的名字。
- 点按“查找我的”。
- 将“分享我的位置”切换到“开启”位置。
iPhone 和 iPad 的另一个便捷功能是启用“发送最后位置”,因此即使设备电池没电了 该设备的最后已知位置仍然可以共享。
只有提前执行这些步骤,Find My 才能提供帮助,因此请务必立即执行,以免为时已晚。一旦丢失设备,您将无法启用此功能,因此请提前启用。
假设您在设备上启用了“查找我”功能,并且您应该启用,您还可以使用 Siri 找到丢失的 iPhone,同样的技巧也适用于 Mac 和 iPad。
顺便说一句,您还可以从网络访问并激活“查找我的 iPhone / Mac / iPad”跟踪功能使用 iCloud.com,如果您手边没有其他设备,基本上可以让您使用其他设备来定位丢失的设备。如果您真的处于紧要关头,并注意到设备早已不复存在或位于某个遥远的位置,您将永远无法再次恢复,您甚至可以 远程擦除设备以确保您的个人数据永远不会被其他任何人访问。
“查找我的”功能集非常棒,每个 iPhone、iPad 和 Mac 用户都应该在他们的设备上启用和使用它,强烈建议您无论是想寻找放错地方或丢失的设备,还是只是希望您的设备更加安心。
您是否遗失了 iPhone、iPad 或 Mac,如果有,Find My 是否拯救了您?我们很乐意在下面的评论中听到任何故事。希望您永远不需要以这种方式使用“查找”,但很高兴知道它可以在最坏的情况下出现。
