如何将保存的密码从 Safari 导入到 Chrome
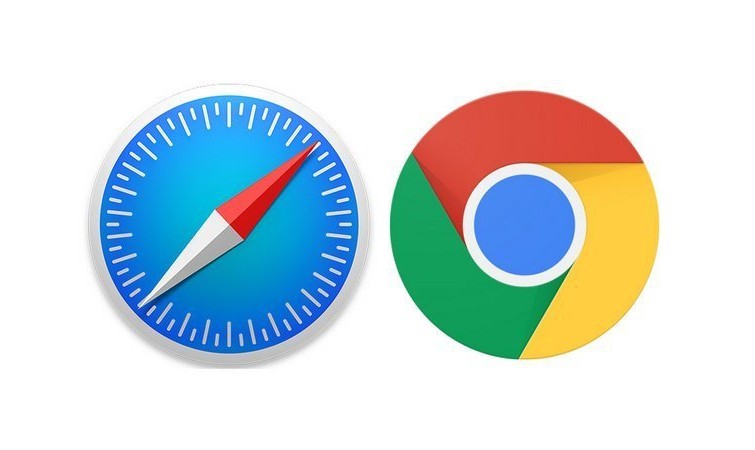
计划将 Google Chrome 切换为 Mac 上的首选网络浏览器?如果是这样,当您知道将保存的密码从 Safari 导入 Chrome 比您想象的要容易得多时,您会感到欣慰。
Safari 是 macOS 设备上的默认网络浏览器,类似于 Windows 上的 Microsoft Edge。大多数人都不愿意切换到不同的浏览器,只是因为他们担心会丢失所有浏览数据。然而,考虑到当今大多数网络浏览器允许您在几秒钟内导入书签、保存的密码、自动填充数据等,这不再是问题。
有兴趣了解如何无缝地进行转换吗?不要再看了,因为在这篇文章中,我们将讨论如何将保存的密码从 Safari 导入到 Google Chrome。
如何将保存的密码从 Safari 导入到 Chrome
导入书签、保存的密码、自动填充信息等浏览数据在 Google Chrome 中是一个相当简单直接的过程。在继续执行此过程之前,请确保您已在 Mac 上安装了最新版本的 Chrome。
- 在您的 macOS 设备上打开“Google Chrome”。
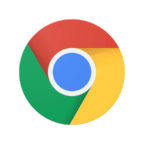
- 接下来,单击位于窗口右上角、个人资料图标旁边的“三点”图标,如下所示。

- 现在,将光标悬停在“书签”上以访问更多选项。

- 接下来,点击“导入书签和设置”继续下一步。

- 这应该会在您的屏幕上打开一个弹出窗口。在这里,使用下拉菜单从要从中导入数据的浏览器列表中选择“Safari”。确保您已选中“已保存密码”复选框,然后单击“导入”。但是,如果您没有看到保存的密码选项,只需选中“收藏夹/书签”复选框,Chrome 应该也会导入您的密码。

- Chrome 完成密码导入后,您将看到以下屏幕。单击“完成”以完成该过程。
<

- 要查看更新后的密码列表,请点击位于右上角的个人资料图标,然后点击“钥匙”图标。但是,您需要使用您的 Google 帐户登录才能访问此选项。如果尚未登录,只需单击配置文件图标即可登录。

这就是它的全部内容。现在您知道如何将保存的密码从 Safari 导入到 Google Chrome 了。
虽然我们在本文中关注的是保存的密码,但您可以使用相同的过程从 Safari 导入其他浏览数据,例如收藏夹、书签、自动填充数据、搜索历史等。只需确保在导入时选中相应的复选框即可。
Safari 用户可能想要切换到 Google Chrome 的众多原因之一是网络浏览器内置了强大的密码管理器功能。如果您改用 Firefox,您将无法自动导入您的 Safari 密码,因为 Firefox 缺少 Chrome 具有的钥匙串集成。
我们希望您能够顺利地将保存的密码从 Safari 导入到 Chrome。您如何看待大多数现代网络浏览器上提供的自动导入功能?请务必在下面的评论部分分享您的想法和经验。
