从 Spotlight 快速切换 Mac 上的暗模式和亮模式

您希望启用深色模式还是Light 模式 界面主题在 Mac OS 中更快?也许您希望在 Mac 上有一个按键可以从深色或浅色模式切换?
如果您厌倦了前往“系统偏好设置”进行更改,您可以使用一个巧妙的技巧直接从 Spotlight 在 Mac 上的深色模式和浅色模式之间快速切换,这可以有效地让您切换界面主题完全来自键盘。
如何在 MacOS 中为 Spotlight 创建暗模式/亮模式切换
首先,您需要创建一个简单的 Automator 应用程序来切换 Mac 主题。
注意:如果您按照我们之前的指南按计划自动启用深色模式,那么您可以为此目的使用完全相同的 Automator 工具并跳过此部分。
- 在 Mac 上打开“Automator”,它位于“应用程序”文件夹中
- 从 Automator 选项中,选择创建一个新的“应用程序”
- 选择边栏中的“库操作”部分并搜索“更改系统外观”并将其拖到 Automator 窗口右侧的 Automator 工作流中
- 如果默认情况下尚未选择“更改系统外观”选项,请将其设置为“切换亮/暗”
- 现在用“Toggle Light or Dark Mode.app”之类的名称保存 Automator 应用程序,并将其放置在 Documents 文件夹或 Application 文件夹等位置
- 完成后退出 Automator
![]()
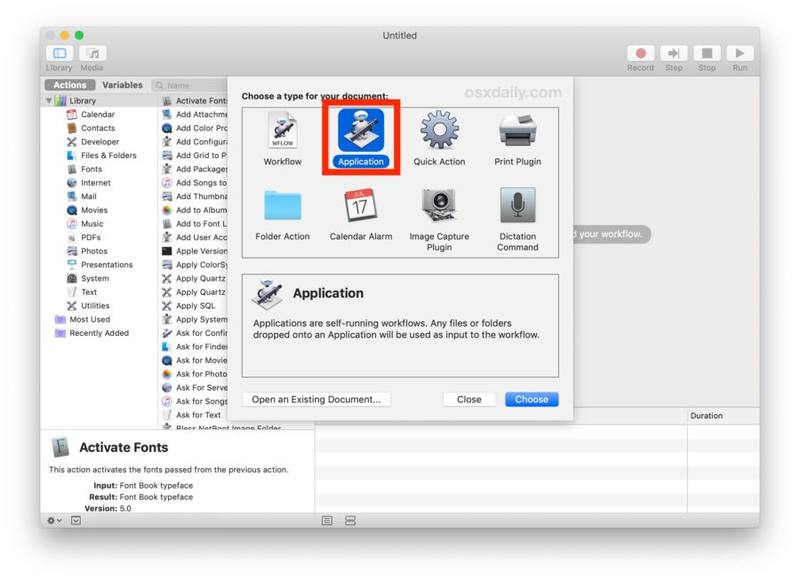
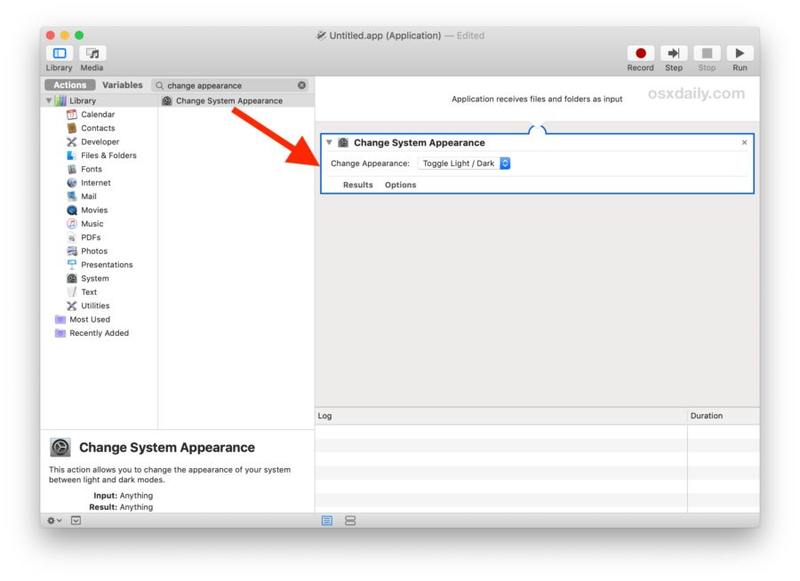
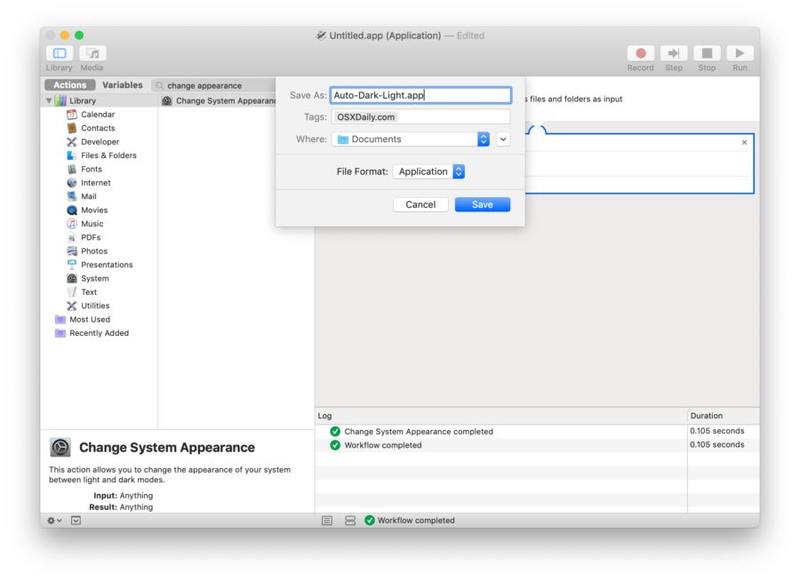
就是这样,现在您已准备好使用 Spotlight 中这个简单的 Mac 深色/浅色界面主题切换。
如何在 MacOS 中从 Spotlight 更改暗模式或亮模式
现在您已经创建了 Automator 应用程序以在明暗模式之间切换,您可以随时随地使用 Mac 上的 Spotlight 访问它:
- 照常使用 Command + 空格键打开 Spotlight,或点击右上角的 Spotlight 放大镜图标
- 输入“Toggle Light / Dark”并按下键盘上的 RETURN / ENTER 键立即启动应用程序,这将从暗模式切换到亮模式或从亮模式切换到暗模式
- 只要您想在 Mac 上的深色模式和浅色模式之间快速切换,请重复此 Spotlight 搜索和返回/输入键技巧
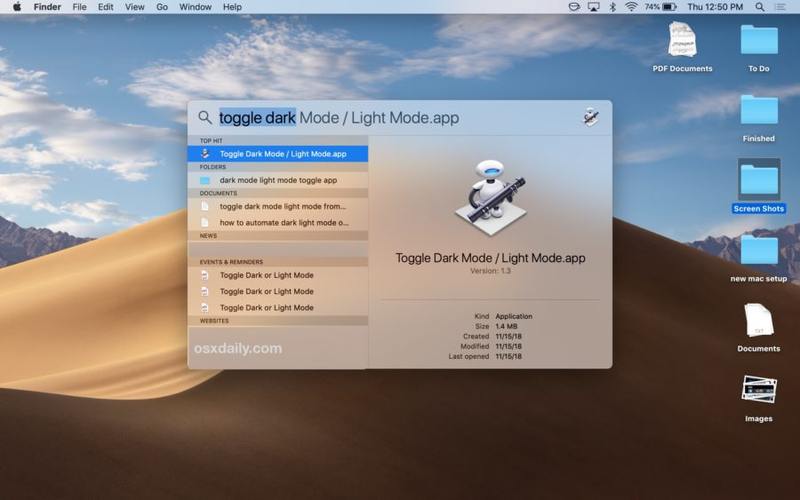
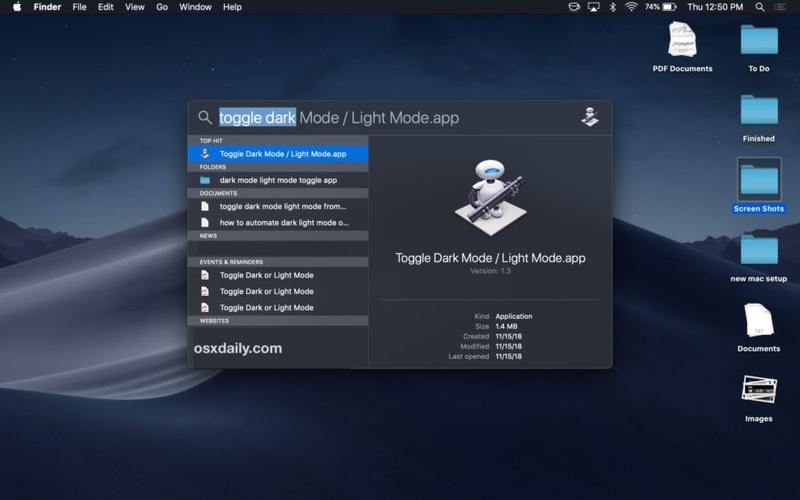
现在,只要您想在深色模式和浅色模式的 Mac 主题之间切换,您只需使用 Command + 空格键打开 Spotlight,输入“Toggle Light / Dark”(或您为 Automator 应用命名的任何名称),然后按回车键.界面主题会立即改变。再次重复以切换回来。

还有其他进入和退出深色模式的选项,例如,您可以安排深色模式以使用 Automator 和日历应用程序在 Mac 上自动打开。或者您始终可以手动启用 Mac 深色模式主题 或默认 浅色主题也在系统偏好设置中。请注意,如果您使用较暗的深色模式主题,那么您需要保持灰色强调颜色选择,以在该颜色和浅色主题之间切换。
使用深色模式主题非常适合在夜间工作和光线昏暗的情况,因此能够快速进出它非常好。
