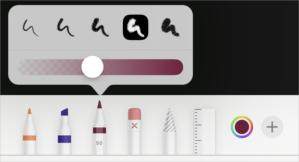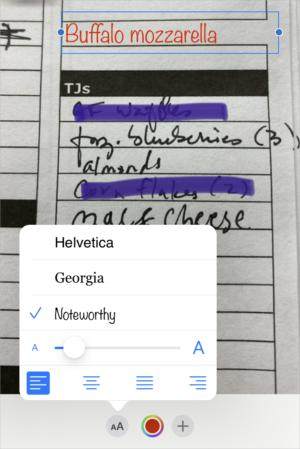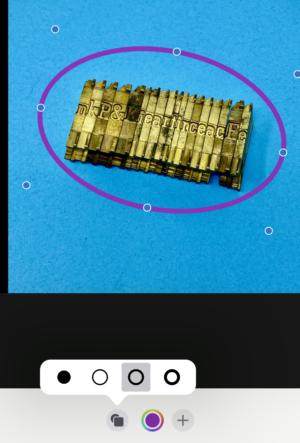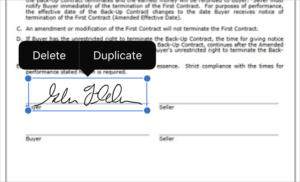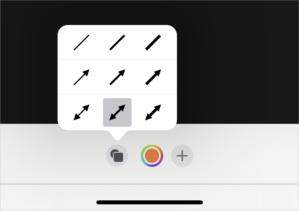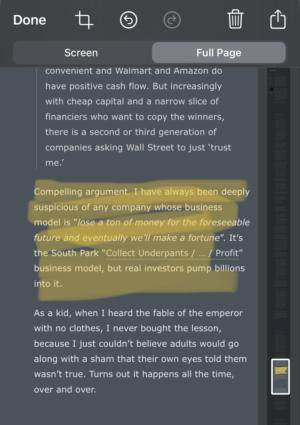iOS 13 和 iPadOS 13:如何在屏幕截图和照片上使用标记
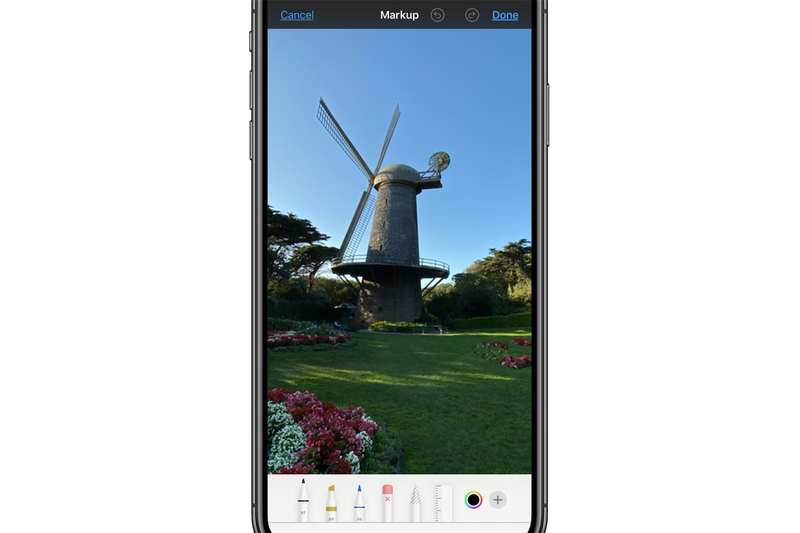
标记是 iOS 和 iPadOS 中隐藏的强大工具。该图像注释工具首次在 iOS 10 中引入,添加了更多功能并改进了其界面。在最新的操作系统版本中,标记重新设计了外观,并添加了新的网页捕获选项。乍一看,使用所有选项可能并不明显。
如果您想为照片添加标题(包括气泡)、突出显示细节、指向插图中的某些内容或在屏幕截图中添加标注,标记提供了为快速应用和修改而定制的最少但功能强大的工具.
如何调用标记
每当您进行屏幕捕获时,操作系统都会在屏幕左下角放置一个微小的预览,作为当前应用程序的叠加层,持续几秒钟。点击它,您将直接进入标记环境。
您还可以打开”照片”应用,选择图像,点击”编辑”,然后点击”更多”(…) 按钮。从选项表中选择标记。在某些应用程序和上下文中,您可能会看到圆圈内有一支笔的图标,这也会在标记中打开当前图像。在消息中,在将图像发送给其他人之前点击图像,您可以点击左下角的标记链接来访问相同的工具。
iPhone 和 iPad 上的视图几乎相同。标记将”撤消”和”重做”按钮放在 iPhone 屏幕的顶部,而在 iPad 上,它们位于底部的标记条上。 iPad 标记条还有一个”更多”(…) 按钮,点击该按钮后,您可以启用”自动最小化”,当您使用标记工具时,该按钮会将条带缩小为一个按钮 除了一种颜色外,iPad 还显示五种颜色选择轮子,这是 iPhone 上显示的唯一颜色项目。
如果您点击”照片”中的”完成”,您将返回到主编辑器,并且可以返回到”标记”而不应用更改 – 在您接受对图像的编辑之前,所有内容仍然可以编辑。
在屏幕捕获工具中,意外点击”完成”,您可以点击”取消”继续编辑。点击”完成”并选择保存屏幕截图后,所做的编辑将是永久性的。在消息中,仅对发送的图像进行编辑,而不对源图像进行编辑。
绘制标记
初始标记视图在其条上显示六个工具。最左边的三个工具用于绘图。苹果将这些工具标记为钢笔、记号笔和铅笔工具。您可以点击其中一个并开始在可见区域内绘图。用两根手指扩大或缩小该区域。编辑屏幕截图时,更改放大率也会裁剪图像,并且您也可以使用手柄。在照片和其他应用程序中,放大和缩小只会更改标记中的放大倍数。
您可以在选择绘图工具时点击它并访问描边粗细和不透明度选项,然后点击或拖动来更改这些选项。为了突出显示(我对购物清单所做的事情),您可能想让颜色变得相当半透明,这样您就可以在某个项目上使用标记,但仍然可以阅读它所说的内容。
每个绘图工具都可以通过宽度和颜色不透明度进行自定义。
点击 iPad 上的颜色即可选择它。使用 iPhone 或 iPad 上的色轮按钮来选择合适的颜色。您无法添加或更改显示的颜色。所选颜色适用于绘图工具以及对象,如下所述。
橡皮擦工具仅擦除您绘制的项目,而不是原始图像的部分。操作系统更新中的新功能是在像素删除和对象删除之间切换的选项,这两者都只影响绘制的项目,而不影响我接下来要描述的文本和形状。在像素模式下,橡皮擦会删除您绘制的任何内容的圆形条带,并且其大小无法调整。切换到对象,您可以点击以删除任何连续的绘制对象。
橡皮擦右侧的奇怪阴影铅笔是套索工具。点击它,然后在绘制的项目周围或中间拖动,它会创建一个包围它的选取框。然后,您可以将选取框的内容拖动到您喜欢的位置。
套索右侧所谓的尺子实际上更准确地称为直尺,这是我作为一名旧式平面设计师经常使用的东西,而大多数人仅在现代学校的早期阶段依赖它。点击标尺使其出现,然后您可以移动或使用两根手指旋转它。然后,您可以使用绘图工具或像素模式下的橡皮擦来创建直线或沿直线路径进行擦除。
尺子充当直边,让您可以绘制完美的直线或使用锋利、平坦的边缘进行擦除。
在标记中添加对象
标记还提供了一些基于对象的附加功能。点击 +(加号),将出现四行选项。您可以在创建对象之前或选择对象时使用一个或多个颜色按钮更改对象的颜色。
修改文本参数以满足您正在注释的图像的需要。
所有对象(选择时)都可以使用手柄调整大小。它们可以用两根手指旋转,但放大镜除外,它是圆形的。点击对象总是会弹出”删除”和”复制”以及任何特定于对象的首选项。选择对象后,其他对象会出现在标记条中。
椭圆形和其他形状可以调整大小和旋转,并设置其填充和描边。
文本插入一小段文本,您可以对其进行修改、调整大小和移动。默认是一个非常小的框,上面写着”文本”;点击该框,然后点击”编辑”以输入您自己的文本。
两侧的蓝色手柄可让您修改宽度。点击屏幕底部的小/大 AA 图标可更改其外观。您可以在三种字体中进行选择,使用滑块调整大小,然后点击对齐底部以实现左对齐、居中、两端对齐(对于较长的文本,左对齐和右对齐)和右对齐。
“签名”选项看起来更像是您在 macOS 中的”预览”中使用的选项,事实上,它也在那里找到,签名甚至可以通过 iCloud 在”预览”和”标记”之间同步。如果您曾经在预览中创建过签名,那么当您点击”签名”按钮选项时,它就会显示出来。您可以点击添加(或添加和删除)签名来管理它们或创建新签名。但我强烈建议使用”预览”,它可以让您通过 Mac 摄像头扫描您写下的签名。这样你会得到更好的结果。抓住手柄调整大小
添加您绘制的签名或从 macOS 中的预览同步的签名。
放大镜提供了一种巧妙的方式来放大屏幕截图或图像的某个方面。绿色手柄控制放大倍数,而蓝色手柄则改变圆圈的直径。
放大镜工具可让您放大有趣的细节。
标记还允许您放置矩形、椭圆形、对话框或箭头。创建对象后,您可以点击标记条(一个与圆形重叠的正方形)中的对象按钮,并显示形状、箭头和放大镜的其他选项。对于大多数对象,您可以选择是否填充它或更改轮廓的宽度。对于箭头,您可以选择箭头大小。同样使用箭头,创建箭头后,您可以拖动其上的绿色手柄并添加和控制曲线。
标记提供了一个充满箭头选项的箭袋。
处理长网页屏幕截图
您可以将标记与新的屏幕捕获选项结合使用,该选项可以捕获整个网页,而不仅仅是可见区域。查看网页,触发屏幕截图并点击出现的缩略图。 (在带有”主页”按钮的设备上同时按”主页”按钮和”待机”按钮。在较新的型号上,同时按”提高音量”按钮和”待机”按钮。)
在使用屏幕捕获工具的长网页上,您可以沿其长度的任意位置进行平移和标记。
在屏幕顶部,您可以从屏幕切换到整页,整个捕获页面的预览将显示在屏幕右侧。您可以拖动预览矩形在页面上上下导航,并在屏幕主区域中显示的页面的任何部分使用标记工具。完成后,点击”完成”,系统会提示您选择将页面保存为 PDF 的位置,因为它无法存储为标准图像。