iOS 16:如何立即从任何图像中提取主题
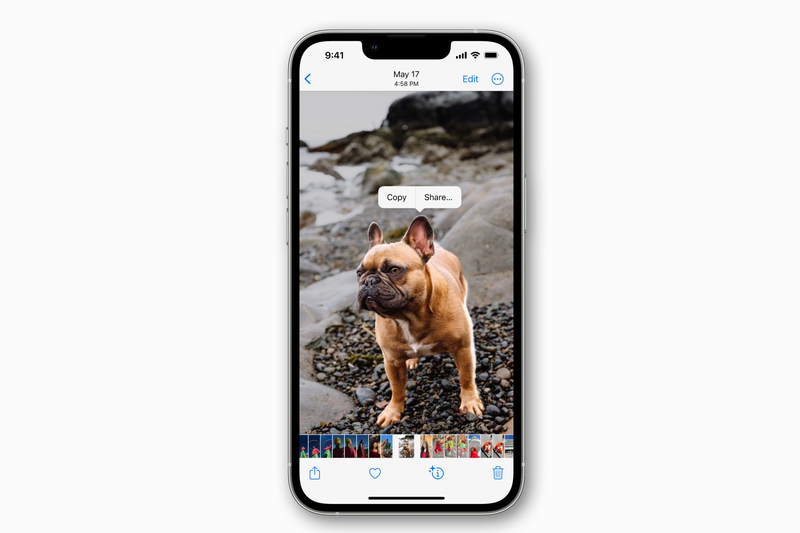
当 iOS 16 今年秋天发布时,每个人都会谈论关于他们的自定义锁定屏幕。但这次更新的真正明星功能可能是每天在社交媒体和消息传递中被数百万人使用(和滥用)的功能——一种可以简单地从几乎所有照片中剪切主题的内置功能。
我指的不仅仅是您自己的图库中的您自己的照片。相反,这是一项广泛的系统范围功能,还可以从 Safari 中的网络图像和文件中的图像中提取主题。它并不完美,偶尔会出现模糊边缘或奇怪的选择,但它可以节省大量时间并带来很多乐趣。这是它的工作原理。
乍看上去
- 完成时间:1 分钟
1.
在”照片”中,长按某个主题并选择”复制”
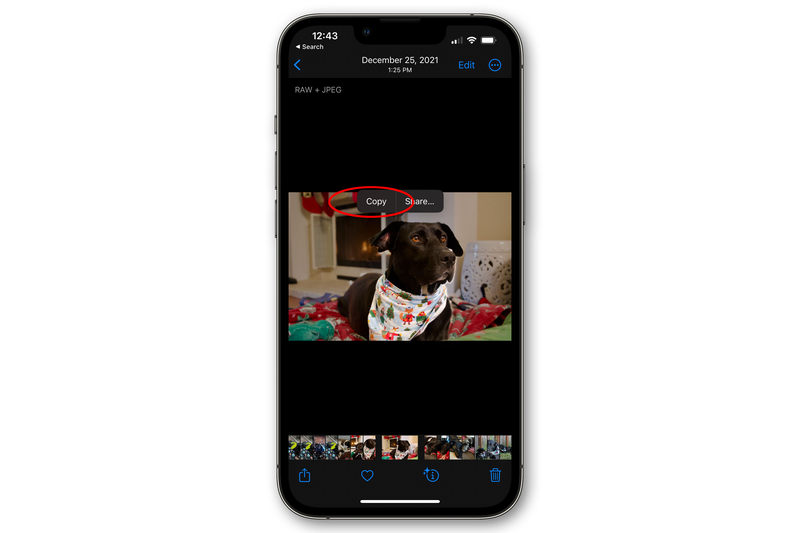
在”照片”应用中,选择一张图像并长按该主题。如果主题从背景中清晰地界定出来,效果会最好。图像将闪烁白色轮廓,然后当您松开手指时,您将看到复制和共享…选项。选择”复制”以复制到剪贴板,或选择”共享…”以打开共享表以仅共享主题。
2.
在网络上,长按图像并选择复制主题
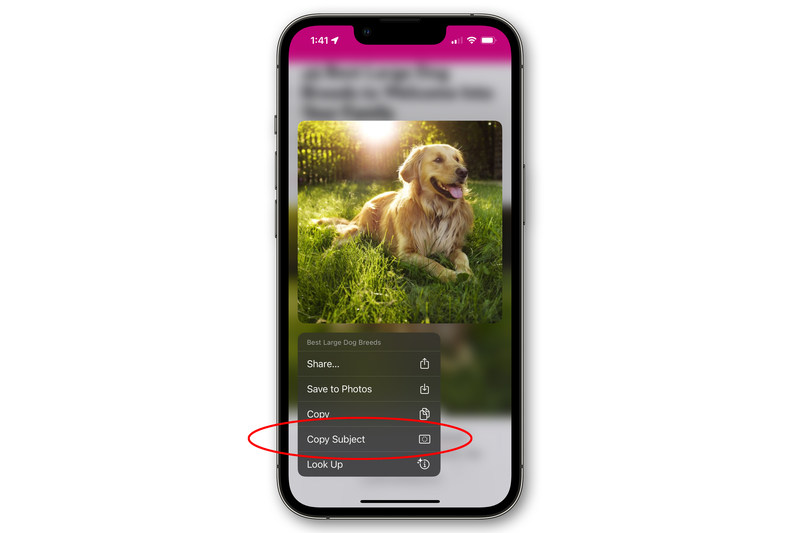
在网站上,长按任何图像并释放。您会看到一个弹出菜单。这里,共享、复制和保存到照片是指整个图像。因此,选择”复制主题”即可仅选择图像的主题。
3.
将图像粘贴到消息中(或其他任何地方!)
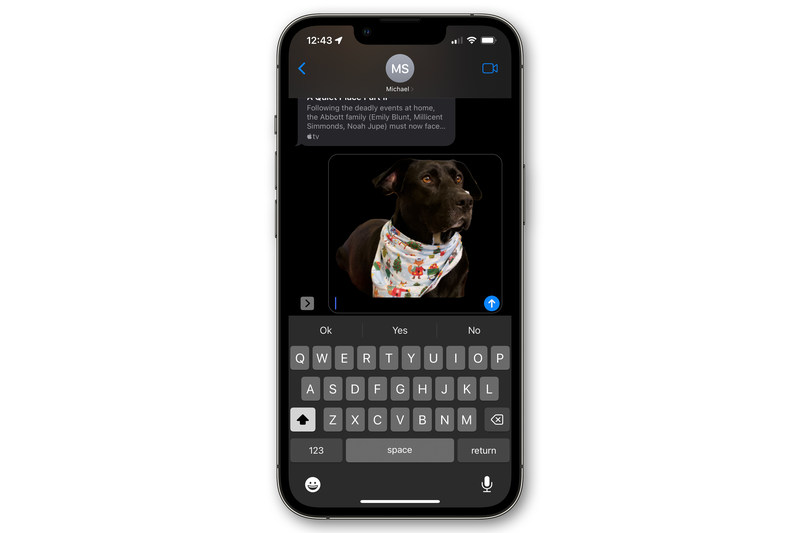
复制主题后,您可以将其粘贴到通常可以从剪贴板粘贴内容的任何位置。点击”消息”并选择”粘贴”,或点击”文件”将其另存为具有透明背景的 .PNG 文件。它甚至可以与 iPhone 和 Mac 之间的 Handoff 配合使用。
它在 macOS Ventura 中的工作原理
正如您所料,这也适用于装有 iPadOS 16 的 iPad。但它实际上也内置于 macOS Ventura 中!在 Safari 或照片中,右键单击任何图像(或用两根手指点击触摸板),然后选择”复制主题”将其复制到剪贴板。如果您使用其他应用程序(或不同的浏览器),请先保存图像,然后在 Finder 中使用 QuickLook(空格键)打开图像,然后右键单击并选择”复制主题”。
然后,您可以将该图像粘贴到任何接受剪贴板中的图像的应用程序中,例如”消息”、”邮件”或”便笺”。
它甚至适用于暂停的视频!
如果您正在”照片”应用中播放视频,您可以暂停视频并选择主题,就像播放静止图像一样。不过,这并不适用于网络上的每个视频,尤其是当它使用自己的视频播放器时。解决方法是截取屏幕截图,然后从该图像中复制主题。这是一两个额外的步骤,但这是一种更可靠的方法。
