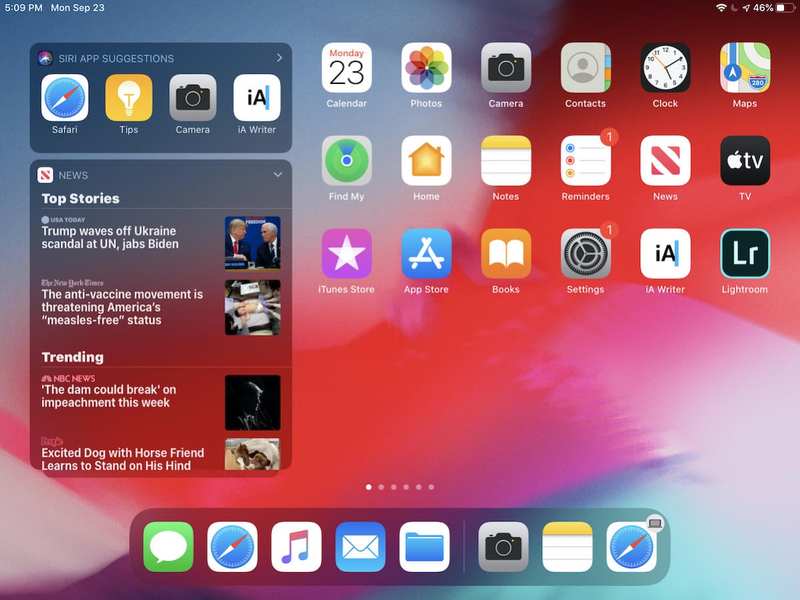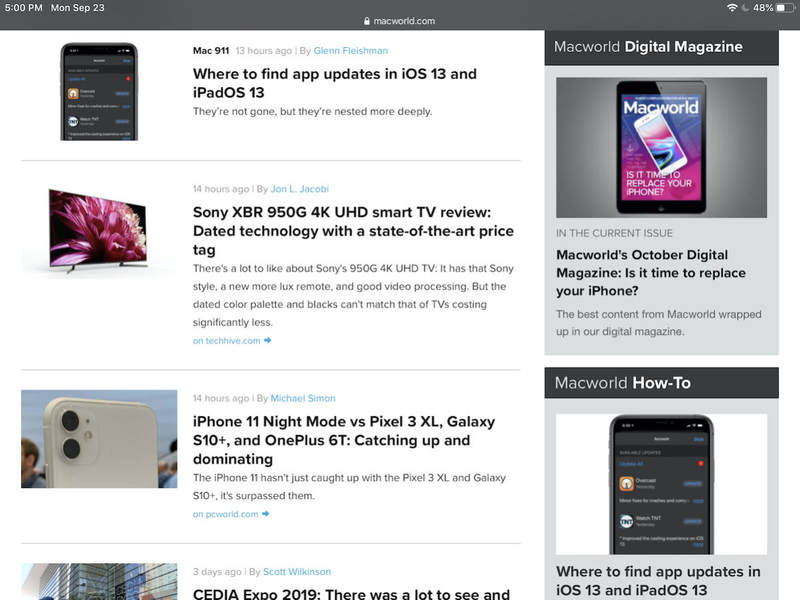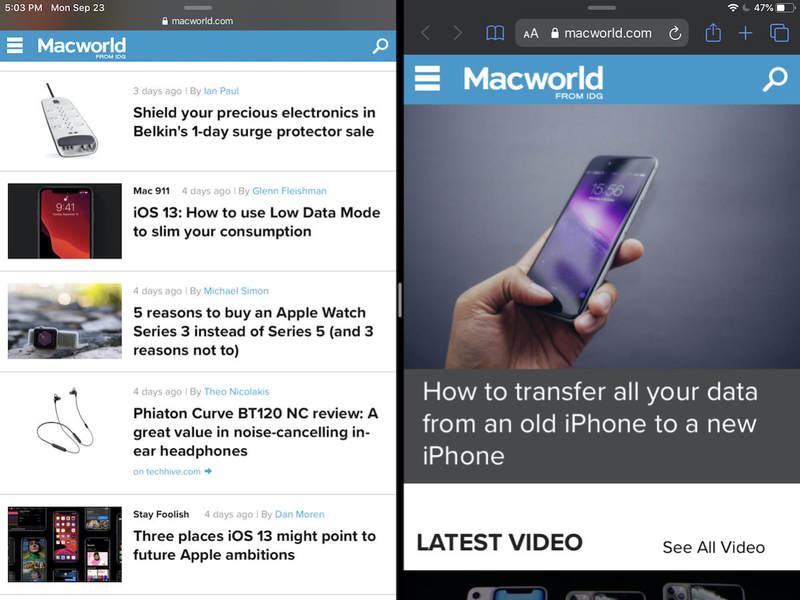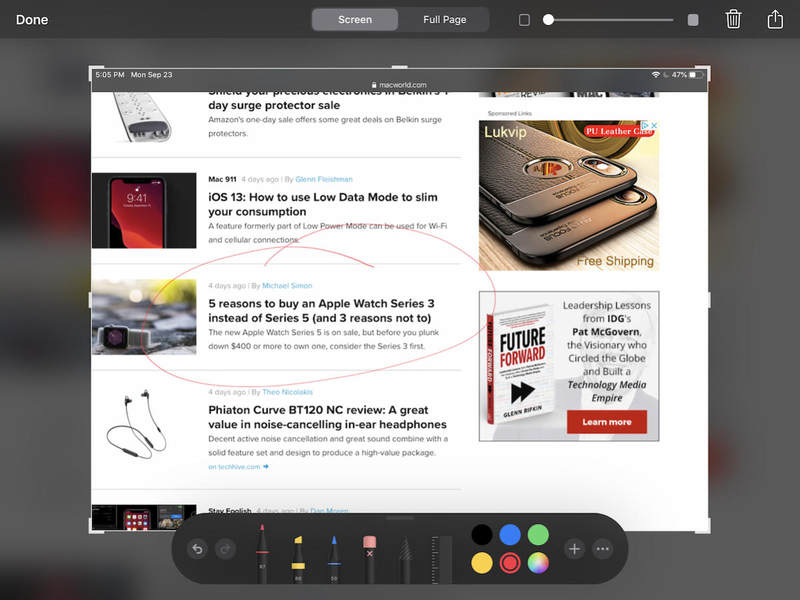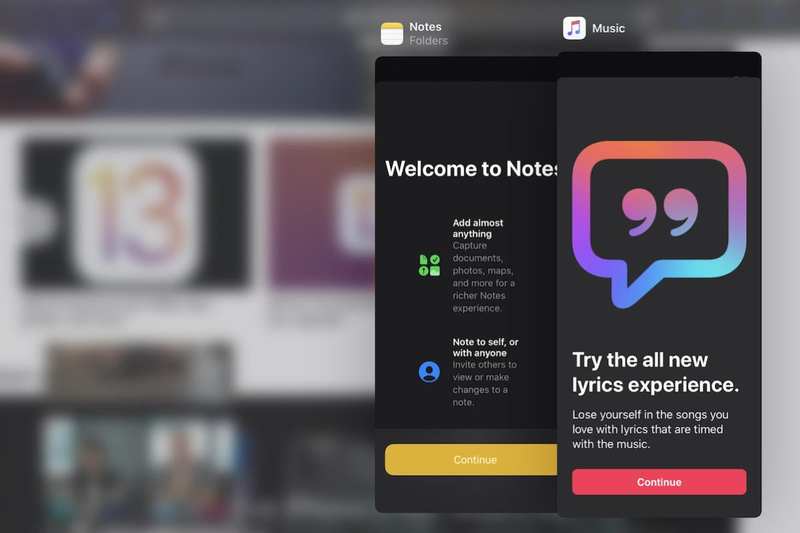iPadOS 13:你应该首先尝试的 8 个很酷的新功能

多年来,苹果为其平板电脑使用的操作系统已经演变成一种独特的野兽,今年苹果通过从 iOS 13 的框架打造 iPadOS 13 来迎接这一转变。请注意,它仍然是 iOS 13,所以不要指望这周打开你的 iPad 会发现一个与 MacBook 类似的界面。
另一方面,iPadOS 13 确实做了很多工作,让 iPad 成为 MacBook 的替代品。文件管理得到了改进,Safari 中的网站通常看起来与桌面上的网站非常相似,并且主屏幕更加有用。
我们认为您应该尝试很多东西,但以下是应该优先考虑的内容。不过,首先:请确保在深入研究更新之前更新所有应用程序。
开启深色模式
让我们继续解决这个问题。深色模式是 iPadOS 13 和 iOS 13 的热门新功能,您只需告诉 Siri”打开深色模式”即可打开它。我们更详细地介绍了如何打开深色模式,如下好吧。
深色模式让夜间阅读更方便眼睛,而且它看起来也很酷。尝试一下。
自定义主屏幕上的小部件
没错:您的 iPad 主屏幕上现在有小部件了!默认情况下,iPad 主屏幕的左侧现在有一个单独的列,用于显示天气、日历和 Apple News 等应用程序的小部件,但您可以根据需要为您喜爱的应用程序添加任意数量的小部件。这样,您的工作流程的重要信息将始终触手可及。要添加更多小部件,请向下滚动到小部件栏的按钮,然后按底部的编辑。
此视图中的应用程序之间的空间也不像旧界面中那样大。
如果您没有看到侧边栏,请转到设置>显示和亮度,然后向下滚动到主屏幕布局。确保选中更多。之后,您只需在主屏幕上向右滑动即可显示小部件栏。要使其消失,请向左滑动。
尝试外部驱动器
没有什么比缺乏对外部驱动器的全面支持更能阻止 iPad 成为真正的笔记本电脑替代品了。即使苹果最近放松了控制,iPad 所做的只是扫描图像文件,然后询问你是否要将它们导入到”照片”中。从经验来看,这使得 iPad 在媒体旅行中使用起来非常令人沮丧,代表们会给我拇指驱动器,其中包含有关他们最新产品的图像、视频和文档,而我几乎无法使用它们。
现在,iPadOS 13 与许多外部驱动器兼容,您可以在”文件”应用中筛选所有文件,就像在 Mac 上的”访达”中一样。不幸的是,大多数拇指驱动器仍然是 USB-A,因此这意味着您可能必须为新款 iPad Pro 携带 USB-A 转 USB-C 加密狗,为所有其他最新 iPad 携带 USB-A 转 Lightning 加密狗。
而且它也是双向的:您还可以将应用程序中的文件保存到拇指驱动器。
在”文件”应用中创建一些文件夹
不过,”文件”应用程序不仅仅是一个文件转储。 iPadOS 13 现在允许您在”文件”应用程序中创建自定义文件夹,以便您可以更有效地对您的内容进行分类,如果您有大量不需要绑定到特定应用程序的 PDF,这会很好。
听起来很简单,但这对于 iPad 来说是一大进步。以前,您总是必须记住使用哪个应用程序来打开 PDF,这对于像我这样频繁跳转应用程序的人来说是令人抓狂的。此功能对于移动文件或准备可以轻松卸载到拇指驱动器的文件夹也很方便。更好的是,这些创建的文件夹与 iCloud Drive 同步,因此这些文件夹也会显示在您的 iPhone 上。
要创建新文件夹,请将手指按住 iCloud Drive 或”我的 iPad”中”文件”界面的空白区域。稍后弹出提示时,按”新建文件夹”,您就可以随意命名自定义文件夹。
文件应用程序总体上进行了大量改进,包括内置扫描仪、新的列视图以及长按文件时的多个选项,并且它们都可以很好地与自定义文件夹的选项配合使用。
在 Safari 中打开网页
任何网站(通常)都可以。从本质上讲,iPad 上的 Safari 现在会告诉访问的网站它是 Mac,这意味着您将始终获得网站的桌面版本而不是移动版本。到目前为止,移动网站在 iPad 上很烦人,因为它们通常缺少桌面版本中可见的菜单选项,而且还使某些界面难以使用。有了这个功能,您就不必在 iPad 上经常担心这个问题了。
这是在 iPad mini 上。
从同一应用打开两个拆分视图窗口
iPad 过去坚持要求您通过分割视图一次只能使用一个应用程序,但现在您可以使用同一应用程序中的两个窗口。因此,当您仍然在 Safari 中打开一个网站时,请继续将 Safari 图标从扩展坞中向上拖动,然后在拆分视图中打开它旁边的另一个 Safari 窗口。这主要适用于 iPadOS 13.1 beta 中苹果自己的应用程序,但随着完整版本的发布,支持应该会变得更加广泛。
要取消拆分视图,请向左或向右滑动两个窗口之间的选项卡。
更像 Macworlds,是吗?
使用 Apple Pencil 截取并标记屏幕截图
其中一个网站仍然打开吗?以下是使用 Apple Pencil 的一些尝试。每当您想要标记文档或网页以便自己做笔记或将其发送给某人时,请拿起 Apple Pencil 并从任何屏幕的左下或右下向上滑动。
iPadOS 13 将立即截取屏幕截图,但它也允许您对可见页面或整个文档或网页进行屏幕截图。选择后,您可以根据需要在文档上随意涂写。在某些工作环境中,这可能会彻底改变游戏规则。
您还可以随意移动调色板。
尝试新的 Slide Over 界面
除了对分割视图的改进之外,Apple 还改进了 Slide Over,这是一种类似于分割视图的界面,其中应用程序悬停在屏幕右侧或左侧的细窗口中。
现在,您会在”滑动”窗口底部看到一个栏,类似于支持 Face ID 的设备上的栏。轻轻向上滑动,您将看到可通过 Slide Over 使用的所有应用程序的 Exposé 视图。如果您是此功能的忠实粉丝,这将使它比以前更有用。
如果需要,此窗口可以填充 Silde Over 窗口。
我可以继续说下去,但这些就是 iPadOS 13 如此出色的发布的大致轮廓。熟悉它们后,您应该很快就能轻松地将 MacBook 抛在脑后。