iPhone 照片应用程序:您应该使用的 8 个很酷的功能
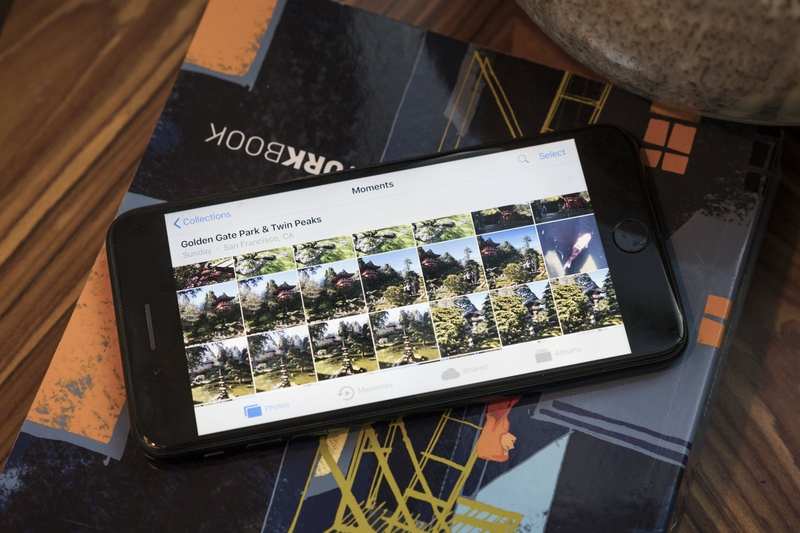
iOS 中的”照片”应用看起来很简单:起初,您甚至可能认为它只不过是一个方便的垃圾场,用于对您的自拍照和快照进行分类。
但在极简外观之下,这款应用提供了令人惊讶的多种选项,包括应用类似 Instagram 的滤镜或根据拍摄时间和地点的”记忆”自动对照片进行分类。
这些技巧使用起来相当直观,这要归功于当您在查看照片时单击”编辑”按钮时巧妙放置的选项。然而,一些最有用和最有趣的功能却很难找到。我们在这里整理了一些我们最喜欢的。
此外,如果您正在寻找有关拍摄好照片并进行修补的技巧,请务必查看 我们的 iOS 11 相机应用使用指南。
将实时照片转换为 GIF
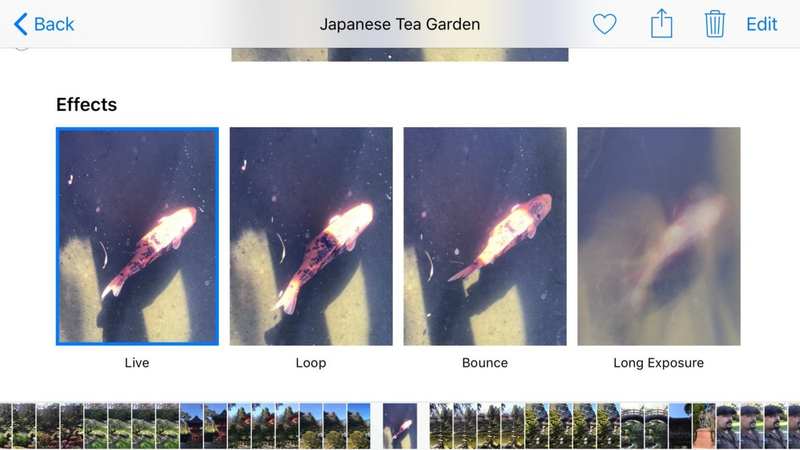 Leif Johnson/IDG
Leif Johnson/IDG
当 Live Photos 推出时,它们似乎是苹果利用社交媒体上对动画 GIF 的渴求的一种方式。但奇怪的是,苹果直到去年才真正允许你将图像转换为 GIF。
幸运的是,那些尴尬的日子现在已经过去了。如果您想将实时照片制作为 GIF,只需打开”照片”应用程序并选择右下角工具栏上的”相册”即可。从那里,打开 Live Photos 相册并选择您想要转换为 GIF 的照片。
您所需要做的就是向上滑动照片(但不要在照片上滑动得太低)。从那里,您将看到实时、循环、反弹和长时间曝光的效果列表。选择”循环”或”弹跳”,然后图像会自动保存在您的动画相册中。
转到动画相册中的新文件,按左下角的共享按钮,然后将其作为 iMessage 或电子邮件发送给您的朋友或许多社交媒体平台。
“很多”是关键词。 Instagram 只允许您发布超过三秒的”视频”,因此这种方法的 Loop 选项不起作用,但 Bounce 通常可以。不过,Twitter 显然不想与实时照片配合得很好,因此你必须使用单独的应用程序将它们发布到那里。对于大多数平台,您应该能够像发布任何其他 GIF 文件一样发布它。
从实时照片中选择最佳照片
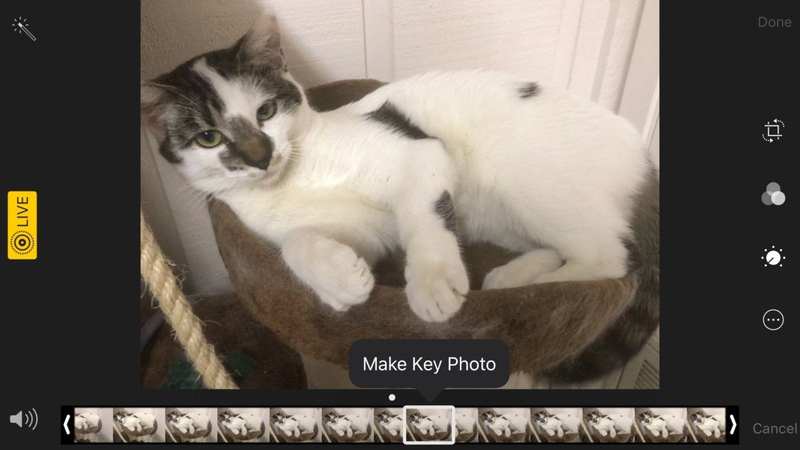 Leif Johnson/IDG
Leif Johnson/IDG
讨厌照片没有达到您想要的效果,要么是因为一只鸟飞过来了,要么是照片太模糊了?您通常可以通过从用于制作实时照片动画的帧中选择首选镜头来保存糟糕的照片。
这是一个简单的过程。只需在”照片”应用程序中打开一张图像,按右上角(或底部,如果您使用相机应用程序)的”编辑”,您就会看到一个弹出的带有框架的栏,类似于您在擦洗时看到的内容通过视频。这些是构成实时照片的帧。
用手指擦过所有可用的帧,并在找到令您满意的图像时停止。抬起手指,您现在会在所选框架上方看到”制作关键照片”按钮。按下它,嘿,很快,那个特定的框架现在将成为您在通过电子邮件发送或在线发布时看到的静态图像。
拍摄照片后对其进行标记
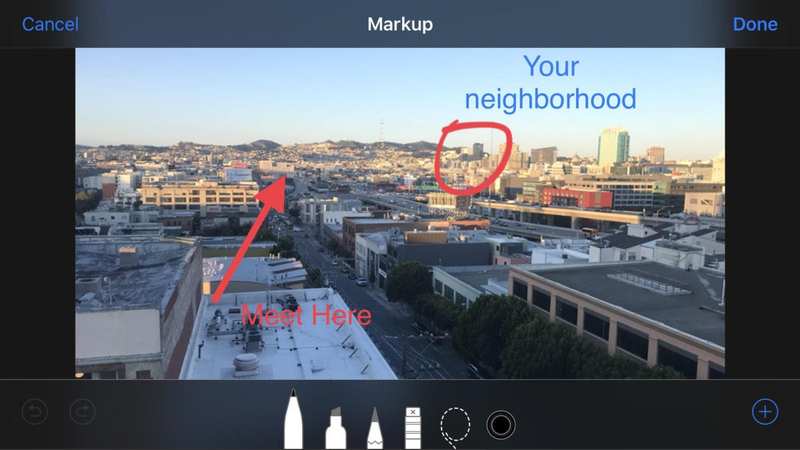 Leif Johnson/IDG
Leif Johnson/IDG
如今拍照变得如此简单,通常最好只是拍一张照片来指出一个重要的特征,而不是描述它。
这就是通过”照片”应用标记照片的功能派上用场的地方。需要向迟到的朋友展示您在一家拥挤的大餐厅中的哪个座位?只需拍一张拥挤的房间的照片,用红色在桌子周围画一个圆圈,然后发短信给他们,这样他们到达时就不会尴尬地四处张望。
Apple 让这个过程变得简单。拍照后,打开”照片”应用程序(请记住,您也可以直接通过”相机”应用程序执行此操作),然后打开要在其上涂鸦的图像。
按右上角的”编辑”,然后按弹出的底部菜单栏右侧的”更多选项”按钮(带三个点的圆圈)。然后您会看到一个标记按钮。按下它。
在这里,您可以使用模仿钢笔、荧光笔、铅笔或橡皮擦标记的工具(最多六种不同颜色)在照片上绘图,还可以使用套索工具在标记周围移动。就此而言,您可以点击底部工具栏右侧的加号以直接书写文本,使用放大镜,添加签名,或者(非常有用)添加一个巨大的箭头。需要注意的是:此功能会禁用实时照片。
将照片从一个相册拖放到另一个相册
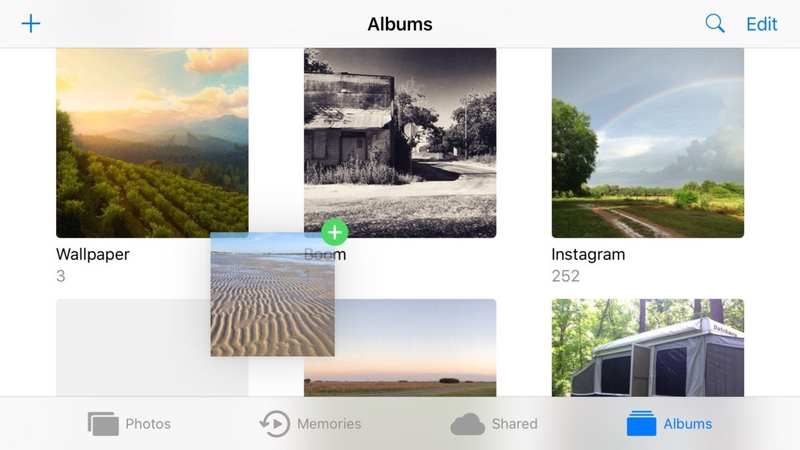 Leif Johnson/IDG
Leif Johnson/IDG
您可能已经知道,您可以在 Mac 或 iPad 上将照片从一个相册拖放到另一个相册中,但只要稍加技巧,在 iPhone 上也可以做到这一点。
在”照片”应用中找到您想要移动到另一个相册的照片(只要它位于除自动生成的照片(例如”所有照片”)之外的相册中),然后将食指按住该照片仍在查看整个专辑的内容。不过,不要按得太用力,否则您将打开”查看”功能,以便更轻松地查看缩略图。
一旦您能够拖动图像,请继续用食指按住照片,然后用另一根手指按左上角的”相册”选项。然后,您将回到主相册菜单,同时仍然用手指”按住”图像,但现在您可以随意将其放入您选择的相册中。然后你就完成了。
如果您在开始按下图像之前通过点击”选择”来开始此过程,您甚至可以一次对多个图像执行此操作。
选择照片然后按屏幕底部弹出的”添加到”提示无疑会更快,但很高兴知道需要时有该选项。
查找深度效果照片的常规版本
 Leif Johnson/IDG
Leif Johnson/IDG
当您将 iPhone 的相机切换到人像模式时,Apple 的深度效果功能就会出现,这是一种在近距离拍摄中弱化背景的好方法,而无需使用过去所需的所有特殊镜头。
在 iOS 11 之前,您可以选择保留深度效果照片和没有效果的照片,以防其中一个效果更好,但不幸的是(为了您的存储空间),您现在别无选择,只能保留这两个版本。不过,这样做的好处是,有时非肖像图像有时效果更好,并且您仍然可以在需要时访问它。
这可能不会立即显而易见。现在只有深度效果照片显示在您的图库中,但普通照片仍然存在,隐藏在彩色阴影中。找到它并不是太麻烦。
只需打开您想要的没有深度效果的照片,按右上角的”编辑”,然后您就会在顶部的黄色栏中看到”肖像”一词。按下它,深度效果就会消失。一旦您按右下角的”完成”,普通照片就会成为您在浏览相册时看到的主照片。
为照片中的人物命名以便于搜索
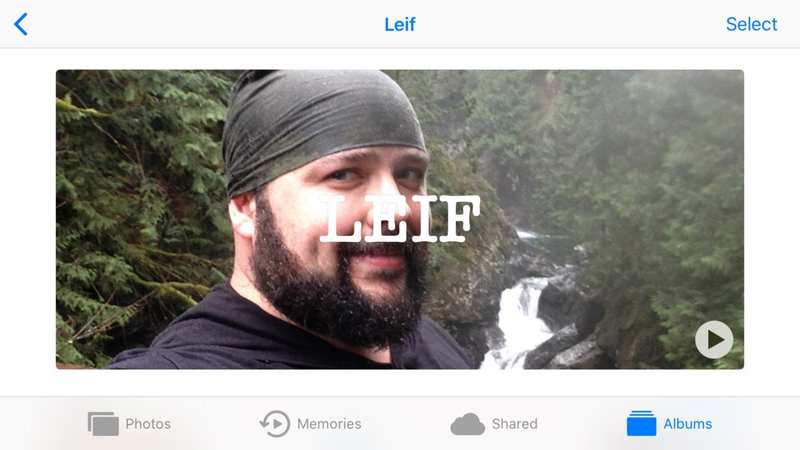 Leif Johnson/IDG
Leif Johnson/IDG
“照片”应用程序在识别特定面孔方面已经做得很好,但它通常不会说出他们的名字,除非你特别告诉它。要命名某人,以便您可以通过搜索工具轻松找到他们,请转到主屏幕右下角的相册,然后点击人物相册。然后您应该会看到 Apple 已经对许多应该是同一个人的照片进行了分组。
要为该人命名,请按他们选择的照片,然后按弹出菜单顶部的”添加名称”。然后输入他们的名字,按右上角的下一步,就完成了。
如果您想添加 iOS 不太确定的该人的其他照片,请向下滚动到其照片集的底部,然后选择”确认其他照片”。然后,”照片”应用程序将允许您确认以下照片是否是同一个人。
不好的回忆?您还可以通过打开”照片”应用程序,点击右上角的”选择”,然后选择该人的个人资料,然后按左下角的”删除”,将人员从”人物”相册中的识别中删除。在社交范围的另一端,您可以通过按右侧的下一个选项,通过同一菜单将它们标记为最爱。
将新人物添加到 iOS 无法识别的照片相册
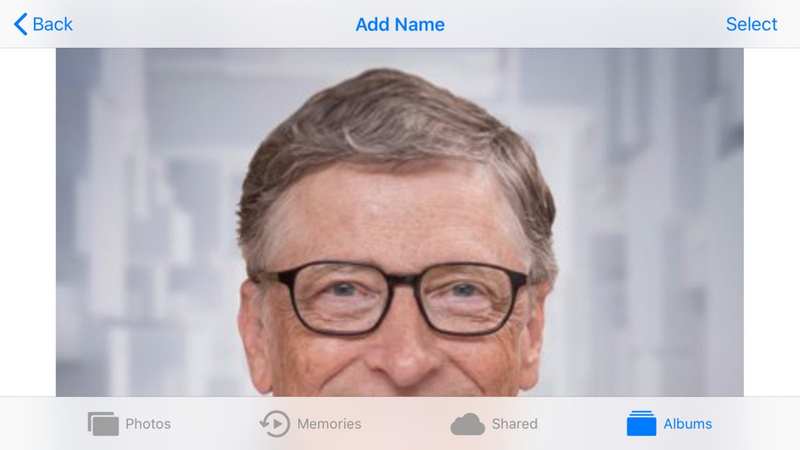 Leif Johnson/IDG
Leif Johnson/IDG
有时您会发现 Apple 无法识别您为某人拍摄的任何照片,因此它们不会显示在”人物”相册中。当您没有为面部识别功能拍摄足够的照片来构建可用的数据集时,通常会发生这种情况。
您可以轻松解决此问题。只需打开您要添加的人的照片,然后在照片中间向上滑动即可。
是的,您可能还记得制作 GIF 时的这个屏幕。向下滚动到制作 GIF 的”效果”选项,您会看到另一个”人物”标题。按它,然后按新图像顶部的”添加名称”。添加名称,按下一步,就完成了。您现在可以在”人物”相册中看到此人。
用您的照片创建 Apple Watch 表盘
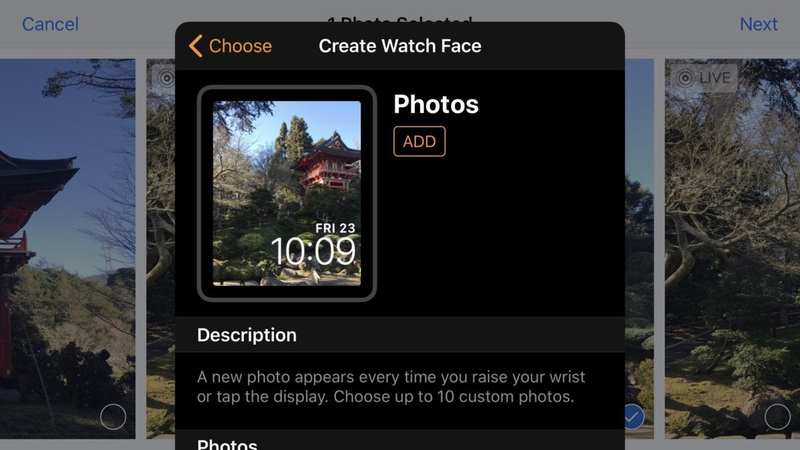 Leif Johnson/IDG
Leif Johnson/IDG
您可能已经知道可以轻松地将一张照片变成 iPhone 的壁纸,但您可能不知道您可以为 Apple Watch 做同样的事情。如果您对其中任何一个都不熟悉,好消息是它本质上是相同的过程。您只是选择了不同的选项。
打开”照片”应用,找到您想要变成 Apple Watch 照片表盘的照片并将其打开。然后,您将按下左下角的方形选项按钮,您应该会看到弹出的底部菜单,其中包含”创建表盘”选项。选择它,然后您可以选择在 Apple Watch 上以”照片”或”万花筒”视图查看照片。做出选择后,按弹出屏幕上的”添加”,无论您之前使用哪个表盘,新图像都会立即显示在您的 Apple Watch 上。有时,您必须先在”照片”应用程序中裁剪图像以获得最佳效果,但总的来说,这是一个轻松的过程,可以为您的 Apple Watch 增添一点个性。您甚至可以在照片表盘本身上修改两个复杂功能。
