iPhone 设置指南:如何传输数据并掌握您的新手机

恭喜!现在,您自豪地拥有了新款 iPhone 14。或者您可能还有另一部 iPhone,例如 iPhone SE。当你拿到盒子的那一刻,你可能想立即投入到手机中,但要先抑制住自己的兴奋并做一些准备。
在您开始使用新 iPhone 之前,我们有一些您需要注意的设置建议。当然,这似乎是一种不必要的拖累,但这些东西确实会为你节省大量时间并减少以后的挫败感。当您等待备份和更新时,请查看我们的 iOS 16 指南以获取跟上最新 iPhone 操作系统的步伐。或者了解如何个性化您的 iPhone 锁定屏幕。
苹果 iPhone 14 Pro

 阅读我们的评论 今日最优惠价格: 百思买 999.99 美元
阅读我们的评论 今日最优惠价格: 百思买 999.99 美元
如何设置新 iPhone
1.
备份您的旧 iPhone

Foundry
对于 iCloud 备份:无需将旧 iPhone 连接到 Mac。只需启动”设置”并点按顶部的 Apple ID 个人资料列表,然后转到”iCloud”>”iCloud 备份”并选择”立即备份”即可。
对于 Mac 备份(macOS Catalina 或更高版本):将旧 iPhone 连接到 Mac,打开新的 Finder 窗口,然后在”位置”部分的左栏中选择您的 iPhone。在”备份”部分中,选择”将 iPhone 上的所有数据备份到这台 Mac”。选中”加密本地备份”是个好主意,这样您的帐户密码和健康数据也会得到备份 – 只需选择一个您不会忘记的密码即可。点击按钮立即备份。
如果您需要恢复您的 iPhone 或想要将此备份恢复到您的新 iPhone 14,只需按上述方式连接它并告诉您的 Mac 您想要从刚刚制作的备份恢复。稍后,您可以根据需要在”设置”>”iCloud”>”备份”中切换回 iCloud 备份。但时不时地在自己的 Mac 上运行备份总没有坏处。
对于 Mac 备份(macOS Mojave 或更早版本)或 PC 备份:备份过程与上述 Catalina 的备份过程类似,但您可以使用 iTunes 应用。备份旧 iPhone 后,如果您想从新 iPhone 恢复它,请连接新 iPhone。 iTunes 将引导您完成设置步骤。
设置新 iPhone 时,使用 Apple ID 登录新设备后,您可以从此备份恢复您的 iPhone。
如果您碰巧从 Android 手机转移到 iPhone(嘿,欢迎来到花园!),这里有一个 Android 转到 iOS 应用,该应用可以帮助您在 Mail 中获取所有 Google 帐户数据,日历和通讯录,移动相机滚动,甚至将 Chrome 书签传输到 Safari。
2.
更新您的旧 iPhone,然后使用快速入门
 使用内置的 iPhone 传输功能是转移到新 iPhone 的最佳方式
使用内置的 iPhone 传输功能是转移到新 iPhone 的最佳方式
虽然在转移之前备份 iPhone 总是一个好主意,但转移到新 iPhone 的绝对最佳方法是使用快速启动功能。这几乎是神奇的。您只需将新手机放在旧手机旁边,就会弹出一张小卡片,询问您是否要将所有内容转移到新设备上。然后,您将旧手机的摄像头对准新手机(新手机会显示一团小点),并输入旧手机的 6 位密码。
您将完成其余的设置过程,例如 启用 Face ID,然后您的手机就可以使用了,设置就像您的旧 iPhone 一样。如果有一段时间没有备份,它甚至会提示您更新旧 iPhone 的备份。
以这种方式设置手机会传输大部分设置、主屏幕的排列等。这可以节省大量时间。如果您使用的是非常旧的 iPhone,则必须先更新 iOS,因为它需要 iOS 11 或更高版本。您不妨在购买新 iPhone 之前更新您的旧 iPhone,一旦您拥有 iPhone 14,您就不会想等待漫长的更新过程。
以这种方式完成手机设置后,您需要给它一点时间来重新下载所有应用程序。最初,您的手机将显示应用程序的占位符,所有这些占位符都按照旧 iPhone 上的方式排列并填充到文件夹中。但你的新手机实际上必须重新下载应用程序,因为每次你从 App Store 下载应用程序时,你的手机实际上都会获取专门针对该 iPhone 型号优化的独特版本。但是您的用户数据和设置会被转移,这是重要的部分。
这是迄今为止将旧 iPhone 上的所有内容转移到新 iPhone 上最快、最简单且最完整的方法。该功能在过去几年中取得了长足的进步。但我们仍然建议按照上述方式进行完整的手动备份,以防出现问题。
3.
快点充电!

Foundry
新款 iPhone 14 配备闪亮的玻璃后盖是有原因的,并不是因为它是 iPhone 4 的倒退。不,玻璃后盖支持无线充电。要使用此功能,您需要一个采用 Qi 标准的兼容无线充电板(我们已经测试了很多,并且这是我们最喜欢的一些)。如果您手头有其中一款,您只需将 iPhone 放在垫子上,然后看着它开始开机。告别床头柜上杂乱的闪电电缆!
在 iPhone 12 中,Apple 推出了 名为 MagSafe 的新功能,iPhone 14 上也有此功能。这是一款新型磁力充电盘 (单独出售,售价 29 美元)与其他 Qi 无线充电器类似,仅具有确保磁性对准。精确的对准和新的内部电路使 Apple 能够将充电速度一路提升至 15 瓦,是普通 Qi 充电器的两倍,几乎与 Lightning 数据线一样快。
当然,如果您愿意,您可以通过 Lightning 为 iPhone 14 充电。事实上,如果您使用正确的电源适配器和电缆,这仍然是最快的手机充电方式。 iPhone 14 支持使用 USB-C 供电 (USB-PD) 标准进行快速充电。任何超过 15 瓦的设备都可以为您的 iPhone 快速充电。您的 iPhone 14 没有附带电源适配器,但您可以将随附的 USB-C 转 Lightning 线缆插入任何经认证的 USB-C 电源适配器进行充电。如果您有旧的 USB-A 电源适配器和 Lightning 数据线,也可以正常工作。
4.
设置 Face ID 和 Apple Pay
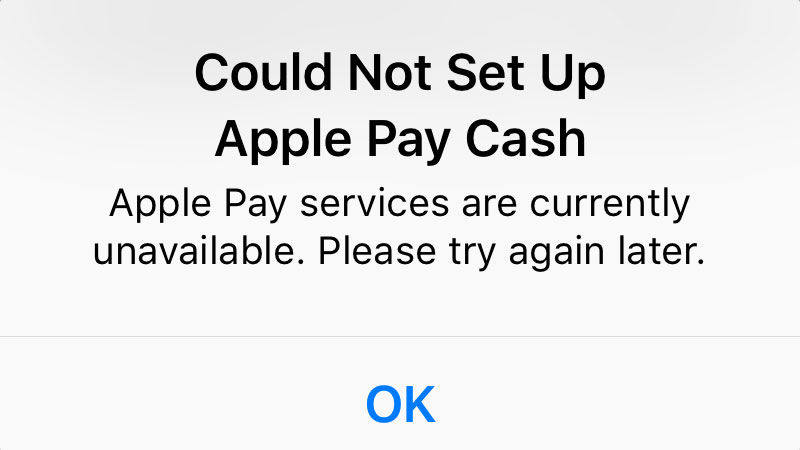
手机到达后,您应该使用面容 ID 以获得最大程度的安全性 – 这是解锁 iPhone 14 的最快方式,并且可以减轻使用复杂密码的痛苦,因为您不必每次都输入密码。设置 Face ID 也比 Touch ID 快得多——设置屏幕会提示您,并要求您慢慢环顾四周几次。这比点击主页按钮几十次来注册指纹要快得多。
担心 Face ID 的隐私问题?别这样。您的脸部照片或任何其他生物识别数据都不会离开您的手机——Apple 不会获取任何这些信息。其他应用程序无法访问它,就像其他应用程序无法使用 Touch ID 访问您的指纹一样。
由于您需要启用 Face ID 才能使用 Apple Pay,因此现在是进入 Apple 钱包应用进行设置的好时机。如果您是 Apple Pay 新手,只需按照电子钱包中的说明添加一两张信用卡即可。如果您的旧 iPhone 上已经安装了 Apple Pay,您可能会注意到您的信用卡在新 iPhone 上消失了。作为一项安全措施,某些设置和传输 iPhone 数据的方法不会继承付款方式。不过,快速启动无线传输应该可以转移所有内容。无论如何,您的电子钱包历史记录仍然存在,但您必须重新输入您想要用于 Apple Pay 的任何支付卡。 (有关 Apple Pay 的更多信息,请查看我们的完整指南.)
5.
更新您的应用

Foundry
太棒了,现在您终于应该到达新 iPhone 的主屏幕了。首先访问 App Store——您需要所有应用程序的最新版本。要检查应用程序更新,请启动 App Store 应用程序,然后点击右上角的帐户图标。您会在所有帐户信息下方找到更新部分,您可以在此处获取更新。如果您使用”快速设置”,则您的大多数应用程序应该已经是最新的,因此这将是,呃,很快。
不要忘记,您可以通过在”设置”>”应用商店”>”应用更新”中启用自动更新开关来自动更新您的应用。或者,您可以手动更新您的应用程序,然后查看”新增功能”发行说明以了解更改的内容。
6.
更新并配对您的 Apple Watch

如果您使用 Apple Watch(或者您刚刚购买了一块全新的 Apple Watch)来搭配您的新手机)您需要将其与您的新 iPhone 配对,以确保活动数据流入您的健康数据库,并使新手机的通知流入您的手表。
如果您的 Apple Watch 尚未运行 watchOS 8 或更高版本,您需要进行更新。要升级,您的 Apple Watch 需要连接至 iPhone 范围内的充电器,并且电量至少为 50%。然后在 iPhone Watch 应用中查找”软件更新”选项。更新 Apple Watch 的过程可能很缓慢,因此最好尽早开始。
如果您使用”快速设置”,它应该已将您的 Watch 转移到您的新 iPhone 14,并且您的 Apple Watch 会不断点击您以获取您与新设备重新同步的许可。
如果您需要手动重新配对 Apple Watch,请先在旧 iPhone 上的 Watch 应用中取消它与旧 iPhone 的配对(依次点按您的手表、”i”图标,然后取消 Apple Watch 配对,然后在出现提示时输入您的 iCloud 密码),或在手表本身上(设置 > 常规 > 重置)。
然后,在新 iPhone 14 上启动 Watch 应用,该应用将引导您完成配对过程,包括设置密码、解锁行为和 Apple Pay。
7.
学习手势和命令

苹果
如果您从 iPhone 8 或更早版本(或 iPhone SE)升级,您可能会注意到您的新 iPhone 没有主页按钮 – 自 iPhone X 上市以来就是这种情况。原来 Home 键所在的位置,现在多了半英寸左右的 OLED 显示屏! iPhone 已经好几年没有主页按钮和 Touch ID 了,但如果您以前使用的是带有主页按钮的 iPhone,那么您需要学习一些新的手势。
既然您的 iPhone 已”居家自由”,那么您需要重新学习以下一些基本命令。
返回主页:只需从屏幕底部向上滑动即可。简单!
在应用之间跳转:沿手机底部边缘向左或向右滑动即可在应用之间来回跳转。
应用切换器:从底部边缘向上滑动,但不要太远。只要从底部走一英寸左右就停下来。应用卡将快速弹出,您可以松开手指并在其中滑动。
关闭应用:如果您需要从应用切换器中终止某个应用,只需向上滑动即可。
截取屏幕截图:只需同时按下侧面按钮和音量增大按钮即可。
还有许多其他新命令和手势需要学习。您很幸运:我们为此提供了指南!
8.
设置您的医疗ID

您以前在 iPhone 上设置过医疗 ID 吗?如果没有,这是一个可能挽救生命的功能,您可能不应该忽视。
我们提供了设置您的医疗 ID 信息的快速简便指南,即使您的手机处于锁定状态,紧急响应人员也可以访问该信息。
9.
查看 Apple 的用户指南

苹果
您是否知道 Apple 维护着一份非常详细(数百页!)的用户指南,其中告诉您需要了解的有关 iPhone 硬件和最新版本 iOS 的所有信息?
您可以访问网络上的 iPhone 用户指南,浏览或搜索您想了解的内容。这是一个很好的书签网站。您可能想在图书应用中下载免费的 iBook 版本 – 当您需要帮助时,您可能不在一个可以轻松访问互联网的地方。
即使您已经使用 iPhone 多年,您也一定会在 Apple 官方指南中找到一些新的功能技巧。浏览其中是了解更多有关新 iPhone 功能的好方法。
享受你的新 iPhone 吧。
苹果 iPhone 14
 阅读我们的评论 今日最优惠价格: Apple 售价 799.00 美元 | 百思买 799.99 美元
阅读我们的评论 今日最优惠价格: Apple 售价 799.00 美元 | 百思买 799.99 美元
