学习解开 USB 和 Thunderbolt 的纠缠

 学习更多关于 控制理清连接。
学习更多关于 控制理清连接。
控制书籍
世界上最不令人兴奋的句子之一是”让我们来谈谈技术标准吧!”但我保证我不会深入研究接线原理图、引脚图和 1,000 页的协议描述。相反,我想帮助您快速了解 USB 和 Thunderbolt 如何单独和一起工作,以便您了解如何最好地使用它们,并在出现不兼容性时对其进行故障排除。
前进之路依赖于最新标准:Thunderbolt 4 和 USB4。虽然彼此并不完全兼容,但它们几乎如此。最重要的是,这两种标准已有效地融合为一种电缆类型,您可以购买并使用几乎通用的 Thunderbolt 3 或 4,以及通过 USB-C 的 USB 3.1、3.2 和 USB4。
以下内容是 Glenn Fleishman 著作的编辑摘录,”控制解开连接“,USB、Thunderbolt、DisplayPort、HDMI、以太网和视频连接指南以及故障排除,可从 控制图书。
USB:曾经和未来的通用标准
USB 曾一度是未来的伟大希望:通用!连续剧!公共汽车!这三个词都指向了正确的方向。 USB 取代了许多串行连接器和总线(甚至一些并行端口),将多种用途统一到一个控制器中,并具有一组为不同用途而设计的有限插孔和插头。只要有合适的电缆,所有 USB 设备都可以插入任何 USB 端口。
这是一个可爱的想法,但这个想法被大量 USB 插头类型的出现所破坏。目前有九种USB连接器。但这并不是唯一的问题:尽管您可能最熟悉矩形 USB A 型插头和插孔,但 USB 电缆的两端不能有 A 型插头,无论是全尺寸、迷你还是微型。
在维基百科丰富的 USB 条目,如下所示,八种 USB 连接器横跨顶部和侧面。以下几点值得注意:
- Type-A 无法连接到 Type-A:它被标记为”专有,危险”(浅红色方块),因为它非常危险和糟糕。
- 大量写着”不”的红色方块也有助于讲述缺乏相似甚至不喜欢选项的故事。
- 在顶部,您可以看到 A 型曾经是兼容性最好的,可连接到所有 B 类型(其中四种),然后连接到 USB-C。
然而,最后一篇专栏揭示了真相和演变:USB-C 可以连接到大多数格式 – 最重要的是,可以连接到其自身。 (Mini-A 和 Micro-A 非常罕见,这并不是 USB-C 无法与它们配合的真正缺失环节。)我稍后会回到 USB-C。
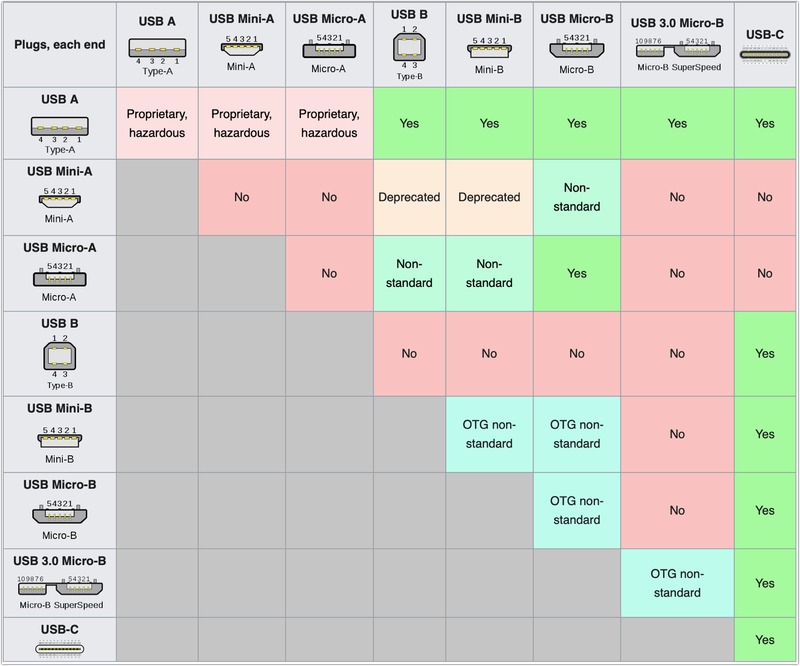 维基百科上的这张图表有太多细节难以阅读,但颜色已经说明了问题。 维基媒体基金会
维基百科上的这张图表有太多细节难以阅读,但颜色已经说明了问题。 维基媒体基金会
USB 标准的演变

USB-IF
随着 USB 连接器类型的激增,底层技术标准也在不断发展。这种演变推动了更新的连接格式。 USB 从 1.0 到 3.0,以及从 1.5 Mbps/12 Mbps 到 5 Gbps,通常依赖于相同的矩形 A 型连接器。 USB 1.1 (1998) 得到广泛使用,对于键盘、鼠标和其他输入设备特别有用。 USB 2.0 (2000) 提供 480 Mbps,提供适合外部硬盘驱动器的速率,并与 FireWire 400 和 800(Apple 的选择)竞争了几年。但 USB 胜出。
其标准协会 USB 实施者论坛 (USB-IF) 于 2008 年发布了 USB 3.0,将数据速率飙升至 5 Gbps。它以 SuperSpeed 名义上市,还将电流从 150 毫安 (mA) 提高到 900 mA,从而支持移动设备充电和总线供电的外设。
直到 2014 年,USB-C 连接器才随 USB 3.1 首次亮相。 A 型连接器的速度限制为 5 Gbps,但 USB 3.1 Gen 2(即所谓的 USB 3.1 Gen 2)可以通过配备适当硬件的计算机和外围设备达到 10 Gbps。 2017 年,USB 3.2 的出现再次提升了这一数字。 3.2 Type-A 连接器可提供 5 或 10 Gbps; USB-C 连接器,10 或 20 Gbps。 USB-IF 也将其标准名称重新命名为 SuperSpeed USB 5 Gbps、10 Gbps 和 20 Gbps。
 USB4 有单独的 20 Gbps 和 40 Gbps 标签(左侧,包装;右侧,设备上)。
USB4 有单独的 20 Gbps 和 40 Gbps 标签(左侧,包装;右侧,设备上)。
USB-IF
在这里,我要求你抓紧你的袜子,去掉 USB 和数字之间的空间。 USB4(看,没有空格)仅允许 USB-C 连接器,并且是…Thunderbolt 3 的实现! USB4 可以以 20 Gbps 或 40 Gbps 运行;在后一种形式中,它的营销名称和标签为 SuperSpeed USB 40 Gbps。
因此,USB 的发展不再是丰富,而是转向了可以在任何地方使用的 USB-C 单插孔/插头类型 — 终于真正实现了通用!
 见证 USB-C 的辉煌! 马库斯·乌本茨
见证 USB-C 的辉煌! 马库斯·乌本茨
USB-C 的出现
最后,一种用于电缆两端的单一连接类型,可以 180° 反转,就像将插头跨过其长端插入插孔一样,具有紧凑的结构,并且可以承载高达 100 W 的功率(以及后来高达 240 W)。电力流向可以是任意一种:笔记本电脑或台式机可以为移动设备或电源组充电,反之亦然。
随着英特尔从 Thunderbolt 3 开始采用 USB-C,以及 USB 与 Thunderbolt 标准的接近完全融合,一切都很完美,不是吗?
嗯,不。首先,人们在具有 USB Type-A 连接器的设备上投入了大量资金。早期配备 USB-C 插孔的电脑往往比较吝啬,而配备许多 USB Type-A 端口的扩展坞则供不应求。从 2015 年到至少 2019 年,人们不断地抱怨——而且基本上是正确的——他们不得不购买并随身携带大量电缆、适配器和迷你坞站。到 2020 年,这种情况似乎已经尘埃落定:外围设备转为基于 USB-C 或包含电缆或适配器,价格便宜的扩展坞随处可见,计算机制造商(尤其是苹果)决定提供更多不同类型的插孔,以适应不同的需求。减少麻烦。
其次,在令人尴尬的 Thunderbolt 3、USB 3.1、USB 3.2、Thunderbolt 4 和 USB4 过渡期间,您最终可能会购买一条无法正确连接两个具有 USB-C 端口的设备的 USB-C 电缆,不能以尽可能高的数据速率连接它们(例如,下降到 10 Gbps,而不是 40 Gbps),或者只能传递 15 W 或 60 W 的功率,而不是 100 W。这个问题仍然没有消失,但它已经减少,并且在不久的将来将会改善。
第三,随着 USB 已从 3.1 发展到 3.2 再到 4,并增加了端口提供的电源选项和电缆承载的电源选项,丰富的标记已不再是巴洛克风格。
 这可能看起来很荒谬,但这些 USB 插孔标签中的每一个都表明了不同的功能组合。 (来源:英特尔)
这可能看起来很荒谬,但这些 USB 插孔标签中的每一个都表明了不同的功能组合。 (来源:英特尔)
英特尔
Thunderbolt 不会取代 USB,但它与 USB 的融合确实有助于清除一些灌木丛,正如我接下来解释的那样。
Thunderbolt 标准
英特尔于 2010 年以 Light Speed 的名称推出了 Thunderbolt,而苹果(当时是英特尔 CPU 的热心用户)帮助确定了在其所有计算机中采用该技术的方向。 Thunderbolt 的原始版本可在两个方向上同时提供高达 10 Gbps 的数据,速度之快以至于超越了当时的大多数存储和其他硬件。
认识到当时计算机上端口的短缺,Thunderbolt 从一开始就支持菊花链,其概念类似于早期的 SCSI 标准,并且对于将一系列高性能光纤串在一起很有意义单个机箱 (RAID) 中的驱动器、硬盘驱动器或驱动器阵列。最多可连接六个 Thunderbolt 设备。
最初的 Thunderbolt 还允许 DisplayPort 通过相同的连接,并且可以提供至少 10 W 的功率。
英特尔在 2013 年通过 Thunderbolt 2 将吞吐量翻了一番,达到 20 Gbps,并在 205 年通过 Thunderbolt 3 再次将吞吐量提高到最高 40 Gbps。
第一代 Thunderbolt 和 Thunderbolt 2 依赖于与 Mini DisplayPort 相同的插头/插孔样式。这正是苹果几年前就已经采用的外部视频连接方式,使过渡变得更加容易——至少在该客户群中是这样。
通过 Thunderbolt 3,英特尔以完全标准的方式采用了 USB-C 外形尺寸。 Thunderbolt 3 为通信标准带来了多项功能和选项。这是您对任何计算机或设备上的任何 Thunderbolt 3 端口的期望:
- 40 Gbps(仅限插孔):Thunderbolt 2 最高速度为 20 Gbps;所有 Thunderbolt 3 端口都必须支持 40 Gbps。但是,根据电缆的不同,您可能只能达到 20 Gbps;请参阅使用电缆链接设备中的 Thunderbolt 功能。
- 4K 显示器:每个 Thunderbolt 3 控制器必须至少支持一个使用 DisplayPort 1.2 的 60 Hz 4K 显示器。不过,更高版本的 Thunderbolt 3 控制器可以选择合并 DisplayPort 1.4,并可处理最多两台 60 Hz 的 4K 显示器、一台 120 Hz 的 4K 显示器或一台 60 Hz 的 5K 显示器。 (5K 选项最初需要 Apple 计算机特有的控制器。)
- 最低 15W 功率:Thunderbolt 和 Thunderbolt 2 必须提供高达 10W 的功率,而 Thunderbolt 3 的起始功率为 15W,更适合为新一代智能手机和平板电脑充电。
- 点对点网络:Thunderbolt 允许计算机以菊花链方式连接在一起并实现高达 10 Gbps 的速度,就像它们通过 10 Gbps 以太网连接一样。 (请参阅使用点对点 10 Gbps Thunderbolt。)
- 可选 USB 供电:借助 USB 供电支持,Thunderbolt 3 端口可以选择向兼容设备(例如笔记本电脑)提供高达 100 瓦的电力。
- 可选集线器:Thunderbolt 3 最多可支持四端口 Thunderbolt 集线器。在 Thunderbolt 4 推出之前,此功能并未得到普遍支持。
Thunderbolt 4 通过提高最低要求或在 Thunderbolt 4 中强制使用可选的 Thunderbolt 3 功能来提高性能。
可能直接影响您的两个最大的变化是电缆和兼容性的改进。首先,长达 6.6 英尺 (2 m) 的 Thunderbolt 4 电缆不具备 Thunderbolt 3 所需的”有源”电路要求,无论电缆长度如何,均可实现 40 Gbps。其次,Thunderbolt 4 插孔必须完全向后兼容至少 10 Gbps USB 3.1/3.2,但可以支持高达 40 Gbps USB4。
结果是消除了困扰 Thunderbolt 的主要主机/电缆/外设兼容性。使用 Thunderbolt 4 插孔和 Thunderbolt 4 线缆:
- 任何通过 USB-C 将 Thunderbolt 4 插孔连接到 USB 3/USB4 外围设备端口的电缆都可以始终正常工作,并且始终提供至少 10 Gbps 的数据速率。
- 根据迄今为止的市场研究,任何 Thunderbolt 4 线缆也完全兼容 USB4。当使用此类电缆连接任意两个 Thunderbolt 4、USB 3.x 或 USB4 插孔时,您将始终获得最大通用数据速率。
仅这一变化就可以大大缓解电缆杂乱、标准混乱以及低数据速率或不兼容性带来的挫败感。但还有更多!以下是您对 Thunderbolt 4 的其他期待:
- 始终为 40 Gbps:Thunderbolt 4 绝不妥协。所有插孔和电缆必须支持 40 Gbps。
- 两个 4K 显示器:Thunderbolt 3 可以选择处理最多两个 60 Hz 的外部 4K 显示器;这是目前 Thunderbolt 4 的最低要求。
- 主机所需的 100 瓦功率:任何配备 Thunderbolt 4 的计算机都必须至少有一个可提供高达 100 瓦功率的插孔。
- 最低 USB 支持:如上所述,所有 Thunderbolt 4 插孔都必须支持 USB 3.2 Gen 2×1 和 1×2 (10 Gbps),但也可以选择支持最高 USB4(20 Gbps 和 40 Gbps) .
- 从睡眠状态唤醒:虽然不是一项重要功能,但 Thunderbolt 4 要求主机监控端口是否有”从睡眠状态唤醒”信号。这允许外设唤醒主机。 1996 年,以太网中添加了类似的功能,称为 从 LAN 唤醒。
- 扩展坞上的 Thunderbolt 端口:操作系统和插孔必须允许扩展坞上最多有四个外部 Thunderbolt 4 端口,而不是作为一个选项。
USB 和 Thunderbolt 兼容性
我遇到的最大的端口和电缆混乱领域是 USB 和 Thunderbolt 各代之间的兼容性矩阵。人们很自然会感到困惑:两者已经融合,但以何种方式融合?
以下是区分 USB4 和 Thunderbolt 4 功能的最简单方法:
- Thunderbolt 4 几乎完全是 USB4 的超集:Thunderbolt 4 仅支持最高 100 W 的 USB 供电规范。某些 Thunderbolt 4 控制器可能不支持 20 Gbps 和 40 Gbps USB4,从而无法实现基于 USB4 的外设或主机,两个设备之间的传输速度超过 10 Gbps。
- USB4 是 Thunderbolt 3 的超集,不包括 Thunderbolt 4 的强制元素:USB4 至少需要 20 Gbps,而不是 40 Gbps,这使得主机或外设上的 USB4 控制器可能比主机或外设上的 USB4 控制器慢。一对 Thunderbolt 4 设备。它可以提供高达 240 W 的功率。
如果您的高性能环境中 10、20 和 40 Gbps 吞吐量之间的差异至关重要,那么这些差异在很大程度上适用。对于大多数人来说,拥有一台配备 Thunderbolt 4 端口的计算机并购买 10 Gbps USB 3.x 或 USB4 设备不会产生太大影响。
但它也使您对电缆和外围设备的选择比过去简单得多。
首先,在购买新的外围设备时,请检查您的计算机或移动设备的功能。如果它仅支持 USB 3.0、3.1 或 3.2,您可以选择通常比 Thunderbolt 3 或 4 型号便宜得多的仅 USB 3 外围设备,例如 SSD。对于 Mac 用户,您通常可以根据性能和成本在 USB 3.x 和 Thunderbolt 3 或 4 之间进行选择,因为 Apple 从 2016 年开始为所有新 Mac 提供 Thunderbolt 3 和 USB 3.1。
其次,购买新电缆时,您的最佳选择几乎总是 Thunderbolt 4/USB4 电缆。虽然 Thunderbolt 3 电缆相对于纯 USB 电缆相当昂贵,但许多制造商生产的新一代 Thunderbolt 4/USB4 电缆的价格约为 25 至 60 美元,长度约为半英尺到两米。这些电缆普遍兼容 USB 3.1 及更高版本和 Thunderbolt 3 及更高版本,并可与采用旧标准的适配器配合使用。
第三,避免使用两种电缆:”仅充电”USB-C 电缆,可提供高达 100 W 的功率,但数据传输速度仅为 480 Mbps;苹果公司的一些笔记本电脑型号中仍然配备了其中一款。如果您混合使用 USB 3.x 和 Thunderbolt 硬件,则需要使用”活动”Thunderbolt 3 电缆。有源 Thunderbolt 3 电缆还可将 USB 速度限制为 480 Mbps; Thunderbolt 4/USB4 电缆可在 USB 3.0 至 USB4 上以 5 Gbps 至 40 Gbps 的完整速率工作。
过去的大多数兼容性混乱、电缆杂乱和端口不匹配都已随着新标准和电缆的出现而消失。让自己随时了解情况,以便使用旧设备获得最佳结果,但您可以期待一个简单的未来。
这是格伦·弗莱什曼 (Glenn Fleishman) 新书的编辑摘录,”控制解开连接“,USB、Thunderbolt、DisplayPort、HDMI、以太网和视频连接指南和故障排除,可从 控制书籍。
