如何列出 Mac 上的所有应用程序
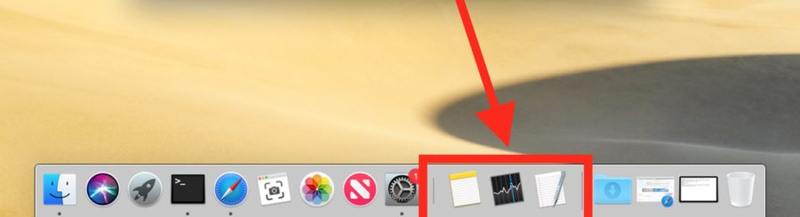
这些用于列出 Mac 应用程序的每种方法都适用于任何版本的 OS X。
基本:访问 OS X 中的 /Applications/ 文件夹以查看已安装的 Mac 应用
查看 Mac 上有哪些应用程序的最简单方法是访问 /Applications 文件夹,这将显示用户通过 App Store 安装的所有应用程序、与 Mac 捆绑在一起的应用程序以及通过大多数应用程序安装的应用程序包管理器,并由用户拖放。对于绝大多数用途和大多数用户级别,这足以列出 Mac 上的应用程序:
- 在 OS X Finder 中,按 Command+Shift+A 跳转到 /Applications 文件夹
- 下拉“查看”菜单并选择“列表”以滚动浏览“应用程序”文件夹中所有应用程序的易于阅读的列表
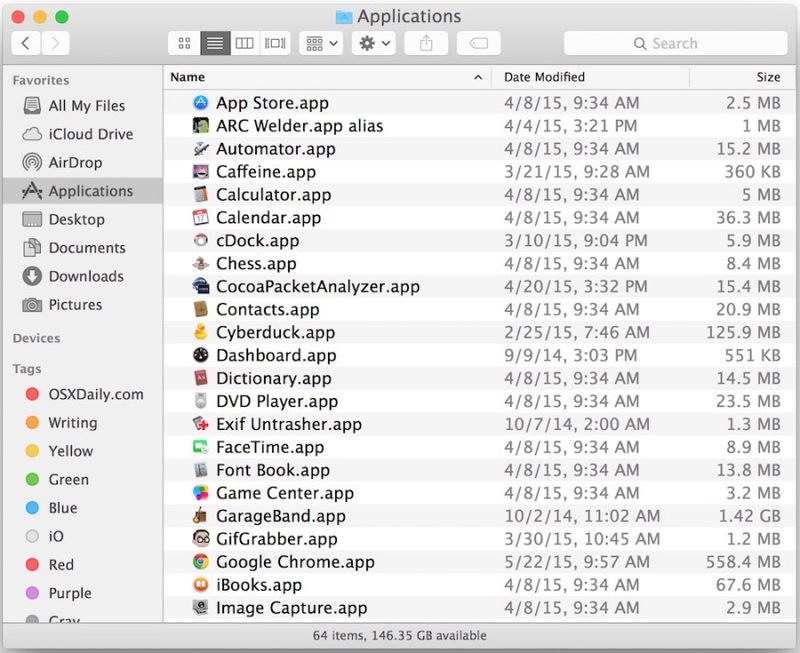
访问 Launchpad 也可以为新手用户列出应用程序,尽管列表视图中的 /Applications/ 文件夹对于许多用户来说更容易扫描。
回想一下,您可以轻松保存文件夹列表,包括应用程序文件夹中的内容,使用此技巧将其转换为文本文件,这可能有助于解决问题。
Applications 文件夹可以帮助确定哪些应用可以强制退出,它也可以用于通过手动删除应用程序或使用AppCleaner 等工具删除应用程序来卸载应用程序,以及驻留在文件系统其他位置的所有相关组件。
中级:从系统信息中列出 Mac 上的每个应用程序
除了 /Applications/ 文件夹中存储的应用程序之外,Mac 用户还可以使用系统信息应用程序列出驻留在 OS X 中的每个应用程序。这是中级到高级,因为此列表不仅显示最终用户应用。相反,这将包括许多与 Mac 捆绑在一起的系统应用程序,它们没有明显的最终用户目的,执行各种系统活动和功能。绝对不要删除或修改这些应用程序中的任何一个,除非您确切地知道自己在做什么以及为什么要这样做——您很容易破坏 OS X 或丢失数据。
- Option+单击 Apple 菜单并选择“系统信息”(在早期版本的 OS X 中称为“系统概要文件”)
- 在侧面菜单中,查看“软件”并选择“应用程序”

您会找到应用程序名称、版本、应用程序的来源以及修改日期等列。单击单个列表将显示该应用程序是否已签名、它在 OS X 文件系统中的位置以及获取信息字符串数据。
除非您确切知道自己在做什么,否则不要尝试根据此列表修改任何应用程序。许多 OS X 或其他应用程序所需的应用程序将在此处列出,这些应用程序不打算与最终用户交互。
高级:通过命令行在 Mac 上的任何位置查找每个应用程序 (.app)
对于高级用户和取证目的,您还可以使用查找工具通过命令行搜索位于任何用户和 Mac 上任何文件夹中的任何位置的每个 .app 文件(应用程序包)。执行此操作的语法如下,sudo 用于搜索所有系统和用户目录:
sudo find / -iname *.app
输出可能有点乱,因为整个 OS X 中包含从根目录开始的大量 .app 文件,因此您可能希望将结果重定向到文本文件或将搜索限制在特定目录中以获得更易于管理的结果。
sudo find / -iname *.app > ~/Desktop/EveryMacDotApp.txt
如果需要,您可以通过将 find 指向特定目录或用户帐户来缩小搜索范围。
如果这些列表中的任何一个过于详细或包含太多内容,您还可以转到命令行 列出从 Mac App Store 下载的所有应用程序,与上述方法相比,它提供的结果要有限得多。
还有其他方法可以列出整个 OS X 中的应用程序和软件,但上述方法应该足以满足大多数用户的需求。如果您有想要分享的特别方便的方法,请在评论中告诉我们。哦,如果你是 iOS 用户,不要觉得被冷落,你可以使用 一个简单的 Spotlight 技巧,可以查看 iPhone 或 iPad 上的每个应用。
