10 个让你大吃一惊的鲜为人知的 iPhone 功能
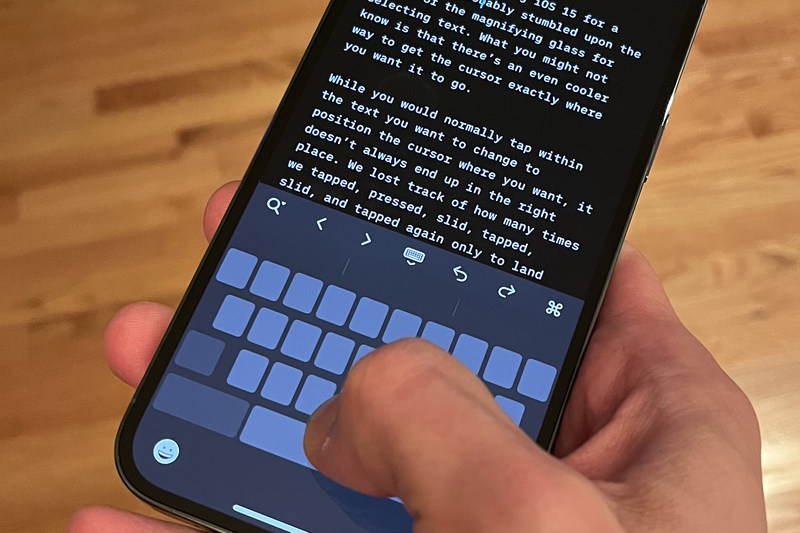
观察别人使用 iPhone 几分钟,您很快就会发现他们做很多事情的方式与您截然不同。你可能会发现一些你以前从未见过的互动,并且你可能对它们有很多建议。
普通 iPhone 用户不会使用其许多最佳功能,这并不奇怪。现代智能手机已经发展成为极其强大和复杂的设备,除非您密切关注,否则您将根本不知道它们的功能。那么让我们学习一些新的。这里有 10 个 iPhone 技巧和功能,令人惊讶的是,大部分用户似乎完全不知道这些技巧和功能。这些技巧应该适用于大多数现代 iPhone(过去几年生产的 iPhone),并假设您至少运行 iOS 15。
让未知来电者静音
垃圾电话已经完全失控。如果您像我一样,每天至少会收到三四个,而且它们看起来总是来自某个合法的电话号码。
您的 iPhone 可以提供帮助!打开”设置”>”电话”,然后查找”让未知来电者静音”选项。
当您打开此功能时,来自未知号码的电话将不会被阻止,而是会静默地打来。没有铃声,没有振动,直接转至语音邮件。您将收到一条通知(也是无声通知!),显示静音呼叫的号码。但不用担心:通讯录中的电话号码以及最近拨出的电话和 Siri 建议都会正常响起。
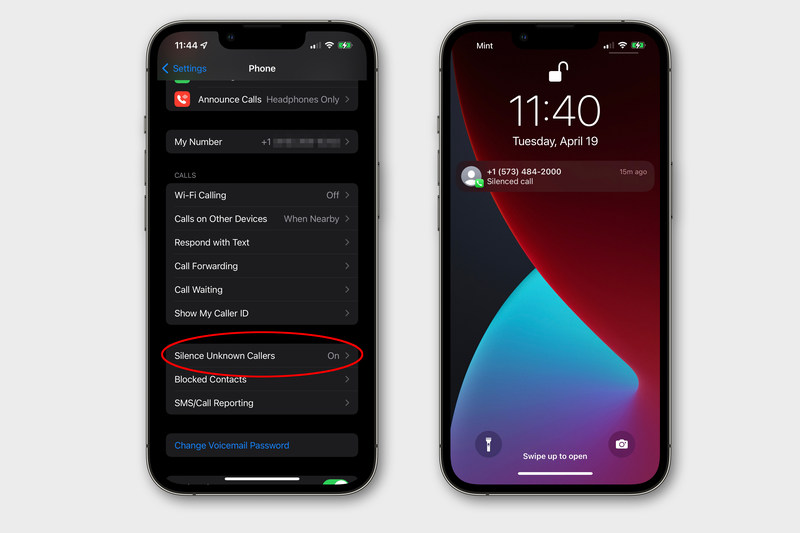
自由移动文本光标
任何时候输入文本时,只需按住空格键,直到看到所有字母从键盘上消失。
现在,按住手指并向任意方向拖动,将文本光标移动到您想要的任何位置,就像使用小触控板一样。这是备份和纠正拼写错误或过度自动更正的更简单的方法。
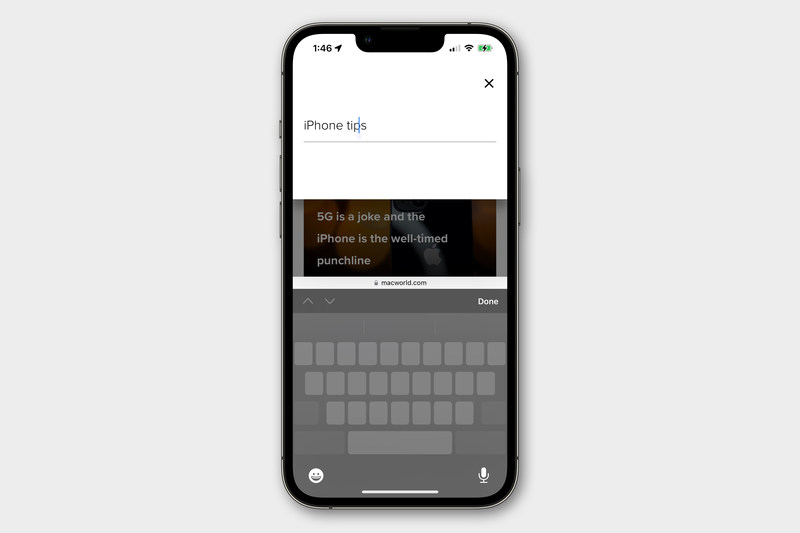
设置后退快捷键
打开”设置”>”辅助功能”> 触摸并查找”后退轻按”。通过这项方便的设置,您可以在双击或三击 iPhone 背面时设置特定应用程序或功能的快捷方式。是的,您可以设置单独的双击和三次快捷键。
Back Tap 是 iPhone 上最有用的功能之一,但遗憾的是它深埋在辅助功能设置中。是否有一个易于使用的快捷方式,可以访问您想要的任何应用程序(或屏幕截图等有用的功能),无论您使用什么应用程序,您都可以用一只手执行?这对每个人来说都很棒!
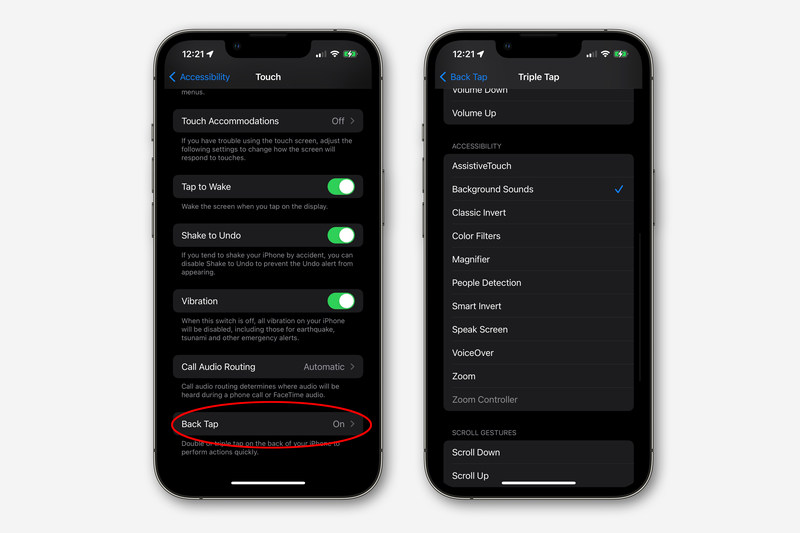
播放背景声音
您是否发现在一点背景噪音的情况下更容易保持注意力集中?它可以帮助您放松或入睡吗?
有很多此类应用程序,但您的 iPhone 内置了一些不错的选项!打开”设置”>”辅助功能”>”音频/视频”,然后查找”背景声音”选项。在这里您可以打开它们,调整音量,并从六种不同的声音中进行选择。您还可以获得其他选项,例如在 iPhone 锁定时停止声音,或者在播放其他媒体时播放(或不播放)声音。
每次您想要打开或关闭此功能时,都需要深入到辅助功能设置中,这有点麻烦,因此这是在”后退”上设置的完美候选者(见上文)。
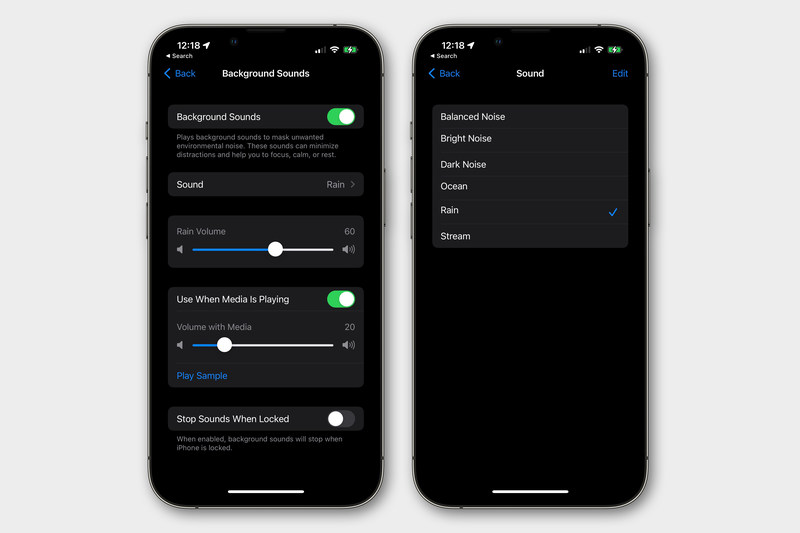
选择照片或相机中的文本
实时文本是 iOS 15 的最佳功能之一,并且它还没有得到足够的重视。
如果您打开了”相机”应用程序,只需将相机对准任何带有文本的地方,您就会看到它周围出现一个黄色括号框,右下角有一个黄色小按钮。点击该按钮,您将冻结文本区域,然后您只需点击并按住,然后在其上滑动手指即可选择它并复制、翻译、查找定义等等!
它也适用于”照片”应用。在任何包含文本的照片中,您都会在右下角看到”带线条的括号”小图标。点击该按钮,图像中的所有文本都会突出显示,之后您可以选择它来复制、翻译、查找、共享等。
您甚至可以通过这种方式将文本直接放入注释中。只需打开笔记,点击相机图标,然后选择”扫描文本”即可。
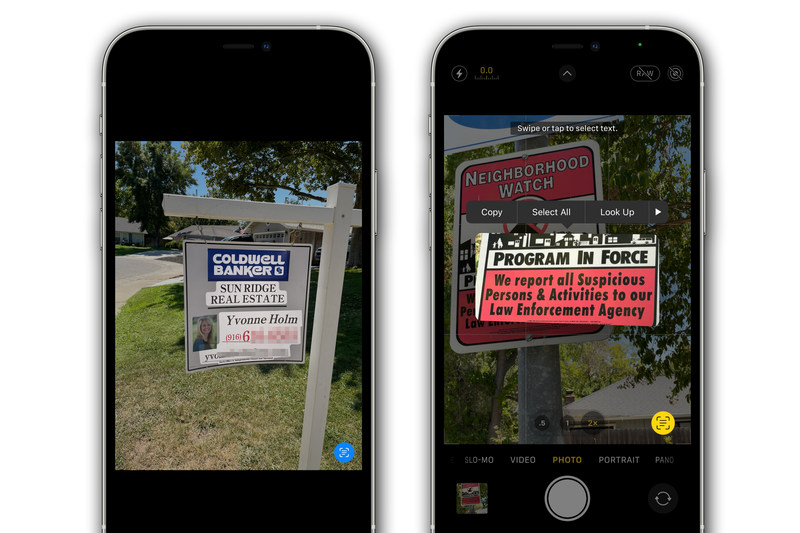
到处搜索任何东西
iPhone 上的搜索功能比您想象的要强大得多。令人惊讶的是,有多少人甚至不知道它的存在,更不用说充分利用它了!
只需从任何主屏幕向下滑动即可,即触摸屏幕中间的某处并向下稍微拖动即可。如果从边缘向下滑动,您将打开通知或控制中心。
在此搜索框中输入任何内容,它将进行全面搜索。您将获得 iPhone 上安装的应用程序、网站搜索建议、照片中的匹配项、Siri 知识库中的适当知识、App Store 中的应用程序、Apple Music 匹配项、消息中的匹配项等等。
结果底部是在应用内搜索的选项,以防您想在”邮件”、”日历”或”您拥有的内容”中查找搜索查询。
我无法告诉你有多少次看到经验丰富的 iPhone 用户花了 10 分钟来查找图片或消息线程或其他任何内容,而实际上他们只需要 5 秒钟的搜索。
扫描文档
您的 iPhone 内置了一个非常出色的文档扫描仪。只需将要扫描的文档放在漂亮的平坦表面上(光线越充足越好),然后决定是否要创建新的 PDF文档或将扫描的文档附加到”便笺”应用程序中的便笺中。
要创建新文件,只需打开”文件”,打开要保存扫描的文件夹,然后选择右上角的菜单按钮(带有三个点的圆圈)。选择”扫描文档”并将相机对准要扫描的文档,并保持相机稳定。
你的iPhone会自动拍照(如果没有,请按快门按钮),清理它,并将其最小化到角落,准备拍摄下一张照片。如果您有更多页面要扫描,只需重复该过程即可。完成后,点击”保存”并命名文件。
在”便笺”中,只需打开要附加扫描文档的便笺(或创建新便笺),点击相机按钮,然后点击”扫描文档”即可。
您甚至可以对文档进行数字签名!只需在”文件”中打开扫描的 PDF,点击右上角的小标记按钮(看起来像笔尖),然后点击屏幕底部标记工具栏上的”+”号即可。点按”签名”,您可以添加或删除签名(直接在 iPhone 屏幕上签名),或选择以前的签名放在文档上。
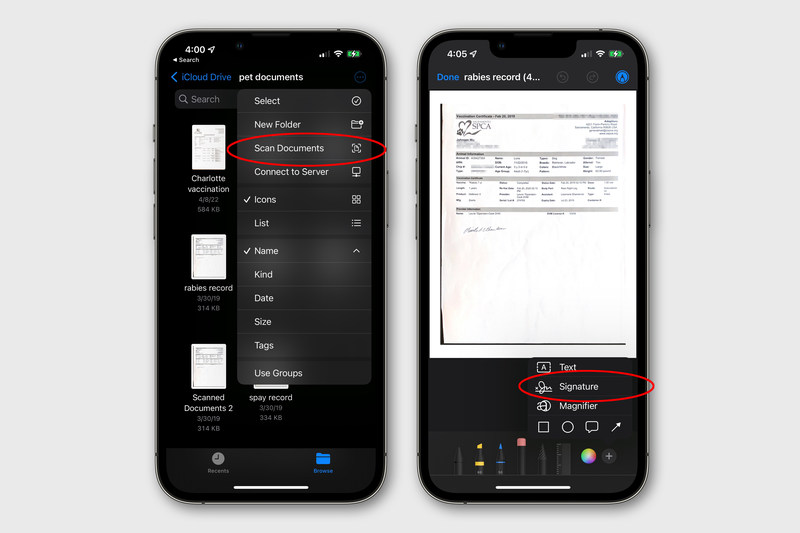
通过消息发送效果
想要为您的短信添加一点影响力吗?您可能已经注意到,某些消息(例如生日快乐)会自动为其添加特殊效果。那么,您可能不知道可以将这些效果添加到任何消息中。
仅当您发送 iMessage(蓝色气泡)而不是 SMS(绿色气泡)时,此功能才有效。输入您的消息,然后点击并按住发送按钮。在顶部,在气泡效果和屏幕效果之间切换。
只需选择您想要的效果并发送,然后就可以了!
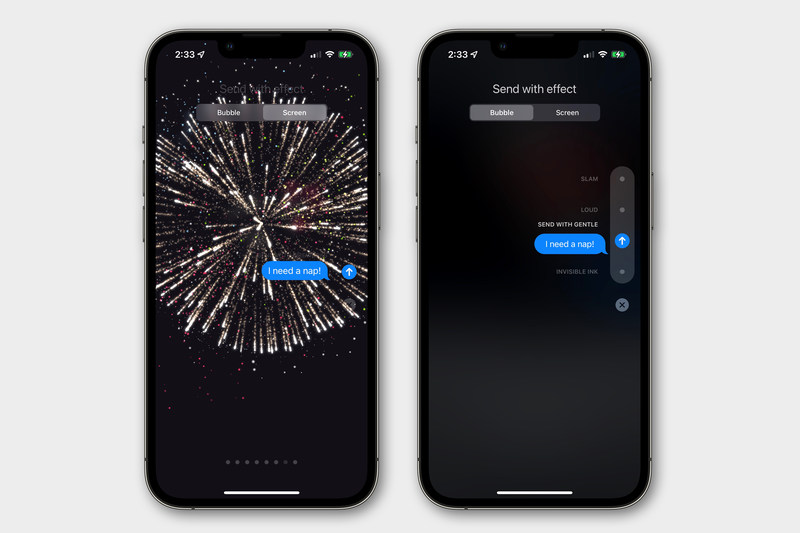
保持通话
每个人都知道您可以将通话静音,但您知道您也可以将通话置于保留状态吗?
当您使用 iPhone 通话时,只需按住静音按钮几秒钟,直到其变为保持状态。
有什么区别?静音时,您可以听到通话另一端的人的声音,但他们听不到您的声音 – 您实际上只是将麦克风静音。保持使其通话双方都听不到对方的声音。
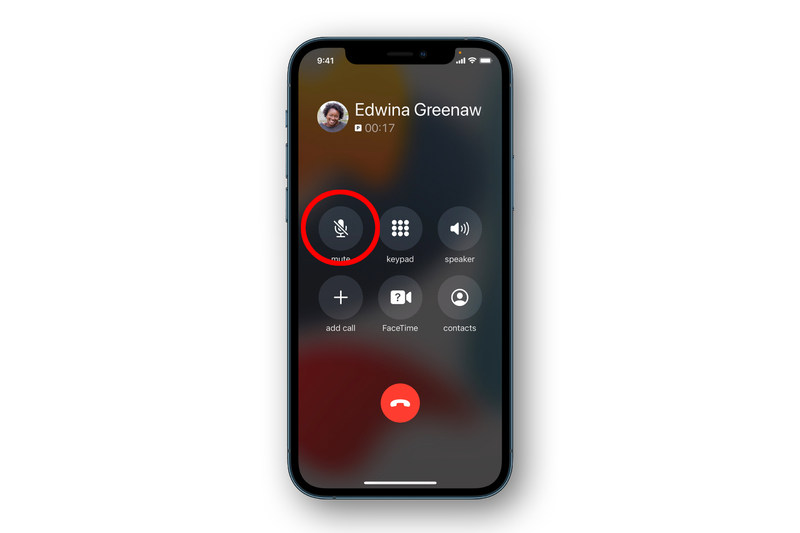 按住静音按钮可保持通话。
按住静音按钮可保持通话。
苹果
下载缺少的手册
您的 iPhone 包装盒中可能没有附带使用说明书,但它确实有! Apple 保持最新的 iPhone 用户指南(网络)。它有一个很好的搜索功能,一个组织良好的目录,并且说明简单、清晰,并且相互之间有超链接。如果您希望有一些可以在闲暇时离线阅读的内容,请获取 Apple Books 的 iPhone 用户指南。当然,它是免费的。
这么多年过去了,您可能认为自己不需要阅读该手册,但即使您是 iPhone 的老手,您也会对从中学到的所有新东西感到惊讶。
