保护 Mac 免受恶意软件和盗窃侵害的 10 种方法

拥有 Mac 的最大好处之一就是您不太可能成为恶意软件的受害者与 Windows PC 相比。然而,macOS 并不是万无一失的,您在保护您的投资方面不应该太松懈。以下是我们从第一天起就确保 Mac 安全的提示:
1.
选择强登录密码
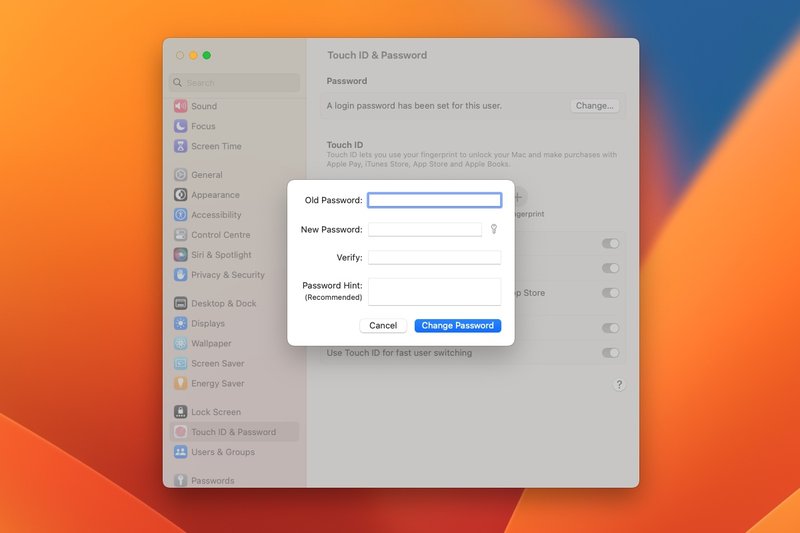
Foundry
使用 Mac 时,您应该做的第一件事就是设置一个好的密码。您可能认为,如果您只是在家中使用 Mac,则无需对其进行密码保护,但您需要这一层保护的原因有多种。
一方面,如果 Mac 上没有密码,Mac 上的任何内容都是不安全的,其他人可能会访问您的电子邮件、照片等。 macOS 具有许多安全功能,可确保您的数据安全,但如果有人通过您的登录屏幕,他们仍然可以访问敏感信息。
您可以在设置过程中选择密码,但如果您没有选择密码(或者只是想更改您创建的密码),操作方法如下:
macOS Ventura
- 打开系统设置。
- 选择 Touch ID 和密码。
- 您现在可以设置密码或将现有密码更改为更安全的密码。
- 如果您的 Mac 配备 Touch ID,您还可以输入多个指纹并选择可用于 Apple Pay 和其他购买以及自动填充密码的指纹。
macOS Monterey 或更早版本
- 打开系统偏好设置。
- 选择”安全与隐私”。
- 点击”常规”。
- 您现在可以设置密码或更改现有密码。
请确保您选择一个不易被猜到的合理密码,因为您的 Mac 也可以用作 Apple iCloud 的双因素身份验证。
2.
更改锁定屏幕设置
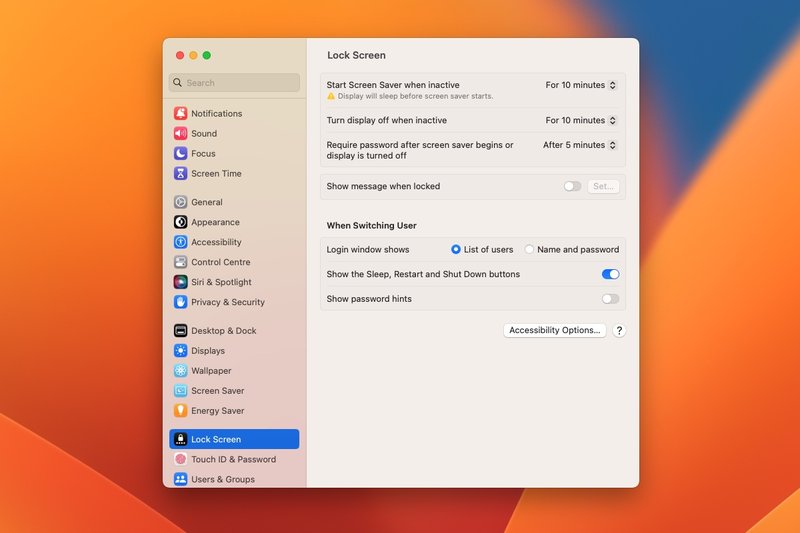
Foundry
您可以将 Mac 显示屏设置为在一段时间后不活动时关闭,这将
当您选择您愿意让 Mac 不受保护的时间时,请记住,如果屏幕保护程序在半小时内没有启动,然后您的 Mac 在需要密码之前再等待 15 分钟,您的 Mac 将45 分钟内不受保护。
要选择屏幕保护程序启动或屏幕关闭后您愿意等待多长时间才需要输入密码,请按照以下步骤操作:
macOS Ventura
- 打开系统设置。
- 点击锁定屏幕。
- 选择”不活动时启动屏幕保护程序”并选择 10 分钟。
- 选择”不活动时关闭显示屏”,我们建议您选择 10 分钟。
- 选择”屏幕保护程序启动或显示屏关闭后需要密码”并选择 5 分钟。
macOS Monterey 或更早版本
- 打开系统偏好设置。
- 点击”电池”(MacBook) 或”节能器”(台式机)。
- 在 MacBook 上,点击”电池”并使用”在此时间后关闭显示屏”滑块选择 10 分钟。
- 在桌面上,点击”电源适配器”,然后使用”在此时间后关闭显示器”滑块选择 10 分钟。
- 转到”安全与隐私”,然后在”睡眠或屏幕保护程序开始后需要密码”旁边选择 5 分钟。
在这两种情况下,这都意味着您的 Mac 在 15 分钟不活动后将被锁定。如果您希望时间更短,请相应地调整设置。
3.
使用 Apple 的密码管理器
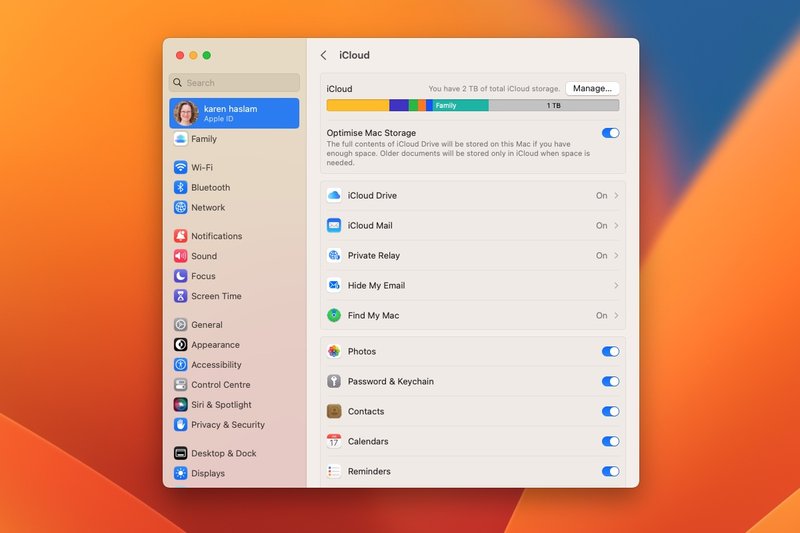
Foundry
我们都知道安全密码的重要性,但记住所有密码可能会令人沮丧。这就是为什么 Apple 提供了一种方法来保护您的所有密码,这样您只需记住一个即可。 Apple 的 iCloud 钥匙串 是一个内置的- 密码管理器适用于您的所有 Apple 设备,并将让您登录所有软件和服务。
您只需确保已设置 iCloud 钥匙串:
- 打开 macOS Ventura 中的系统设置或旧版 macOS 上的系统偏好设置
- 点击顶部的 Apple ID 信息部分。
- 点击 iCloud。
- 点击”密码和钥匙串”开关将其打开。
现在,当您需要输入密码时,您的 Mac 将在 Touch ID 或密码身份验证后自动填充字段。
iCloud 钥匙串可以提供很多功能,但还有其他密码管理器,不仅限于 Apple 设备,例如 LastPass 和 1Password,请参阅:适用于 Mac 的最佳密码管理器 更多选择。
4.
打开”查找我的 Mac”
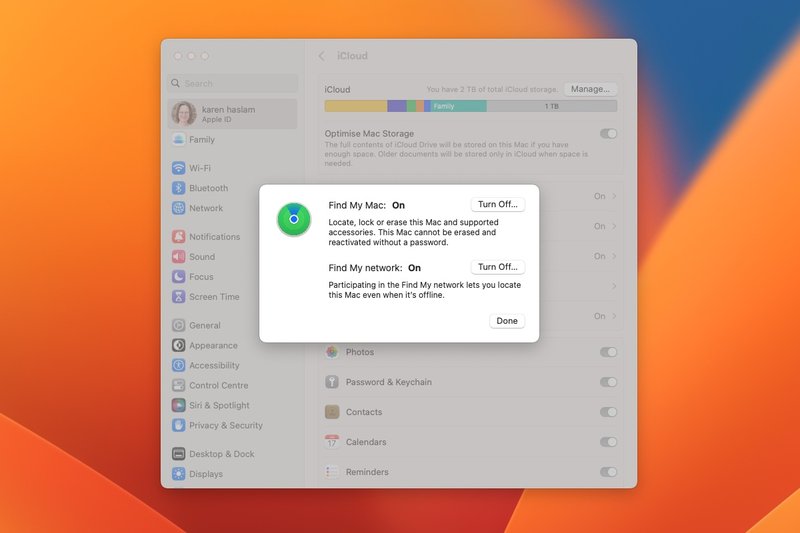
Foundry
Find My 是一款 Apple 应用程序,可以帮助您定位丢失的 Mac,或者在 Mac 被盗时远程擦除它。设置方法如下:
- 打开系统设置/系统偏好设置。
- 点击您的 Apple ID。
- 点击 iCloud。
- 滚动浏览选项,直至找到”查找我的 Mac”并将其打开。
- 当系统询问”允许”查找我的”使用此 Mac 的位置”时,单击弹出框中的”允许”。
- 输入您的 Mac 密码。
- 如果定位服务已关闭,您需要将其打开,因此请转到”安全与隐私”并点击”I”。
现在,如果您的 MacBook 丢失且完全丢失,您将能够对其进行追踪如果您的数据被盗,请将其删除。 “查找我的”是一个非常宝贵的工具,我们希望您永远不必使用它,但如果您使用它,您会很高兴设置它。
5.
设置多个用户
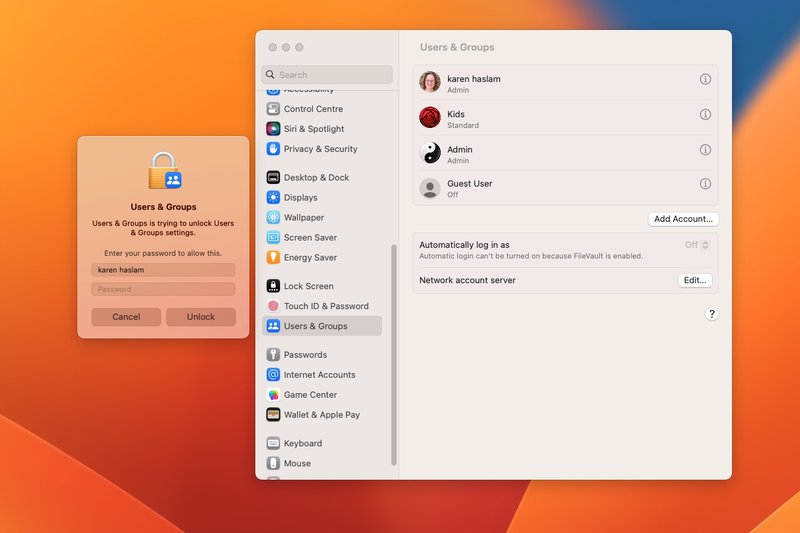
Foundry
如果其他人将使用您的 Mac,最好将他们设置为自己的用户,这样他们就无法访问您的数据。此外,如果有人需要访问您的 Mac,您可以设置临时访客用户。
macOS Ventura
- 打开系统设置。
- 选择用户和群组。
- 点击添加帐户…
- 输入您的密码以解锁。
- 输入用户的全名和帐户名。
- 创建密码。
- 点击”创建用户”。
macOS Monterey 或更早版本
- 打开系统偏好设置。
- 选择用户和群组。
- 点击锁定图标并输入您的密码。
- 点击加号。
- 在”新帐户”部分中,选择”标准”(而非”管理员”)。
- 为他们提供姓名、帐户名和密码。
如果您想设置访客用户,请选择名称列表中的选项,然后选择”允许访客登录此计算机”。您无需设置密码,因为他们无法更改用户或计算机设置,并且一旦注销,所有保存的文件都会被删除。
6.
锁定您的邮件
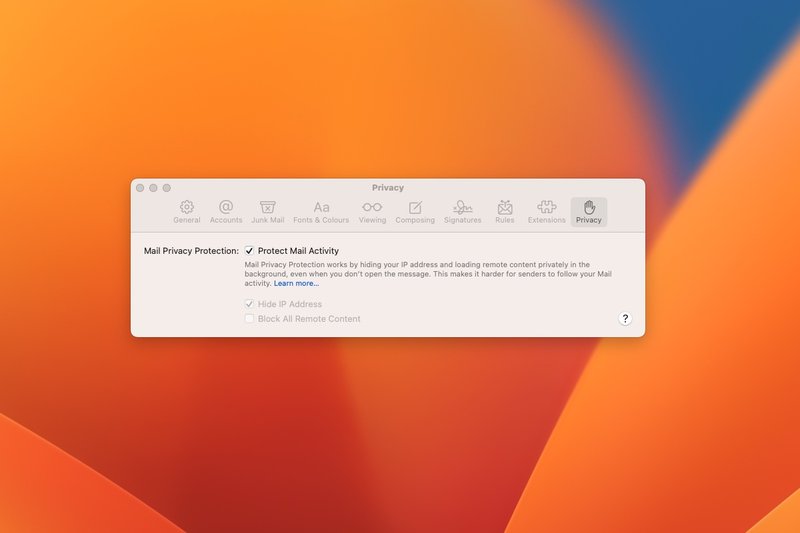
Foundry
您的电子邮件与 Safari 或 Chrome 一样存在风险,因此锁定它同样重要。为了保护自己,您可以做的一件事就是阻止骗子使用跟踪像素 隐藏在图像中,告诉他们您已打开电子邮件以确认电子邮件地址正在使用中。您还可以直接在 Mac 上打开邮件保护来保护您的地址:
- 打开邮件。
- 点击”邮件”>”设置”(蒙特雷或更早版本的”偏好设置”)。
- 点击”隐私”。
- 确保已选择”保护邮件活动”。这将隐藏您的 IP 地址并私下加载远程内容,以便发件人无法看到您的活动。
您可以做的另一件事是将鼠标悬停在邮件中的链接和电子邮件地址上以查看 URL,以便您可以了解它们是否确实如所显示的那样。
7.
限制您的应用下载
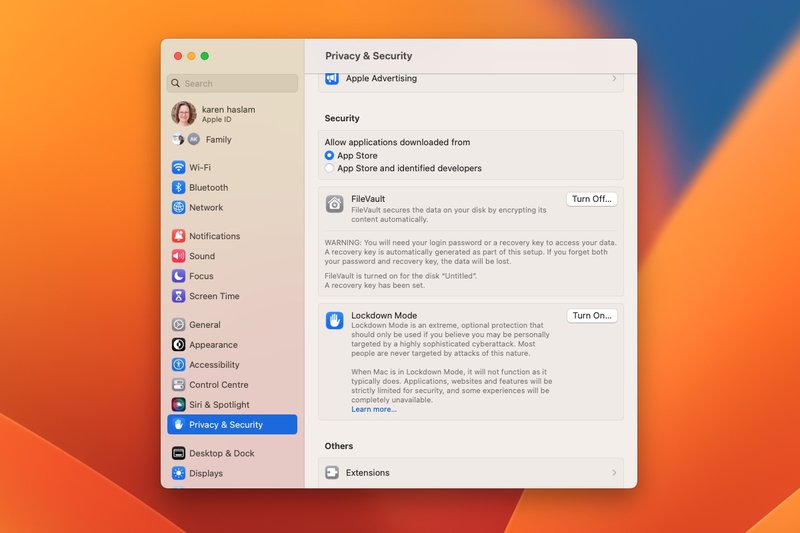
Foundry
Mac 上最强大的安全功能之一是 Gatekeeper。它旨在通过阻止您安装未经 Apple 验证的任何内容来确保您的安全,每当您尝试从网络安装应用程序时,它都会向您发出警告,并阻止安装某些应用程序。在 Mac 上安装应用程序的最安全方法是仅从 Mac App Store 下载,但如果您冒险走出商店,Mac 会在安装应用程序之前向您发出警告。
- 打开系统设置/系统偏好设置。
- 点击”隐私与安全”。
- 在”允许从以下位置下载应用程序”部分下选择 App Store。
这不会阻止您下载 App Store 之外的应用程序,但需要 安装前需要执行几个额外步骤。
8.
使您的软件保持最新
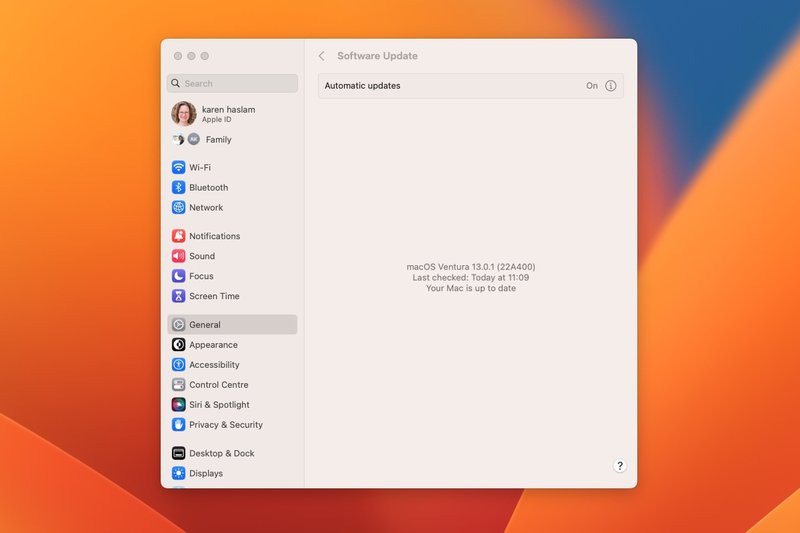
Foundry
如果您在发布更新时不更新软件,那么 Apple 的所有保护措施都对您没有好处,因此,如果 Apple 发布更新,请务必更新您的 Mac – 其中许多更新都包含安全组件。
要更新您的 Mac,请按照以下步骤操作:
macOS Ventura
- 打开系统设置。
- 单击”常规”。
- 点击”软件更新”。
- 您的计算机将检查更新。
- 如果可用,请点击”下载并安装”。
macOS 蒙特利
- 打开系统偏好设置。
- 点击”软件更新”。
- 您的计算机将检查更新。
- 如果可用,请点击”下载并安装”。
要在夜间自动安装更新,请在 Ventura 上打开”自动更新”,或在 macOS Monterey 或更早版本上选中”自动使我的 Mac 保持最新状态”旁边的复选框。
9.
增强 Apple 的 XProtect 防病毒功能
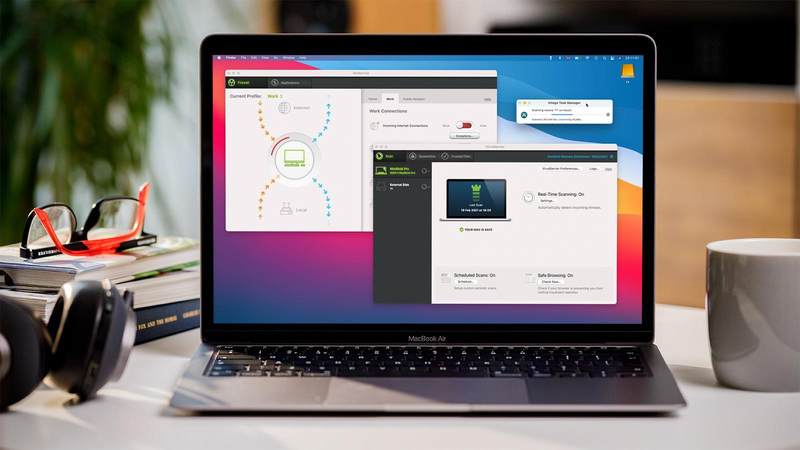
Foundry
如果恶意软件或不良应用程序通过了 Gatekeeper,macOS 会提供自己的防病毒软件 XProtect,该软件会阻止并删除在 Mac 上检测到的任何恶意软件。 XProtect 默认情况下处于开启状态,并且由 Apple 定期更新,但它并非万无一失,因此您可能需要查看 Mac 防病毒应用程序,为自己提供另一层保护。
我们在Mac 最佳防病毒软件综述中研究了许多选项,其中许多都提供其他功能,例如勒索软件保护、反网络钓鱼、电子邮件保护、家长、控制和 VPN。我们的首要推荐是Intego Mac Internet Security,但我们建议检查所有选项,看看什么最适合您。
10.
使用 VPN

Foundry
您可以在 Mac 上使用 VPN 添加另一层保护. VPN 将对您的所有数据进行加密,并将其路由到由运行 VPN 服务的人员操作的端点,从而确保您的数据完全私密。
Apple 为任何人提供了自己的伪 VPN,名为 iCloud Private Relay谁为 iCloud+ 付费,它会加密您的网络流量,但不会隐藏您的区域,并且仅适用于 Safari。因此,如果您想要一款可与其他浏览器配合使用的 VPN(并且允许您访问区域锁定的内容),您将需要一款专用 VPN。
许多公司都提供 VPN 服务,通常通过每月订阅费来支付费用。我们汇总了适用于 Mac 的最佳 VPN,其中首选的是 Surfshark 和 NordVPN。
11.
额外提示:打开锁定模式
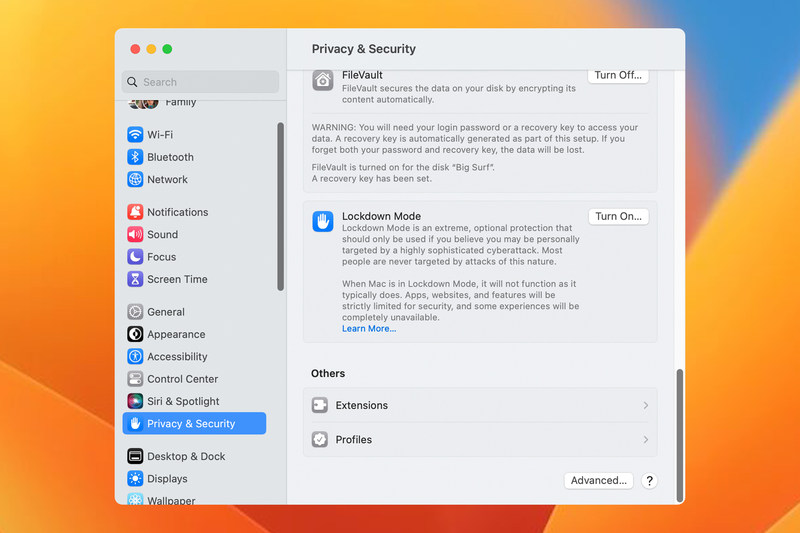
Foundry
锁定模式不是大多数人需要使用的设置。苹果表示,极端安全措施是针对”极少数用户,由于他们的身份或所做的事情,他们可能成为一些最复杂的数字威胁的个人目标,例如来自 NSO 集团和其他发展中国家私营公司的威胁”。 -赞助的雇佣兵间谍软件。”激活后,它将阻止消息中的大多数附件,禁用”复杂的网络技术”,并阻止传入的 FaceTime 通话,以及其他高级安全措施。
要打开它,您需要 macOS Ventura。转到”系统设置”,然后转到”隐私和安全”,然后单击”锁定模式”旁边的”打开”。
