Mac 的“启动盘几乎已满”消息及其修复方法
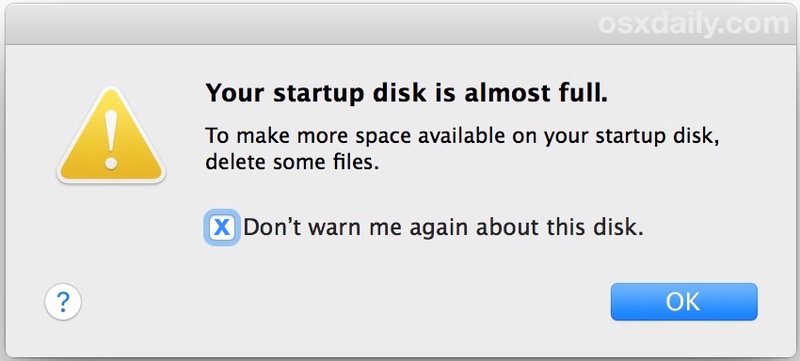
许多 Mac 用户不可避免地会在 OS X 中看到“您的启动磁盘几乎已满”错误消息,并带有一个模糊的提示,要求删除一些文件以便在 Mac 上腾出更多可用空间。虽然您可以暂时忽略该消息,但它通常很快就会再次出现,并且通常在启动磁盘实际上填满并开始导致 Mac OS X 出现问题之后不久。因此,如果您看到“您的启动磁盘是几乎已满”错误消息,您应该在它成为问题之前解决它。
我们将介绍一些简单的技巧,告诉您如何快速找出 Mac 上占用磁盘空间的内容,以及如何清除存储容量以解决几乎已满的 Mac。
最好使用Time Machine 在删除任何内容之前,这可以确保如果您不小心删除了错误的内容,您可以将其取回。一如既往,如果您不知道文件的用途,请不要删除它们!
1:了解什么正在消耗 Mac 启动磁盘空间
Mac 用户可以通过系统存储摘要快速查看哪些占用了磁盘空间,这可以帮助您走上正确的道路,让您了解正在发生的事情以及去哪里寻找。
- 打开 Apple 菜单并转到“关于本机”
- 选择“存储”选项卡(旧版本的 OS X 需要在“存储”选项卡出现之前点击“更多信息”)
- 查看存储使用情况,了解什么在占用空间,以及您可以在哪些方面集中精力回收一些存储容量
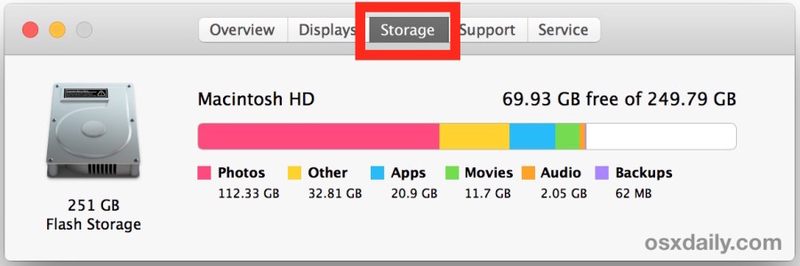
您经常会在此列表中看到可立即操作的内容。也许“备份”部分占用了本地存储的可追溯到公元前 1400 年的 iDevice 备份文件的许多 GB 空间,您可以 轻松安全地从 iTunes 中删除旧的 iPhone 和 iPad 备份,只需确保保留设备的最新备份或使用 iCloud。
然而,有时您会发现您的磁盘空间已被您想要保留的文件所占用。一个常见的例子是发现“照片”或“电影”占用了许多 GB 的本地磁盘空间,但出于显而易见的原因您不想删除这些文件。在这些情况下,您可能希望将它们卸载到外部硬盘驱动器进行备份,亚马逊上的 5TB 外置硬盘价格实惠
最后,许多用户发现 Other 占用了大量存储空间,这通常是下载、缓存等不属于明显媒体分类的内容。您可以在此处了解有关 Mac OS X 中“其他”存储空间以及如何清除它的更多信息。
2:使用 Finder 搜索来追踪大文件
您知道 OS X 可以帮助您定位大文件吗?是的,使用 Mac 搜索功能查找大文件可以快速定位和删除不再需要但无论如何都会占用空间的垃圾的工作。这很容易使用,并且对于修复“启动磁盘几乎已满”错误消息非常有帮助,这是您需要执行的操作:
- 转到 Mac Finder 中的任何文件夹(如果您尚未这样做),然后按 Command+F 调出 Finder 搜索功能
- 将搜索参数更改为“This Mac”,然后选择“文件大小”作为主要搜索运算符
- 选择“大于”作为辅助搜索运算符,然后选择文件大小以缩小大文件的大小(例如 1 GB 或 500 MB)
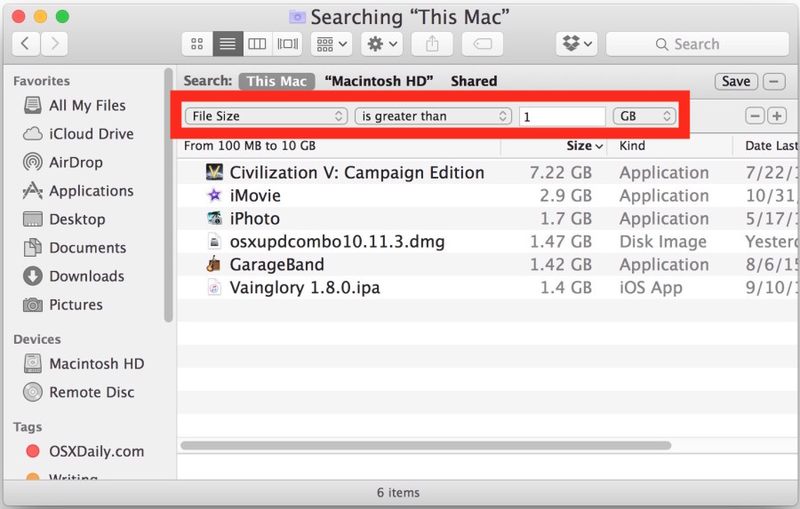
您可以直接从此搜索窗口中删除项目,方法是将它们拖到废纸篓中或按 Command+Delete。
您需要自行决定是否可以删除文件大小搜索中出现的一些大文件和项目,但在 OS X 中遇到大型应用程序时不要感到惊讶(如果您不使用或不需要大多数大型应用程序,您可以删除它们)、iOS 应用程序备份中的大型 .ipa 文件、大型磁盘映像 .dmg 文件、zip 存档和其他项目。
3:调查并清除下载文件夹
用户下载文件夹可以快速积累各种您已经使用过、不再需要或完全不需要的东西。这是通常的主要位置,上述大文件随着时间的推移逐渐积累下载、安装、使用,然后没有删除。按文件大小对列表视图中的目录进行排序通常有助于缩小膨胀范围:
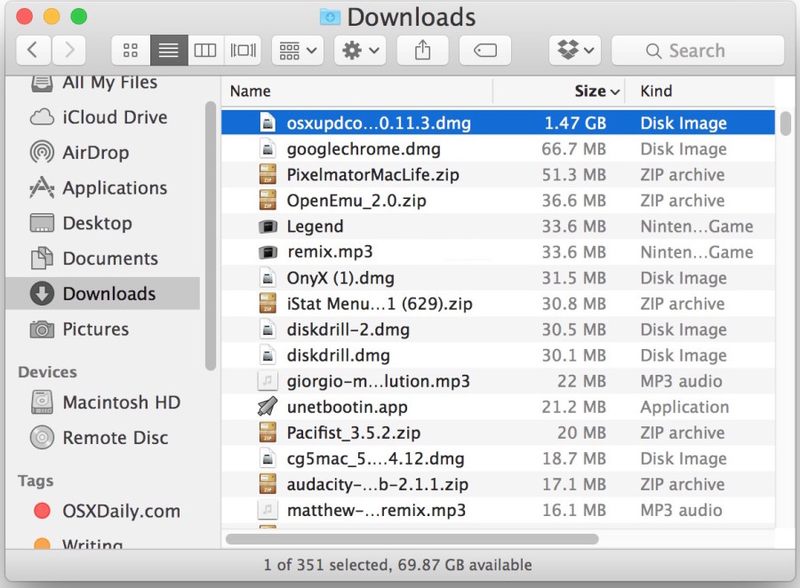
同样,用户决定是否可以删除下载文件夹中的内容将是必要的,因此如果某些内容很重要或被大量使用,您将不想删除它,而旧的已经使用或提取的组合更新或磁盘映像和 zip 存档通常会被保存以删除。
4:清空垃圾桶以实际删除文件
清空垃圾箱(如果您尚未清空)。这对某些用户来说可能听起来很明显,但这是一个经常被忽视的步骤。只是将某些内容移到垃圾箱并不能真正删除它,您必须清空垃圾箱,并且垃圾箱很容易成为您已放入垃圾箱但尚未实际删除的大文件的容器。
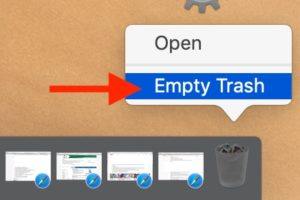
右键单击(或按住 control 并单击)垃圾箱图标并选择“清空垃圾箱”就是这里所需要的全部。
5:重新启动 Mac,然后再次检查存储
清除一些文件并清空垃圾箱后,您应该重新启动 Mac。如果 Mac 重启已经有一段时间了,情况尤其如此,因为简单的重启通常可以释放相当多的磁盘空间 清除临时项目和 /private/var/ 缓存文件夹,它们会慢慢堆积起来,使驱动器变得混乱。重新启动还具有清除占用磁盘空间的虚拟内存和睡眠图像文件的好处。
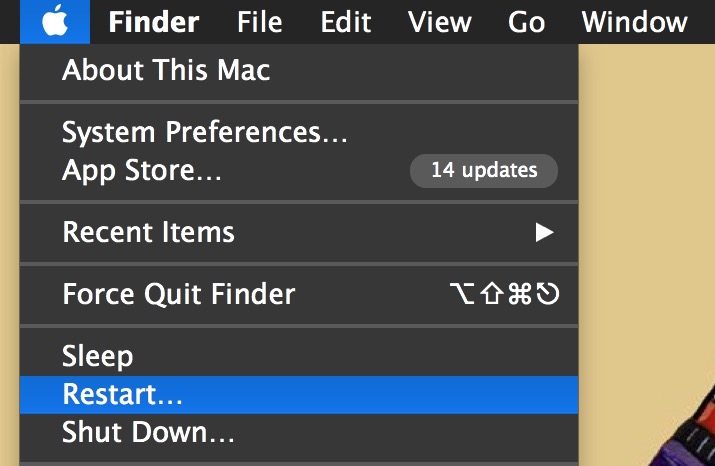
转到 Apple 菜单并选择“重新启动”,当 Mac 重新启动时,您可以返回到 Apple 菜单并选择“关于本机”和“存储”选项卡以再次查看您的磁盘情况,此时您很有可能已经解决了空间占用和存储浪费问题,从而消除了 Mac 上的“磁盘已满”警报消息。
仍然没有启动磁盘空间?重新开始该过程,您需要删除更多文件,或者您可以尝试下面提到的其他一些技巧。
释放完整 Mac 磁盘存储空间的更多技巧
- 您可以卸载不需要或不使用的 Mac 应用程序
- Mac 上的消息附件 如果您发送并在联系人之间接收大量多媒体
- 一种更高级的方法使用 OmniDiskSweeper 来追踪磁盘空间占用按文件大小驱动,但这不适合普通 Mac 用户
- 删除 iTunes 中的旧 iOS 备份 如果您不需要它们,这对于您可能已经备份但不再拥有的旧设备尤其重要
- 在 Mac OS X 中手动删除用户缓存 可以释放相当多的空间有时空间
- 遵循一些额外的通用提示以释放 Mac 上的磁盘空间
- 高级用户可以参考更复杂的磁盘空间回收方法
- 高级用户可以删除默认的 Mac 应用程序,例如邮件和 Safari,并且甚至删除 iTunes,但我们不建议您这样做,除非您确切知道是什么你正在做并且已经设置了替代应用程序,删除系统应用程序可能会导致普通 Mac 用户发现无法解决的各种问题
还有一点要记住,一旦您在 Mac 上收到“启动磁盘几乎已满”错误消息,计算机将难以执行简单的任务,例如使用虚拟内存、下载应用程序更新、处理照片和 iCloud数据,以及更多,一旦到了那个点,Mac 实际上会开始运行得比它应该的慢,因为鉴于存储限制,OS X 变得忙于尝试维护自身。
如果您遵循了上述提示,此时您应该可以继续了,但最终如果您的磁盘空间持续不足,您可能需要升级有问题的 Mac 上的硬盘驱动器,或者至少获得用于卸载大文件的大型外部驱动器。
还有其他解决 Mac 启动盘已满或几乎已满的技巧吗?让我们在评论中知道。
