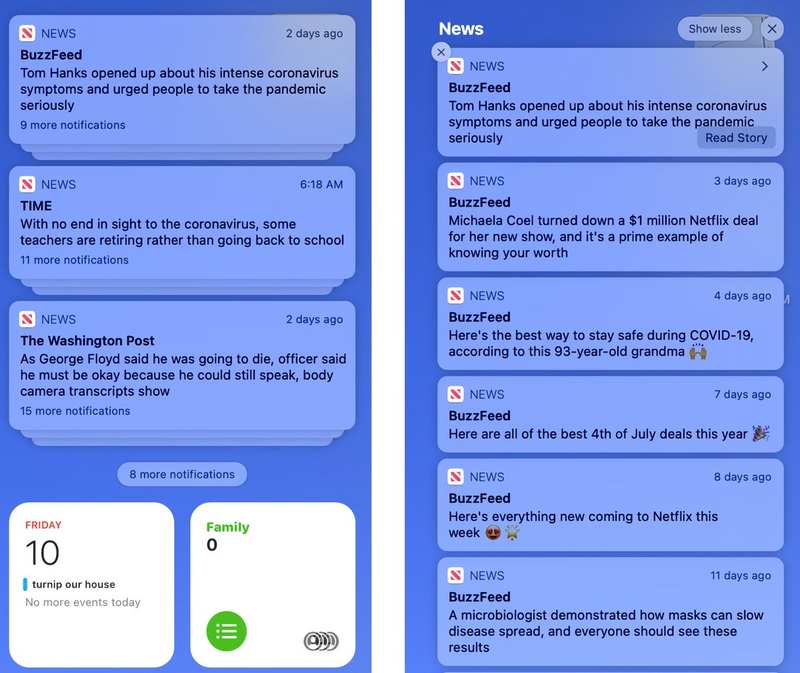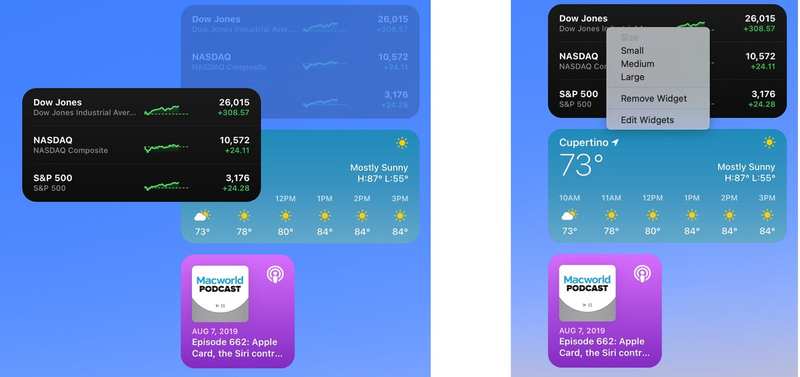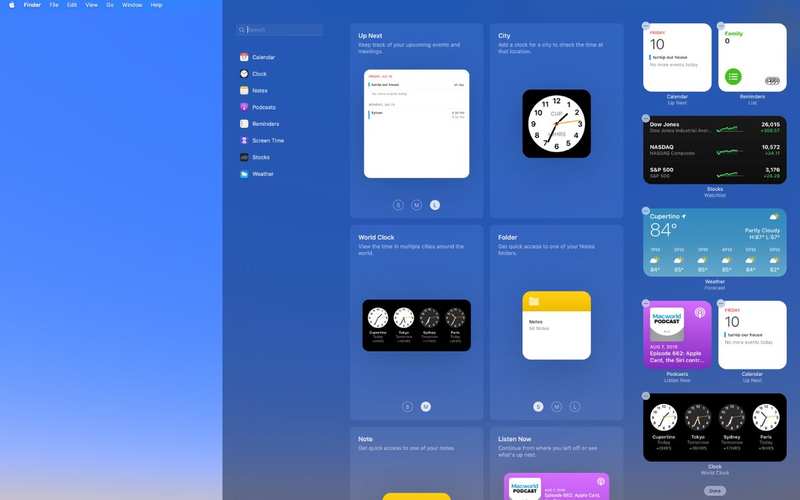macOS Big Sur:如何在通知中心添加、删除和管理通知和小部件
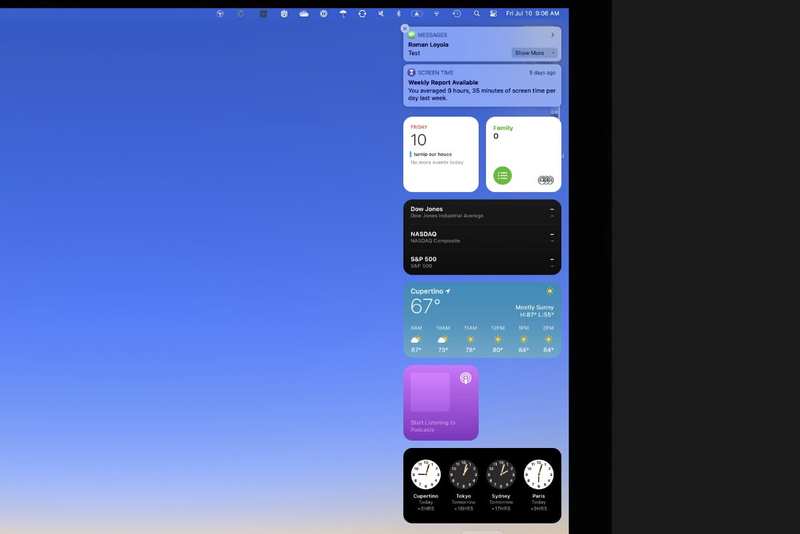
在 macOS 11 Big Sur 中,Apple 重新设计了通知中心。现在,它是一列通知和小部件,只需单击一下即可提供快速信息。让我们看一下新的通知中心,以及如何根据自己的喜好对其进行自定义。
在 macOS Big Sur 中,可以通过单击屏幕右上角菜单栏中的日期来访问通知中心。不再有通知中心图标。
通知
通知显示在通知中心的顶部。如果您点击通知,它将带您进入相应的应用程序。例如,如果您单击”消息”通知,则会打开”消息”应用程序。
如果您有来自某个应用的多个通知,通知会分组在一起。例如,如果您有活动的新闻提醒,则每个新闻媒体的通知都会分组,如果您单击其中一个,分组就会展开,以便您可以看到所有通知。
点击分组通知,它将展开。
每个通知的右上角都有一个展开箭头图标 (>)。单击它,通知将展开以显示更多信息。此外,如果您将鼠标悬停在通知上,左下角会出现一个”删除”按钮,您可以使用该按钮将其关闭。
添加和删除通知
要添加或删除应用程序通知,请转至”系统偏好设置”>”通知”。左侧是提供通知的应用程序列表。单击您想要的应用程序,然后其设置将显示在右侧。选中/取消选中”在通知中心显示”框以添加/删除其通知。
您还可以通过单击”通知分组”弹出窗口来调整其分组。您的选项有:自动、通过应用程序或关闭。
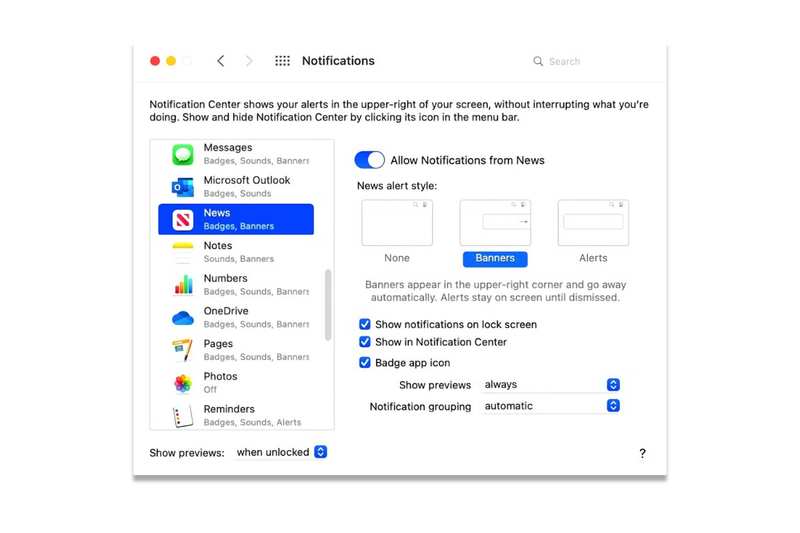 苹果
苹果
系统偏好设置 > 通知中通知中心的设置。
小部件
通知下方是小部件。这些是小而简单的项目,可以快速访问信息或控件。许多小部件都是 Apple 应用程序的,例如日历、提醒和播客,而其他小部件则显示从互联网收集的信息。
重新排列小部件
要移动小部件,请单击并将其拖动到所需位置。
删除小部件或调整其大小
要调整小部件的大小,请右键单击它,然后会出现一个弹出菜单。然后选择小、中或大。如果尺寸不可用,则不会显示。
要删除小部件,请右键单击它,然后在弹出菜单中选择”删除小部件”。
移动小部件(左),以及右键单击小部件时包含选项的弹出菜单(右)。
添加小部件
右键单击小部件并在弹出菜单中选择”编辑小部件”,或滚动到通知中心底部并单击”编辑小部件”按钮。通知中心将展开以向您显示可用的小部件。
当您看到要添加的小部件时,单击 S、M 或 L 按钮以预览其大小。 (如果这些按钮不存在,则只能使用显示的尺寸。)选择一个尺寸,然后单击小部件的图像将其添加到通知中心。
然后,您可以进入右侧的通知中心,通过单击并拖动小部件将其移动到您的首选位置。
当您想要添加小部件时,它们会显示在此界面中。
完成后,按键盘上的 Escape 键或单击通知中心外部将其关闭。
编辑小部件
右键单击某个小部件,如果弹出菜单顶部显示”编辑小部件”选项,您可以调整其显示的内容。 (这与弹出窗口底部的”编辑小部件”选项不同。)