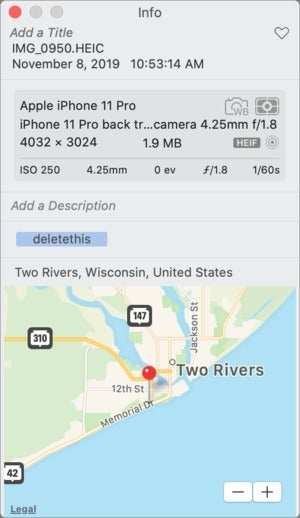macOS Catalina:如何从照片中手动创建的相册中删除图像
![]()
最新版本的 macOS Catalina 有很多怪癖(说得好点)。当您使用手动创建的相册时,”照片”中会突然出现一个相册,您可以在这些相册中选择显示哪些图像和视频,而不是依赖于搜索条件的智能相册。
在 Mojave 和早期版本的 macOS 中,您可以选择相册中的一张或多张图像,然后右键单击以删除 X 张图像,或使用菜单项”图像”>”删除 X 张图像”。确认后,这将从您的照片库中删除图像,而不是”图像”>”从相册中删除 X 张照片”,后者将媒体从正在查看的相册中删除,但将照片或电影保留在主库中。 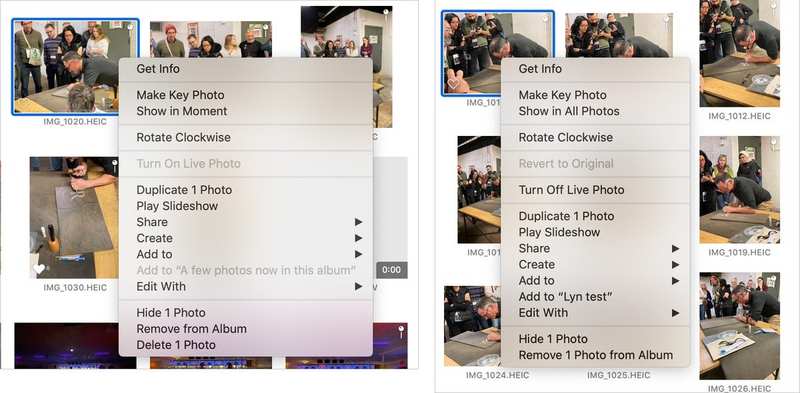 IDG
IDG
Apple 更改了 Mojave(左)和 Catalina(右)之间的照片删除选项。
我只能猜测此菜单项已被删除,以避免意外删除。也许用户一直误解了”删除”和”删除”之间的区别,而苹果认为这是对用户体验的改进?
但是,您可以恢复”删除”:只需按住 Command 键,它就会在按住该键时替换”删除”选项。您可以在选择菜单的情况下点击”命令”,然后查看它在两种状态之间切换。您还可以按 Command-Delete 删除图像而无需任何确认。 (”删除”的图像实际上被移至”最近删除”的特殊相册中,您有大约 30 天的时间来恢复您的操作。)
但是,您可能不想一次选择一张图像或分组删除图像,因为您可能担心会删除错误的内容。以下是适用于 macOS 中的”照片”一直到 Catalina 的两种策略,可以帮助您整理要从图库中删除的图像列表,同时保持更多控制。
将图像标记为收藏夹并制作智能相册
第一次进入相册时,将要删除的图像标记为收藏夹。或者,相反,通过仅收藏您想要保留的图像来标记您想要保留的图像。选择对您更有意义的方法。
然后,创建一个智能相册:
-
选择”文件”>”新建智能相册”。
-
如果您已将要删除的图像标记为收藏夹,请将第一个条件设置为照片、是、收藏夹;如果您喜欢并希望保留的图像,请选择”不是”,这样只会选择不喜欢的图像。
-
点击最右侧的 +(加号)。
-
将第二个条件设置为专辑,是,专辑名称。
-
将智能相册命名为描述性名称,例如”要从 Berkshires 相册中删除的图像”,然后单击”确定”。
-
选择左侧”照片”边栏中的智能相册。
-
选择”编辑”>”全选”,然后选择”图像”>”删除 X 张照片”并确认删除。
创建一个智能相册来收集标记为删除的项目
如果您已经出于其他目的用心形标记照片,则使用收藏夹标签不起作用。在这种情况下,请尝试以下替代方案。
添加关键字并搜索或制作智能相册
使用信息面板中的关键字标记要删除的图像。
您可以使用唯一的关键字和照片搜索或智能相册来匹配结果。例如,选择 deletethis 作为删除关键字,同时执行以下步骤:
-
选择”窗口”>”信息”。
-
一次选择一张图像或一组图像,然后在信息面板的关键字字段中输入删除关键字,例如
deletethis。 -
键入逗号或按 Tab 键添加关键字。
-
根据需要重复步骤 2 至 3。
如果您想使用搜索选项:
-
在”照片”窗口的搜索字段中输入
deletethis。 -
在结果中,点击”关键字”下的条目。
-
选择”编辑”>”全选”,然后选择”图像”>”删除 X 张照片”并确认删除。
如果您想使用智能相册:
-
选择”文件”>”新建智能相册”。
-
将第一个条件设置为关键字,即
deletethis。 -
将相册命名为描述性名称,例如”要从 Berkshires 相册中删除的图像”,然后单击”确定”。
-
选择左侧”照片”边栏中的智能相册。
-
选择”编辑”>”全选”,然后选择”图像”>”删除 X 张照片”并确认删除。
这篇 Mac 911 文章是为了回答 Macworld 读者 Susan 提交的问题。
询问 Mac 911
我们整理了最常被问到的问题列表以及答案和专栏链接:阅读我们的超级常见问题解答,看看您的问题是否得到解答。如果没有,我们总是在寻找新的问题来解决!通过电子邮件将您的信息发送至 mac911@macworld.com,包括适当的屏幕截图,以及您是否希望使用您的全名。并非所有问题都会得到解答,我们不会回复电子邮件,也无法提供直接的故障排除建议。