如何将 Mac 镜像到电视

曾经想过将您的 Mac 无线镜像到电视上吗?如果大多数现代 Mac 支持 AirPlay,您就可以做到这一点。许多现代电视也内置了 AirPlay 支持,允许 Mac 直接从 macOS 轻松地将其屏幕镜像到电视。这在 macOS Monterey 中比以往任何时候都容易。
AirPlay 支持包含在 LG、三星、索尼、Vizio 的许多现代电视中,通常来自 2018 年或更新的车型年。如果您的电视支持从 Mac(或 iPhone,或 iPad)进行镜像,那么“AirPlay”将作为电视上的输入选项之一提供。如果电视本身不支持 AirPlay,那么许多设备和盒子(如 Apple TV 或 Roku)都会提供支持,因此您总是将其中之一连接到电视,然后将 Mac 镜像到它。
如何将 Mac 屏幕镜像到电视
我们将介绍如何在 macOS Monterey 中使用 AirPlay 将 MacBook Pro 镜像到电视。
- 在电视上,选择“AirPlay”作为电视输入
- 在 Mac 上,单击菜单栏中的“控制中心”图标
- 稍等一下 Mac 和电视,Mac 屏幕很快就会无线镜像到电视上
- 返回控制中心菜单
- 再次选择“屏幕镜像”
- 选择要进行屏幕镜像的目标电视作为取消选择并停止屏幕镜像的目标

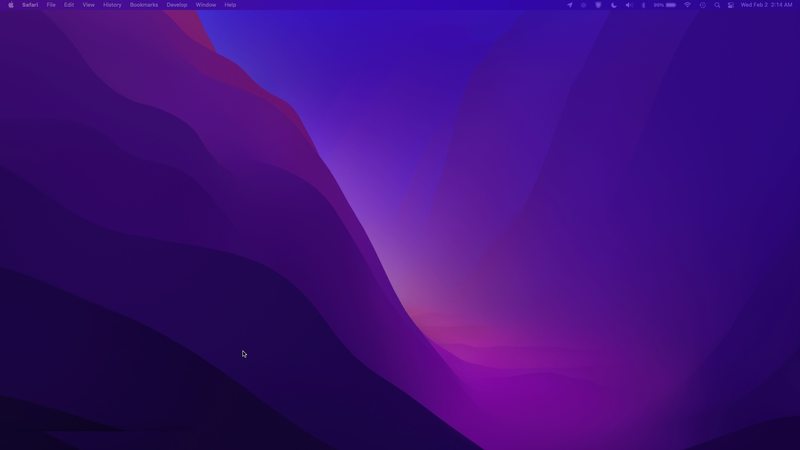
现在,借助 AirPlay,您的 Mac 屏幕已镜像到电视上。
这会将 Mac 屏幕上的所有内容输出到电视。
请注意,Mac 屏幕分辨率可能会发生变化以适应电视的分辨率,但您可以在“系统偏好设置”>“显示”>“分辨率”中根据需要调整显示器的分辨率。
如果您只想镜像一个视频,您通常可以从大多数视频播放器中选择电视作为目的地,例如 借助 YouTube,您可以在 Mac 上的 Safari 浏览器中直接从 YouTube 进行 AirPlay,这只会将视频发送到电视,而不是整个 Mac 桌面和屏幕。
如何断开 Mac 上的屏幕镜像到电视
您可以随时停止屏幕镜像:
AirPlay 是一项非常棒的功能,具有许多有趣的功能,它不仅限于将您的 Mac 屏幕发送给我们进行镜像在电视或其他设备上。 AirPlay 还允许您执行诸如将 Sonos 用作 Mac 扬声器、 将 iPhone 或 iPad 镜像到Apple TV,甚至通过将 Mac 用作目标设备直接将 AirPlay 播放到另一台 Mac,假设您有一台支持该功能的 Mac,以及许多其他巧妙的技巧,不仅适用于 Mac,还适用于 iPhone、iPad 和苹果电视。
您是否使用 Mac 的屏幕镜像将屏幕镜像到电视?您的电视本身是否支持 AirPlay 或者您是否使用 Apple TV、Roku、还是Fire TV有能力?在评论中让我们知道您的经历。
这篇文章使用亚马逊附属链接,这意味着通过这些链接进行的购买可能会为我们提供小额佣金,以帮助支持该网站
