掌握 macOS 命令行:如何通过终端复制和移动文件
![]()
命令行——Mac漂亮外表背后隐藏的代码世界——有时提供了一种更快的方式来完成日常任务,而且它还是建立技术信誉的一种很酷的方式。您已了解如何导航文件和文件夹以及使用命令行和“掌握命令行:导航文件和文件夹” 波形符 (~) 符号是您的主文件夹的快捷方式,其中包含您的文档文件夹。此命令将您指定的精确路径处的文件作为源参数,并将其移动到目标目录(文件夹)。请注意,如果那里没有文件,或者您输入的名称不正确,终端将向您显示”没有此类文件或目录”错误。
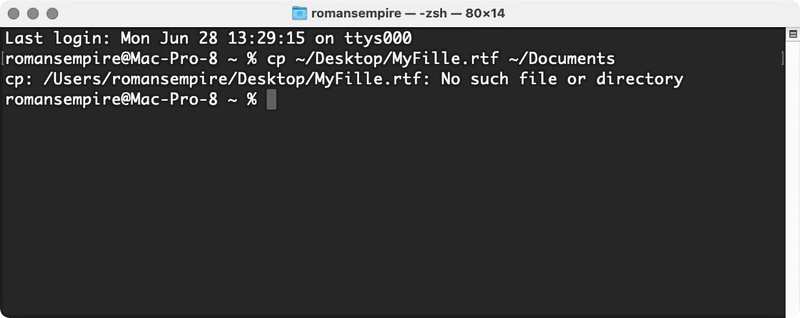
如果您输入的文件路径不正确,终端将提示您”没有此类文件或目录”错误。
您还可以复制目录,包括其中包含的所有文件。这在cp命令中使用了特殊的”标志”或”选项”:-R或递归标志。当您在命令中使用选项时,这个附加字母(前面始终带有连字符 (-))会告诉命令执行一些不同的操作。递归选项告诉 cp 命令复制文件夹中的每个项目:每个子文件夹、每个子文件夹中的每个文件和文件夹,依此类推,一直向下,到新地点。因此,您可以将目录从桌面复制到文档文件夹,如下所示:
cp -R ~/Desktop/MyFolder /Documents
如何移动文件
您可能已经猜到 mv 命令的工作方式相同。但您可以通过两种方式使用 mv 命令。第一个将文件移动到不同的磁盘或卷;请记住,就像在 Finder 中一样,将文件复制到其他卷不会删除原始文件,而移动则会删除原始文件。因此,您可以发出此命令将文件从桌面移动到备份磁盘上的文件夹:
mv ~/Desktop/MyFile.rtf /Volumes/Backup/MyFolder
您还可以使用mv命令移动目录。语法是相同的,并且您不需要像使用 cp 命令那样使用 -R 标志。:
mv ~/Desktop/MyFolder /Volumes/Backup
如何复制或移动多个文件
命令行的一大优点是可以使用通配符来简化命令。例如,如果您要将所有 .rtf 文件(富文本文件)从桌面复制到文档文件夹,您可以使用星号 (*) 通配符:
cp ~/Desktop/*.rtf ~/Documents
您可以在 mv 命令中使用相同的通配符来移动多个文件。
如何重命名文件
mv 命令还可以让您快速重命名文件。您所做的实质上是将文件移动到同一位置,但更改其名称。如果您为其目标指定名称,mv 命令会在移动文件时更改文件的名称。您可以像这样更改文件名:
mv ~/Desktop/MyFile.rtf ~/Desktop/MyFile-old.rtf
这是一个很有价值的故障排除工具;您可以使用它来创建文件(例如首选项文件)的备份副本,以备再次需要时使用。但您也可以仅因为要重命名文件而使用此重命名方法。
您还可以使用cp复制文件并更改其名称。在这种情况下,您不仅需要指定目标目录,还需要指定文件的名称:
cp ~/Desktop/MyFile.rtf ~/Documents/MyFile1.rtf
如何创建目录(也称为文件夹)
这是最后一个可能会派上用场的命令:mkdir,make 目录命令。当您需要一次性创建一堆文件夹时(例如您正在启动的新项目),这非常有用。首先使用cd(更改目录)命令移动到要创建新目录的目录。到达那里后,运行此命令(在下面的示例中,DirectoryName 是您想要的名称。将 DirectoryName 替换为您想要的名称):
mkdir 目录名称
您可以使用任何目录名称(例如”Hot Project”或”TPS Reports”),并且可以使用单个命令创建多个目录:
mkdir MyDirectory1 MyDirectory2 MyDirectory3
使用这三个简单的命令 – mv、cp 和 mkdir – 您将能够复制和移动文件,以及创建目录来保存 Mac 文件系统中任何位置的文件。当您熟练掌握这些命令后,您就会发现它们是多么容易使用。
