在 Mac 上轻松拖放电影制作 GIF 动画
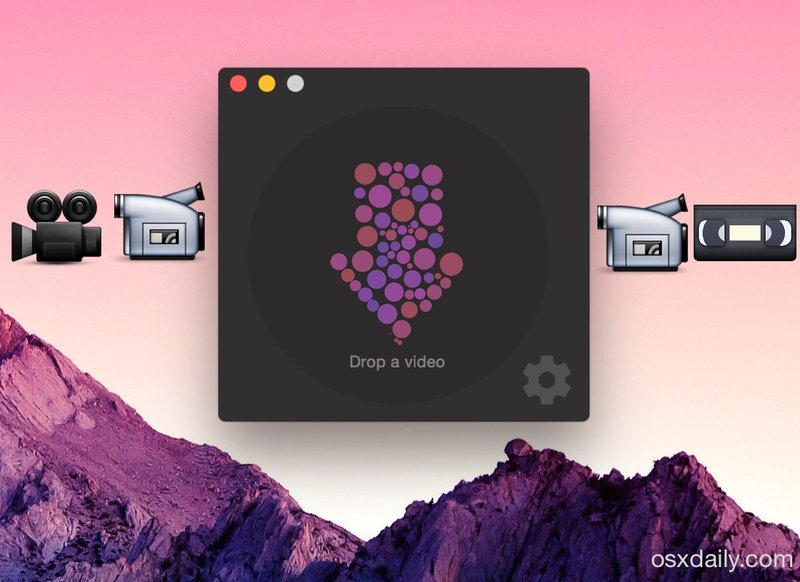
从电影文件或视频创建动画 GIF 通常需要一些努力,但现在您可以在 Mac 上通过简单的拖放操作将电影转换为动画 GIF,这要归功于恰当命名的 Drop to GIF。
Drop to GIF 是一款适用于 Mac OS X 的免费应用程序,它可以自动完成整个动画 GIF 创建过程,您需要做的就是将电影文件扔到应用程序中,然后转换就开始了。该应用程序既简单又有效,所以如果您希望使用现有的电影或视频文件快速创建 gif,这是一个很好的入门选择。
如何在 Mac OS 上使用 Drop to GIF 制作动画 GIF
这是将电影转换为 GIF 的简单过程:
- 从 Github 获取 Drop to GIF(免费) 并启动应用
- 将任何电影文件拖放到 Drop to GIF 应用程序或应用程序 Dock 图标中,开始将所选视频转换为动画 GIF
- 转换完成后,在电影文件的原始目录中找到导出的动画GIF

导出的 GIF 将无限循环,默认设置将从视频中提取帧速率并将其设置为动画 GIF FPS。用户可以更改 FPS、动画 GIF 输出文件的宽度大小和 GIF 质量,调整这三个设置有助于控制导出 GIF 的文件大小,因为大的高 FPS 动画 GIF 最终会成为一个大文件默认。要访问设置,只需点击应用中的小齿轮图标即可。

甚至还有一点方便的目录观看功能,出现在观看目录中的任何电影文件都会立即转换为动画 gif。如前所述,任何导出的动画 GIF 文件都将保存在与原始电影相同的目录中,因此该目录将同时包含原始电影文件和 GIF 输出。
以下是一些使用 Drop 转换为 GIF 的示例电影,这是从经过大量压缩的 iPhone 电影中快速捕获的:
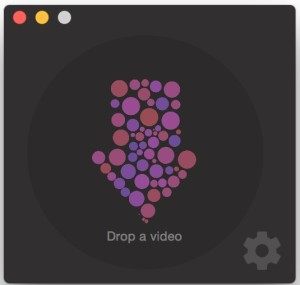
在这个例子中,原始视频是一个简单的 屏幕录制 .mov 文件,由 QuickTime 制作,并且有没有压缩或质量降低,这意味着文件有点大:

对于需要更多 gif 创作和电影转换选项(如时间轴和编辑工具)的用户,付费应用程序如 Mac 版 Gif Brewery 允许您将视频转换为 GIF 并进行编辑,这对于更狂热的 GIF 制作者来说可能是更好的选择。但即使它的功能较少,Drop to GIF 也是一款出色的应用程序,而且由于它是免费的,因此几乎没有人愿意尝试一下,看看它是否满足您的需求。
(顺便说一句,如果 Github 页面对任何人来说都很眼熟,那是因为 Drop to GIF 来自为我们带来 优秀的简单语言文本编辑器 ClearText,这是另一个适用于 Mac 用户的有趣小应用程序。)
