在 Mac OS X 中使用(几乎通用的)键盘快捷键启动 Mac App 首选项和设置

调整 Mac 应用程序的首选项和设置很常见,而且通常是让事情适合您的必要条件,尤其是当您是第一次使用应用程序或设置新 Mac 时。无需在菜单项中四处寻找“首选项”或“设置”菜单选项,您几乎总是可以依靠特定的键盘快捷键立即启动到给定 Mac OS X 应用程序的“首选项”。
几乎总能打开 Mac 应用程序“设置”面板的神奇键盘快捷键是什么?
Command + ,(即命令键和逗号键)
无论您使用哪个命令键,空格键两侧的那个都可以使用——顺便说一下,这是所有命令键技巧的标准——只要确保用逗号/大于键击中它。

在几乎每个 Mac 应用程序中点击 Command + 都会打开该 Mac OS X 应用程序的首选项。重要的是要注意,我们说的是 几乎 每个 Mac 应用程序,因为这不是通用的击键,而且肯定有一些离群的应用程序没有采用应用程序设置的击键。但它的使用如此广泛,几乎可以通用,而且由于它适用于大多数 Mac 应用程序,甚至在 Mac OS X Finder 中,您通常可以依赖它立即跳转到您在 Mac 上使用的大部分内容的首选项面板苹果。
有人可能已经为每个使用它的应用程序和少数不使用它的应用程序创建了一个综合列表,但对于初学者来说,Finder、Chrome、Safari、Firefox、TextEdit、Pages、Numbers、Preview、Pixelmator、TextEdit 等应用程序, BBEdit 等等。如果它是由关注非官方约定的开发人员开发的 Mac 应用程序,它很可能会支持方便的键盘快捷键以跳转到应用程序首选项。
Finder:
Chrome:
文本编辑: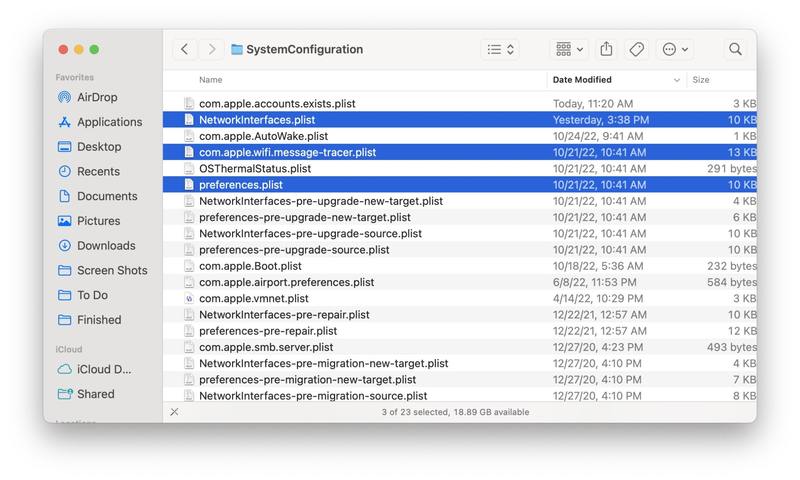
推特: 也创建用于启动 Mac 系统偏好设置的击键,但您需要使用额外的修饰键,以免与应用程序和 Finder 中的 Command+ 冲突。
也创建用于启动 Mac 系统偏好设置的击键,但您需要使用额外的修饰键,以免与应用程序和 Finder 中的 Command+ 冲突。
我打赌你现在想学习一些更有用的键盘快捷键,是吗?
